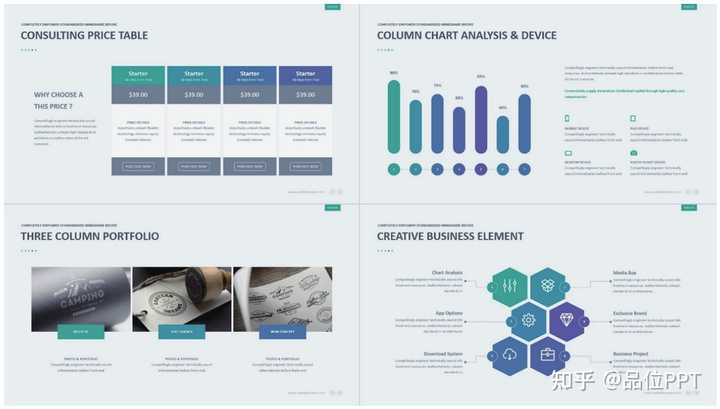- ppt教程网:教你4趴做出Material Design风格PPT
- ppt背景图片下载:蓝色大海上的游轮PPT背景图片
- ppt背景颜色填充:撕裂的纸张PPT背景图片
- ppt组合图表:小球——3个黑色玻璃球循环关系PPT模板素材
下面的是PPT教程网给你带来的相关内容:
ppt设置默认字体:胡歌看了想打人:电视里的PPT能做得专业点吗?!
职场上有什么东西是可有可无的?什么是必须存在的?什么又是有了不如没有的?
这些问题的答案,可能是同一个——PPT。
PPT这玩意儿好像职场江湖的上古神器,用好了天下第一,用不好自伤八百。
不光职场情景会用到PPT,粗制滥造的音乐MV、青春纯爱电影也都做得越来越像PPT。
就连明星开个发布会都开始用PPT分析讲解,那叫一个专业了。
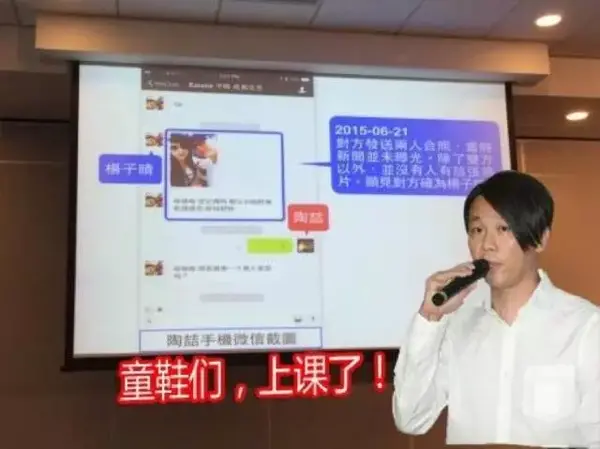
然而,这些PPT的水平就参差不齐了,比如全民男神胡歌在《猎场》中用于案例展示的PPT就......有些掉价了。
你可能一辈子用不到PS,但是身在职场中的你,不可能接触不到PPT。
没什么事是一个PPT解决不了的,如果有,就两个。
今天给大家分享的就是“PPT中那些鲜为人知,但十分实用的神技能”。学会这些技巧,以后再操作PPT就会减少很多不必要的麻烦。
一、一键替换PPT中不喜欢的字体
经常帮领导修改PPT的人,都会遇到一种情况,就是PPT中用的字体不能很好匹配整个PPT,导致幻灯片的美观度大大下降。
这个时候,我们需要给PPT换一种字体,但通常PPT都有几十页,如果一页一页的去更改字体的话,将会特别的麻烦,这个时候就可以使用PPT中的神技能—一键替换字体。
比如下面这个案例,我们将文本中不太适合的宋体替换成微软雅黑。
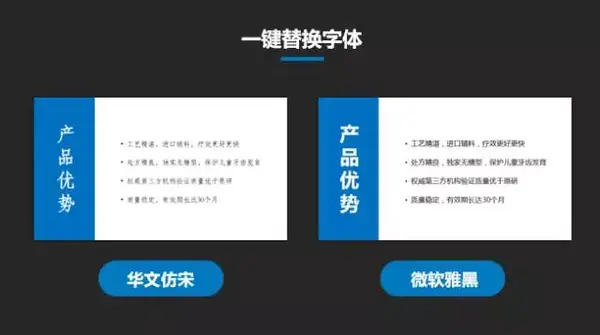
具体操作很简单:
第一步,选中开始菜单,在功能区的右侧,有一个替换的选项,我们点击下拉三角形,选择替换字体。

第二步,选择替换字体之后,就可以弹出如下图这样一个窗口。第一行是要被替换的字体,第二行是替换的字体,选择好之后,点击替换就OK了。
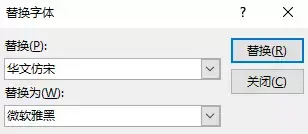
具体可以看下面的实际操作示意图。
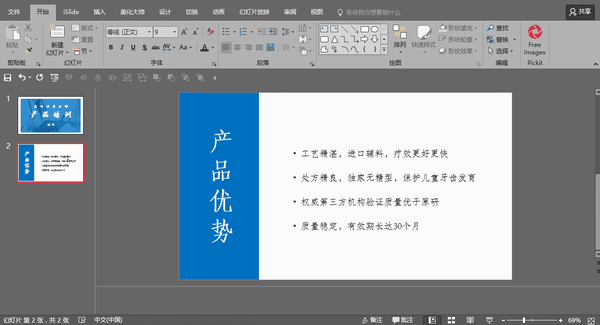
二、设置PPT默认效果
在PPT中,默认的字体是宋体,所以我们插入文本框之后,首先打出的就是宋体,然后再更改文本的字体。
这样导致我们每次在操作PPT的时候,都会非常麻烦,所以这个时候,你就可以用这个神技能—设置PPT默认文本框。
设置默认文本框,就是我们可以将文本框的字体、字号、效果等都进行设置,这样以后插入的文本框都是设置好的效果。通过这种方法,可以节省很多重复操作的时间,从而提升效率。
首先插入一个文本,将文本设置好效果,包括字体,字号,效果选项。
第二步,选中文本然后右键,在跳出的选项中,找到设置为默认文本框,然后点击一下,就设置好了。
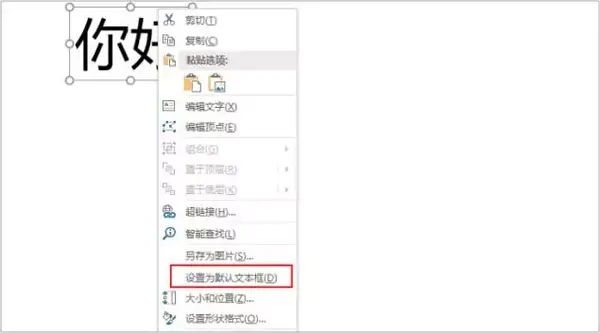
具体的操作步骤,可以看一下GIF动图。
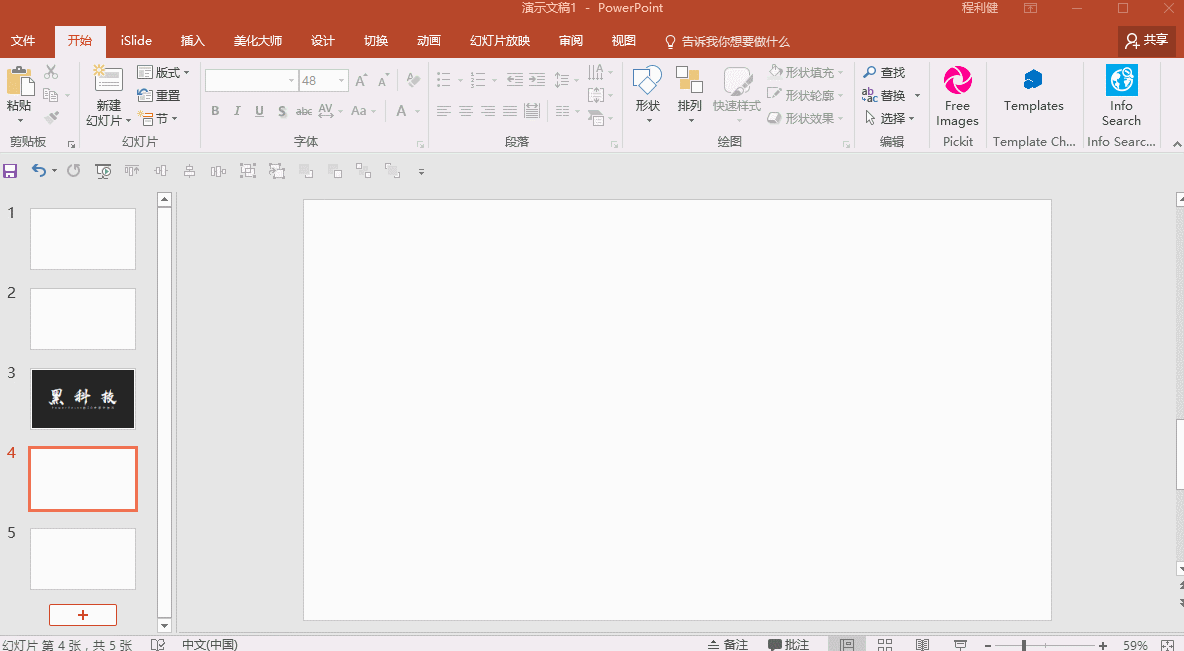
三、将PPT中LOGO反白
在PPT中经常会碰到一个问题,就是添加公司的LOGO,通常情况下,遇到白色背景,倒还好,但遇到其它颜色的LOGO时,就相对比较麻烦了。
比如当的PPT背景是白色的时候,可以直接使用LOGO,如果背景变成黑色时,如果直接使用,LOGO就会被背景色覆盖,看不清。
这个时候,我们就需要用到PPT中的神技能—图片调色。
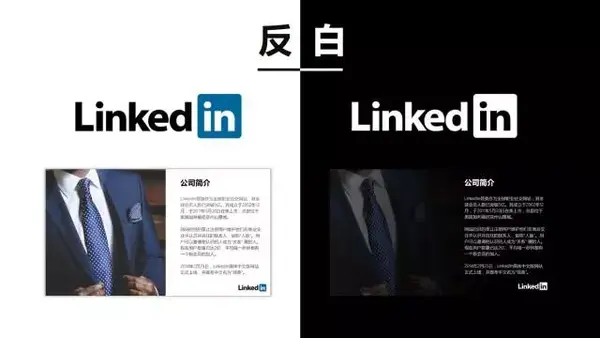
具体的做法如下:
第一步,选中LOGO,这个时候菜单栏就会出现一个图片格式的菜单,我们点击菜单下的颜色功能,找到里面的冲蚀效果。发现整个LOGO的颜色变淡了很多。
第二步,虽然经过第一步颜色变淡了很多,但效果还不是白色,第二步在点击颜色边上的艺术效果,选择影印效果,这样整个PPT就变成白色了。
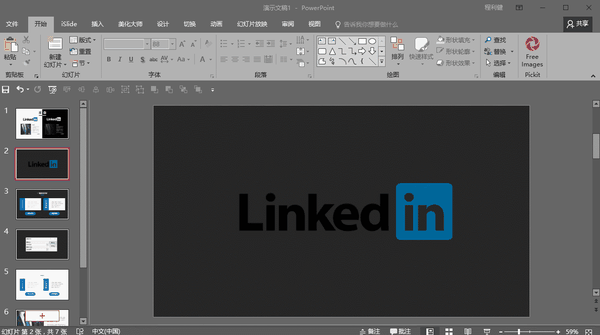

当然,图片的颜色功能作用不仅于此,比如做PPT的时候,如果背景图片太花哨,或者亮度太高,导致文字信息的可读性很差,我们也可以通过颜色工具,进行处理。
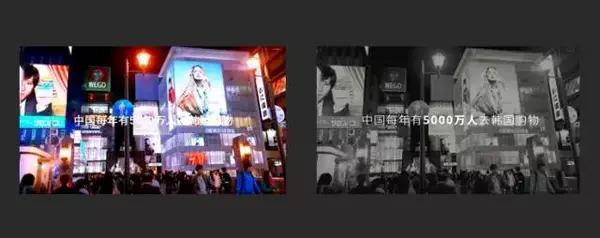
四、PPT抠图
上面的LOGO是PNG格式的无背景LOGO,这种LOGO是做PPT时最喜欢用到的。
但很多时候,我们网上下载到的LOGO,通常都是带有白底的。如果不去掉的话,将会特别的丑,这个时候,大都数人的做法就是通过PS进行抠图把白底去掉。
但是,其实PPT自身就带有简单的抠图功能,通过它我们也可以将logo去掉白底。
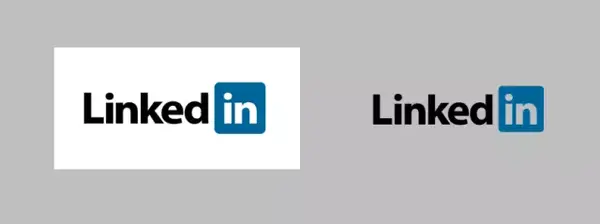
选中图片,选择【格式】,然后使用【删除背景】功能。
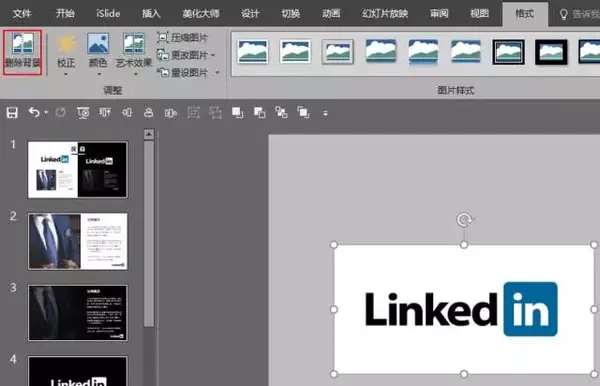
点击之后,就会出现一个抠图的操作区,下面有一些功能,绿色带十号的是标记保留的区域,红色带减号的是标记删除的区域,然后就是在图片上进行标记,粉色的代表已经扣除的区域。
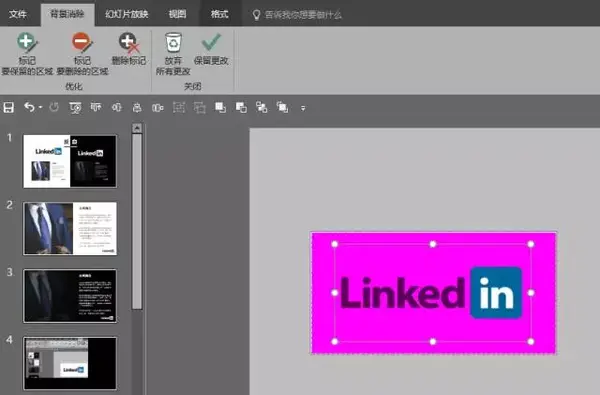
具体操作如下:
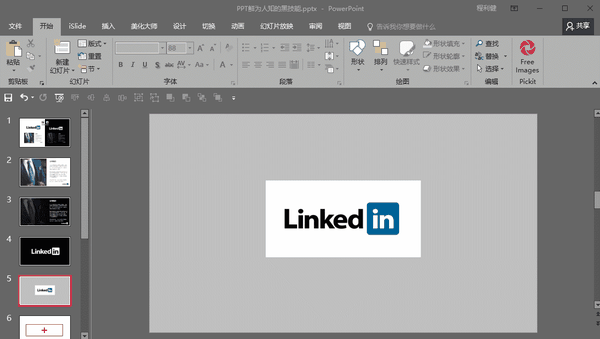
五、一键更改PPT的配色
大多数人在做PPT的时候,都会根据自己的喜好来填充颜色。但是每个人对于颜色的喜好程度是不一样的。
所以经常会出现一种情况,你做的PPT,配色系统并不符合领导和企业的要求,这个时候就需要从新换一种配色。
如果我们挨个一页一页去更改的话,工作量将十分庞大,这个时候,就可以用到一个神技能——通过主题更换PPT配色
比如下面这套PPT,领导不喜欢这个配色,想换一个稳重一点的颜色,比如棕色。
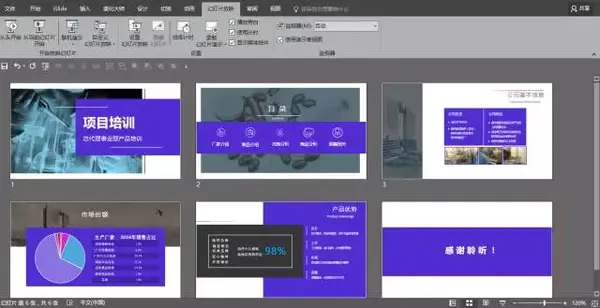
这个时候,我们就可以通过主题来更换PPT的配色了。
操作如下:
点击设计菜单,在下方有一个变体的功能区,(也就是幻灯片大小的左侧),点击变体的下拉三角形,就可以弹出,四个主题选项,分别是颜色、字体、效果还有背景样式。
我们选择颜色,就是进入配色选择区,软件自带了很多配色系统,我们可以在里面挑选一套。
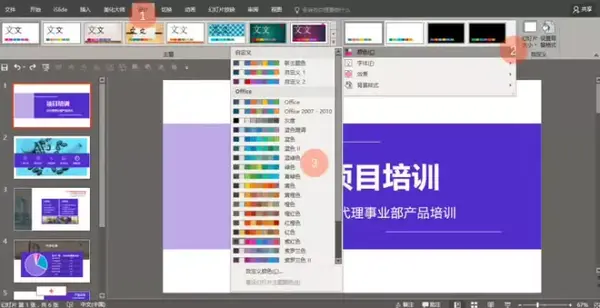
具体的操作可以看下面的操作示意图。
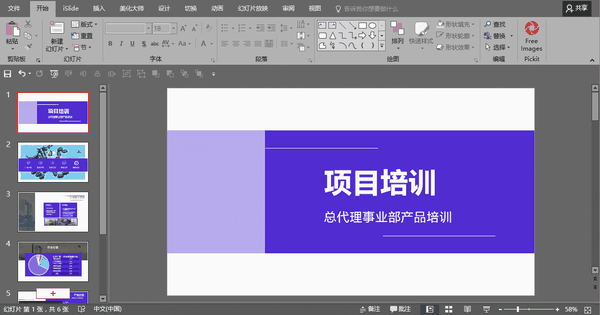
六、快速复制的方法
在制作PPT的时候,使用快捷键是非常省时的一种方法。如果你要使用形状制作逻辑图,那么使用复制就是家常便饭。
在PPT中有一个快速复制的快捷键,不是ctrl+c哈,但是和ctrl相关,就是Ctrl+按住鼠标左键拖拽。
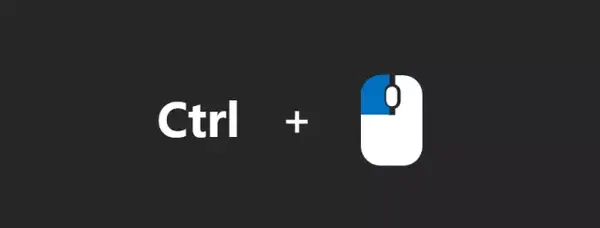
具体可以看下面的操作示意图,鼠标拖到什么位置,就可以将元素复制到什么位置。
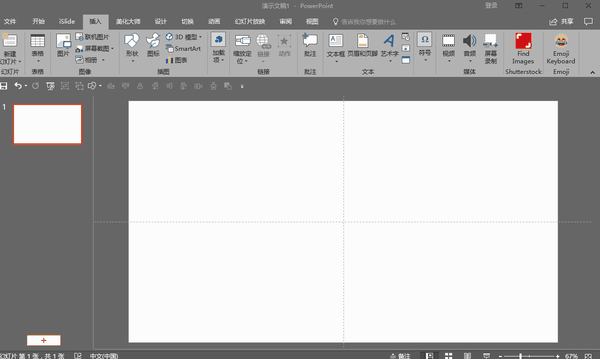
如果同时按住Ctrl+Shift,然后按住鼠标左键进行拖拽就可以实现平行复制。
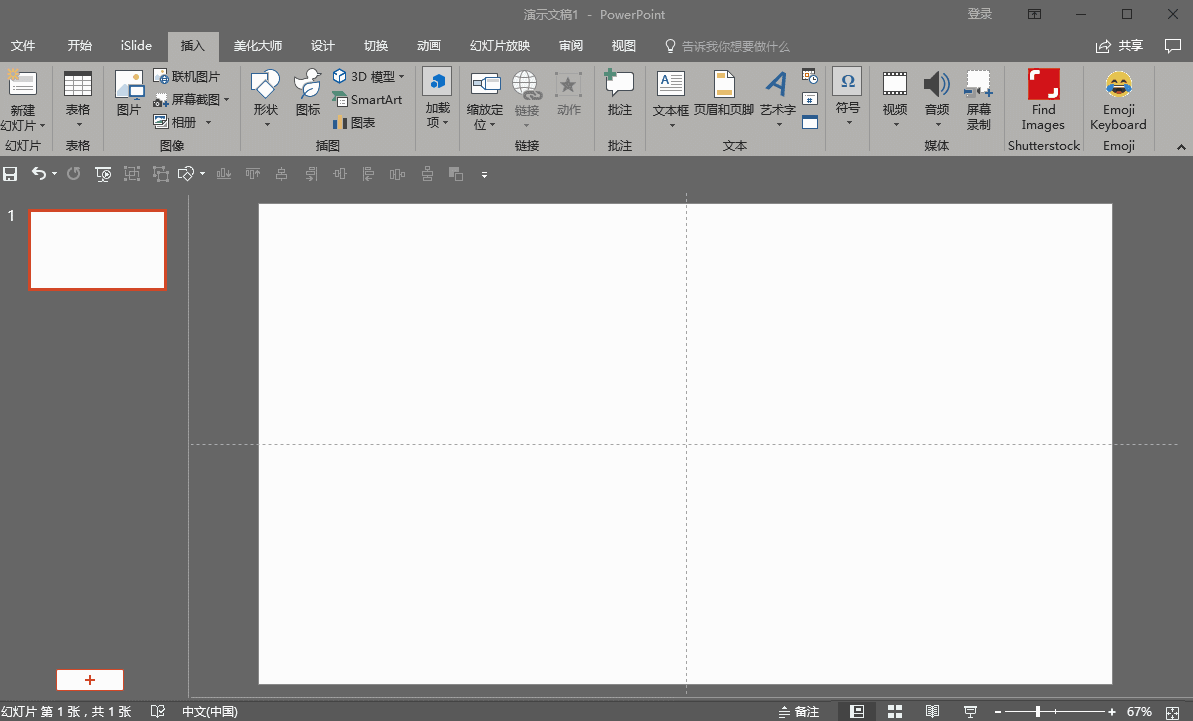
如果结合F4就更厉害了,先同时按住Ctrl+Shift,用鼠标左键平行拖拽出一个图形,然后接下来按F4,就可以平行等距离复制图形了,注意是等距离的复制。
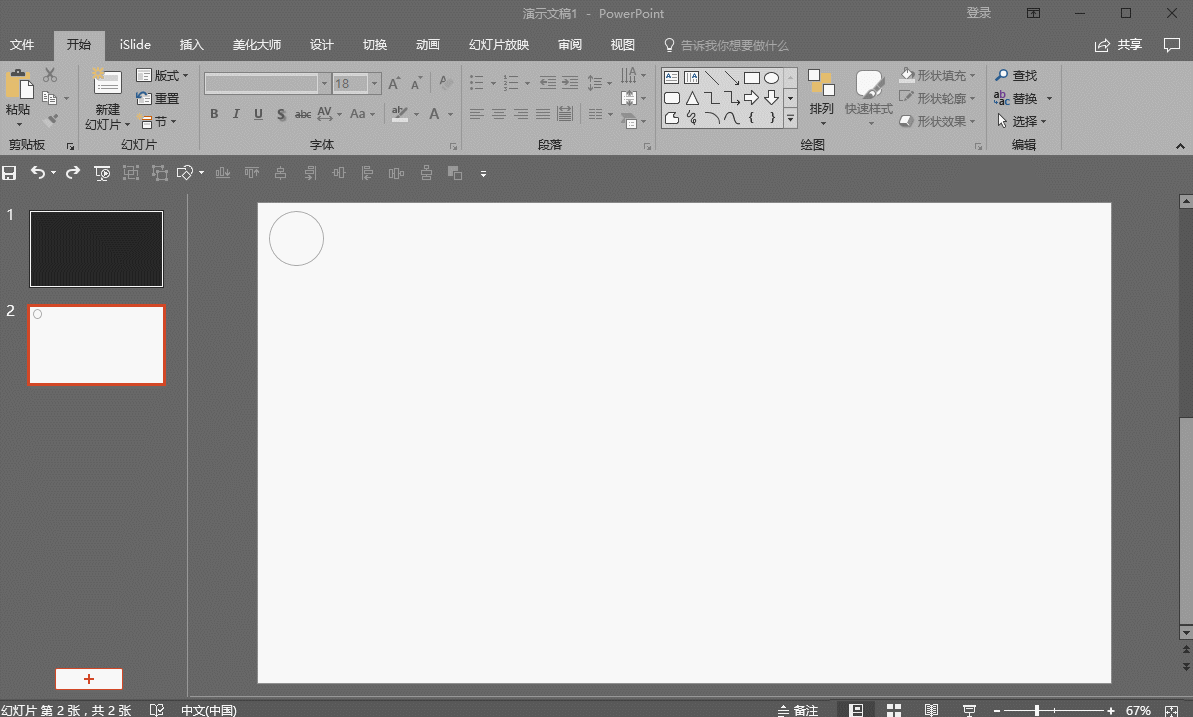
七、快速对齐幻灯片
工欲善其事,必先利其器。
在PPT中,可以帮助我们排版的工具有两个,一个是参考线,一个是对齐工具。
有时候,靠肉眼对齐元素往往是不准确的,所以我们需要借助参考线,来精确地对齐元素。
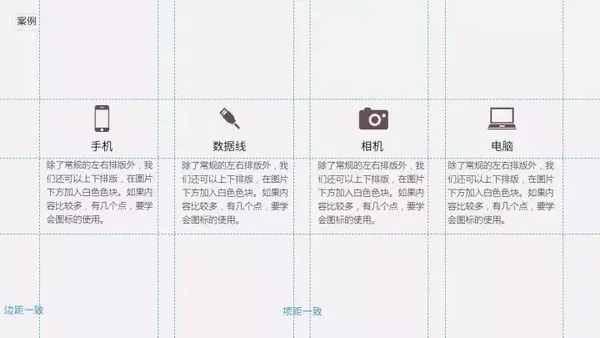

参考线的建立很简单ppt设置默认字体,在试图菜单下,就可以找到参考线,然后打上勾。
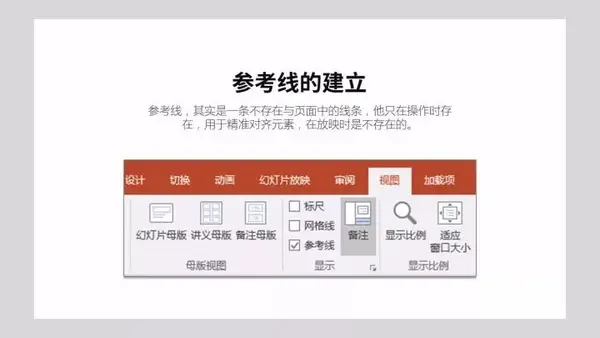
这个时候,默认的只有两根参考线,一根水平居中,一根垂直居中,如果觉得不够用,可以按住Ctrl键,拖动鼠标,复制出参考线。(你看,又用到Ctrl的快速复制了吧)

这是参考线,还有对齐工具。
对齐工具不仅可以帮助我们自动对齐元素,还可以实现等距离分布。
总共有8种对齐方式,分别是左对齐、右对齐、水平居中,横向分布,顶端对齐、底端对齐、垂直居中、纵向分布。
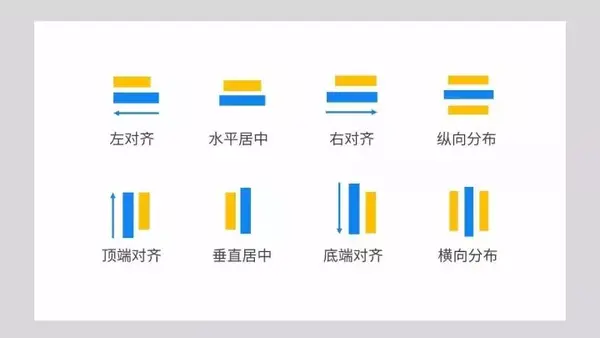
对齐工具的使用也很简单:选中多个元素之后,点击【开始】- 【排列】 - 【对齐】 - 【选择对齐方式】。
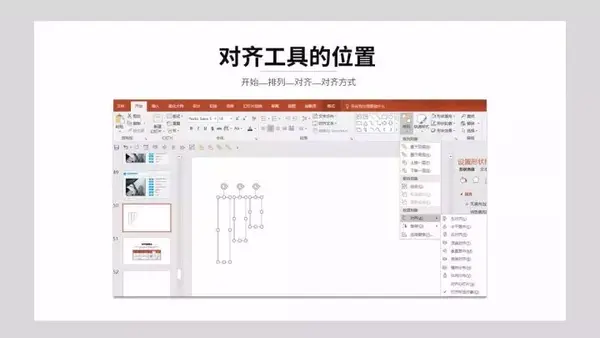
八、统一裁剪多张图片
做PPT经常会遇到图片裁剪的问题ppt设置默认字体:胡歌看了想打人:电视里的PPT能做得专业点吗?!,如果是单张图片还比较简单,但如果有有多张图片,如何保证裁剪后的图片形状和尺寸的统一,很多人就要头疼了。
提到裁剪大家可能想到了PPT自带的裁剪工具,但是PPT自带的裁剪功能又十分有限。对于单张图片还好,但是多张裁剪就不那么好用了。
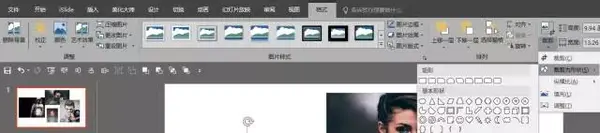
其实,PPT中最好用的裁剪功能就是布尔运算了。
比如下面这个PPT,里面的图片都是长宽高不一样的,这个时候,如果我们要将他们都裁剪成圆形,用自带的裁剪工具可能都比较麻烦。
但是用布尔运算就比较简单了。

先在四张图片上插入4个圆,然后将圆摆放在图片中的合适位置。
然后先选中其中一张图片,再选中圆,注意这里选中的先后顺序是先图后圆,如果是先圆后图,得到的将会是形状,而不是图片。
这个时候,菜单栏会出现格式的菜单,我们在格式菜单下找到合并形状工具,点击相交,就可以将图片剪切成圆。
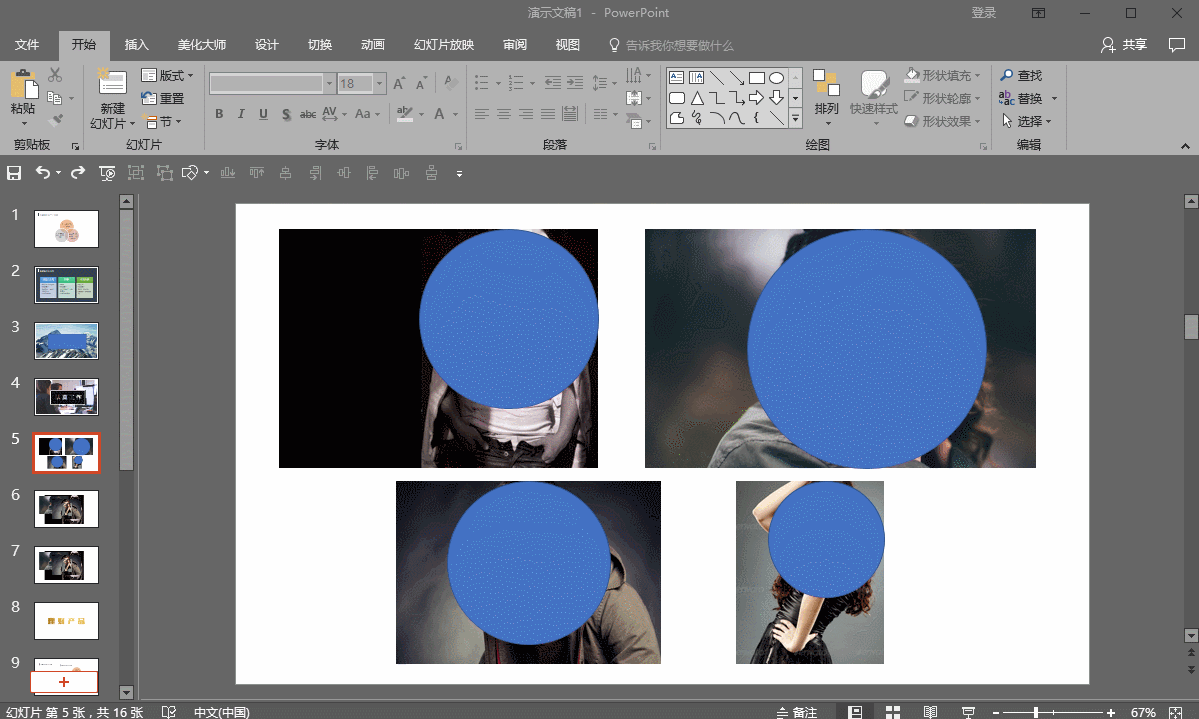
九、查询喜欢的字体
在PPT中,字体是至关重要的,很多人做得很差,可能就是因为字体使用得不好。
当我们看到一幅好作品时,首先我们就要分析它,比如它用了什么字体,这个时候,我们该怎么查询呢?
这里需要借助一个字体查询的神器——求字体网。
比如,这样一页幻灯片,我们想知道,它用的是怎么字体。

第一步,登录求字体网。
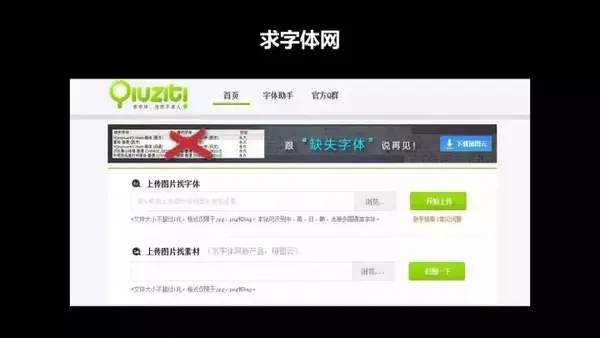
第二步,将作品中带有清晰文字的图片截图上传,然后通过系统的自动识别,就可以知道是什么字体了。
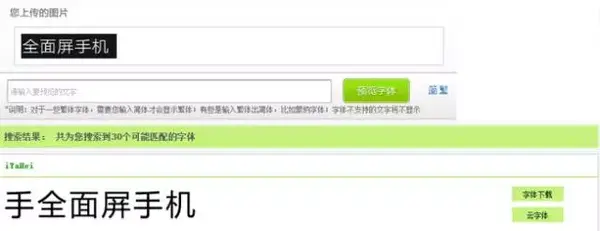
十、装逼主题背景
在我们通常打开的PPT都是这样的,彩色背景。
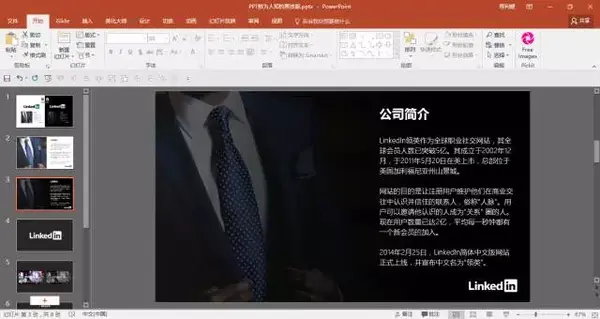
你想过将你的PPT皮肤换一个颜色吗?比如深灰色,这样在夜间做PPT的时候,既可以保护眼睛,拍照发朋友圈也很酷炫。
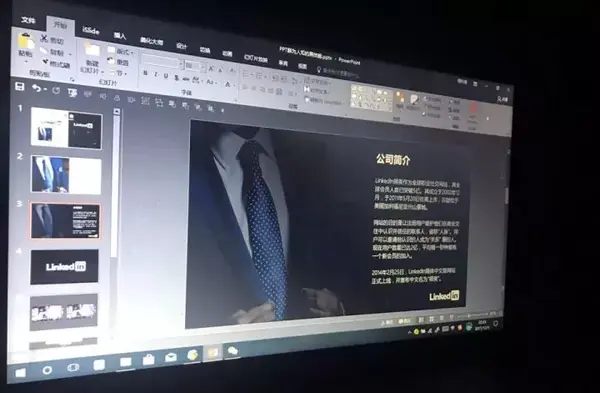
具体的操作很简单:
你只需要在【文件】- 【选项】 - 【常规】 - 【主题】中,更换的主题就可以了。里面四种主题背景,分别是彩色,白色,深灰色还有黑色。
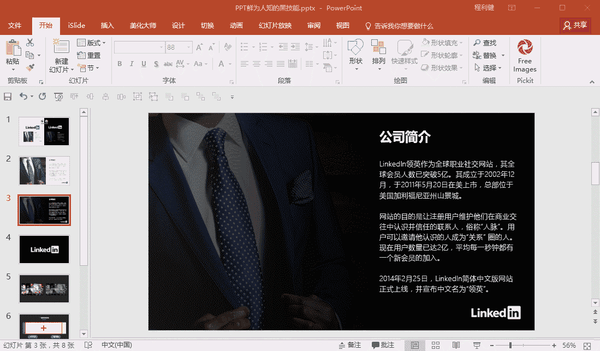
本文首发于领英中国公众号(id:-China),作者利兄。
感谢你支持pptjcw.com网,我们将努力持续给你带路更多优秀实用教程!
上一篇:ppt字体嵌入:wps ppt 字体嵌入,WPS演示文稿 字体内嵌 下一篇:ppt字体嵌入怎么设置:别再把长段文字直接复制进PPT了!文字排版攻略
郑重声明:本文版权归原作者所有,转载文章仅为传播更多信息之目的,如作者信息标记有误,请第一时间联系我们修改或删除,多谢。