- ppt图表中如何显示具体数据:绿色多数据条形图分析工具PPT图表下载
- ppt淡雅背景:雅致蓝天白云PPT背景图片
- 好看的ppt背景:紫色星空幻灯片背景图片
- ppt图表颜色搭配:红色极简风格的党政PPT图表免费下载
下面的是PPT教程网给你带来的相关内容:
ppt中幻灯片大小在哪里设置:PPT文本框还能这么设置!
文本框是PPT中的常客,熟练掌握文本框的相关操作,才能让我们做好PPT。
而因为觉得文本框本身很简单,很多PPT制作者只是清楚如何插入和使用,却忽略了文本框自身有很多属性可以设置。
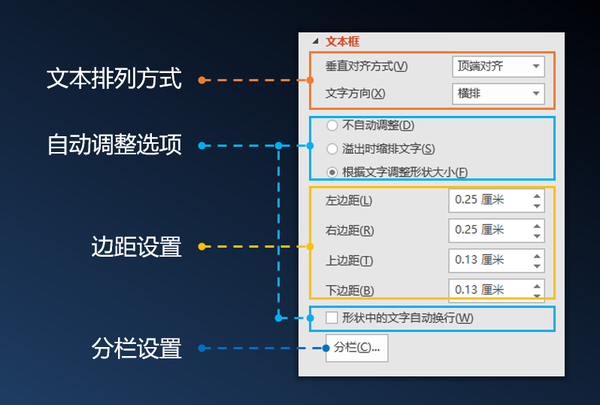
在之前的小妙招中,我们已经介绍了关于文本框的许多对齐排版技巧。
这一期我们聚焦于文本框本身,用4个简单案例,展示PPT文本框的设置细节。
1、文本框设置
当我们右击文本框ppt中幻灯片大小在哪里设置,并选择“设置形状格式”,在屏幕右侧就弹出设置窗格。
在窗格中,我们在两个位置都可以找到针对文本框的设置。
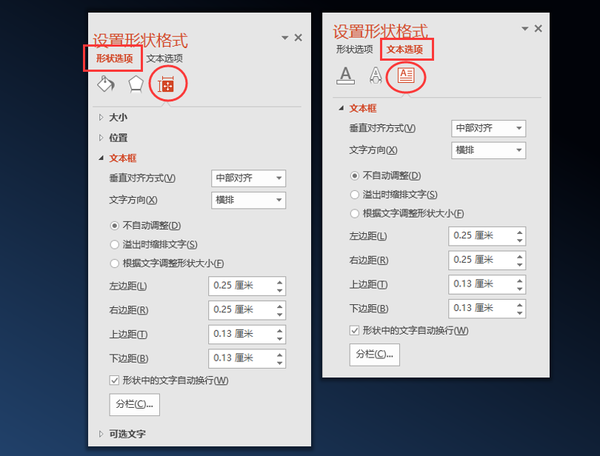
上图中,我们可以看到分别在形状设置和文本设置两个选项下,都可以找到文本框设置,它们功能一致且同步调整,没有任何区别。(这也佐证了在PPT中,文本框和形状是同一个东西。)
我们来细看文本框的设置项目:
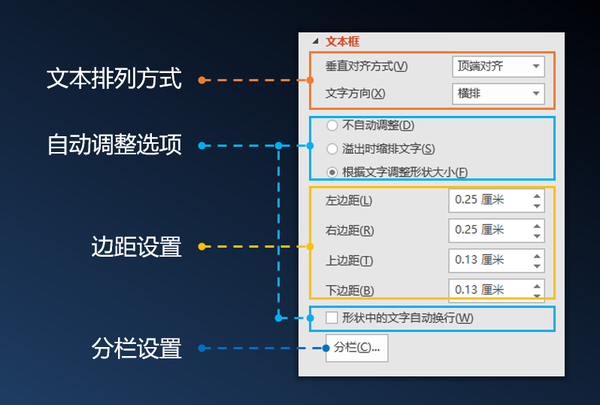
1、文本排列方式:在这里可以调整文字与文本框的对齐方式和文字方向。
2、自动调整选项:上部的三选一选项,和下方的勾选项,组成了调整文本框“自动调整”相关功能的选项。本期内容,我们会重点看看它们有何实际作用。
3、 边距设置:文本框边缘与文字之间,是有间隙的,在这里我们可以具体设置这个间隙有多大。这也是一个容易被新手忽略的设置项目,作为一个专业的PPT制作者,你需要掌控这些数据。
4、分栏设置:点击后弹出分栏窗口,可以设置在单个文本框内分为多栏。

关于这些功能具体有什么作用,我们就不详细分解了,大家动手尝试即会。接下来,我们直接从实战角度出发,介绍几个常见情况下,设置的小妙招。

2、文本框设置的五个实战妙用
01 让形状中的文字更自由
在之前的课程里,我们详细讲解过文本框和形状实际是同一种东西。但因为形状的文本框属性初始设置有些不同,所以在实际向PPT的形状中填充文字时,会遇到一些麻烦。
这里我们想在圆里打一排文字ppt中幻灯片大小在哪里设置:PPT文本框还能这么设置!,但是还没到头,文字就自动转行了,排版不好看。通常会有教程建议我们额外放置一个文本框在形状上面来排版。
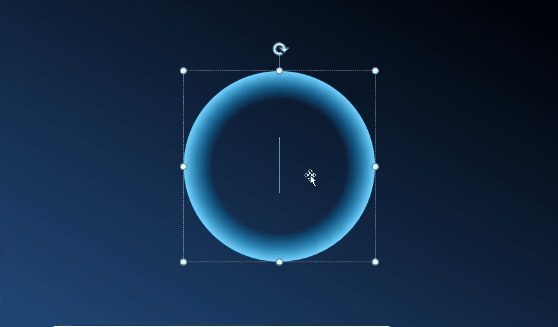
实际不用这么麻烦,我们只需要更改形状的文本框设置——取消勾选“形状中的文字自动换行”即可。
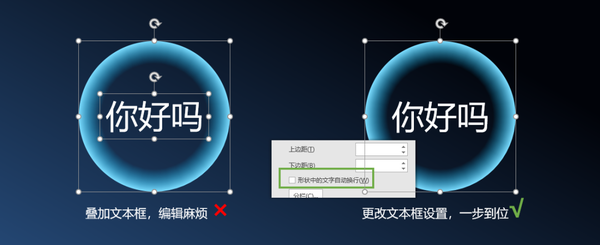
02 对齐图片边缘
在之前的小妙招中,我们讲过文本与文本间的对齐方式,但在最后也留下了一个疑问。
当我们已经将文本框和图片进行了对齐,但仔细观察会发现文本和图片边缘还是有一些差距(下图左),而我们通常希望它们能彻底对齐(如下图右)。
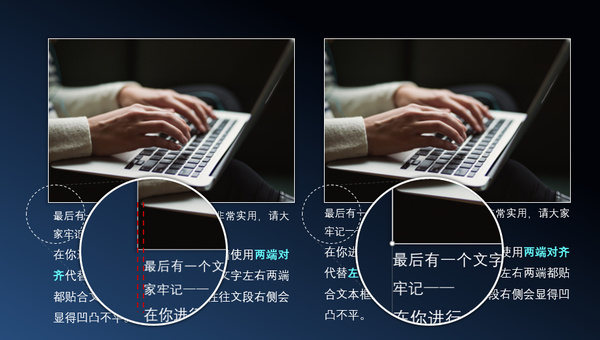
实际上,解决的方法很简单:
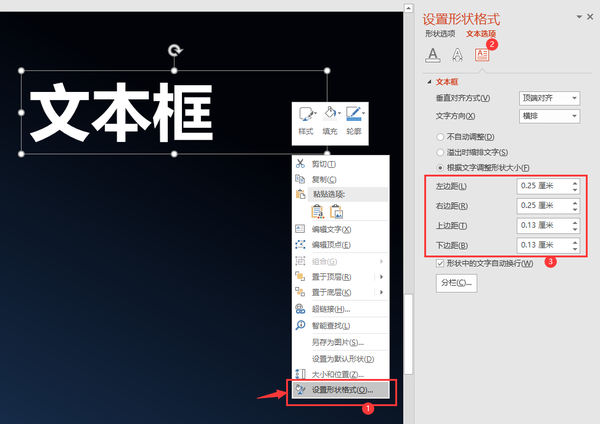
在设置窗格中,找到文本框设置的边距设置部分。如上图我们能看到默认文本框与文字四边都是有边距的,我们这里将他们4项都改为0,即可完美消除边框。
软件初始默认设置文本框有边距,是为了美观。但在很多情况下,将所有文本框的边距都设为0更方便我们对文本进行编辑,再例如下一个例子。
03 自由缩放图文组合
有时候当我们需要修改PPT内容,或是复制别的PPT内容时,会遇到需要根据当前页面,缩放图文组合的情况。例如下图:
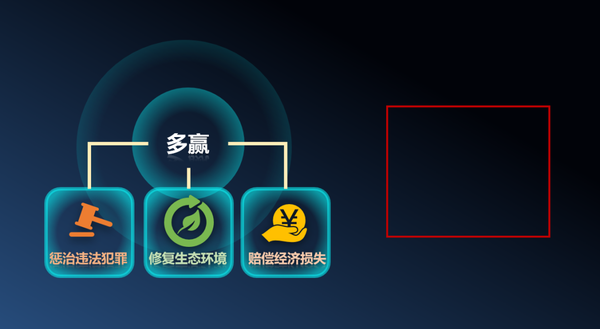
我们要把左边这组图文缩小放到右边的红框里。

如果直接全选组合后缩小,会看到图和形状都缩小了,但是文字却依旧很大,需要重新逐个调整文字大小,非常麻烦。
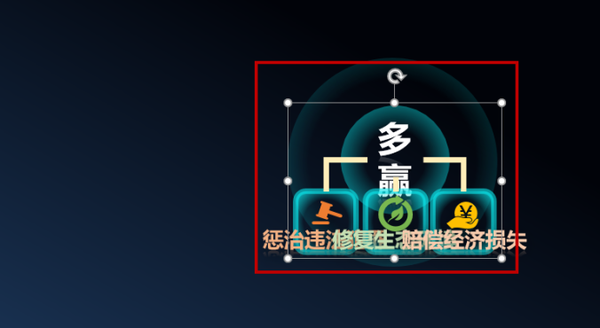
解决方法:
全选图文组合后,在文本框设置中做以下设置:
1、设置自动调整选项为“溢出时缩排文字”;
2、4项边距都改为0;
3、勾选“形状中的文字自动换行”。
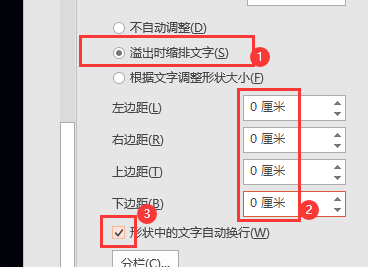
之后再进行图文整体缩放时,文字就会随图一起调整,非常方便。
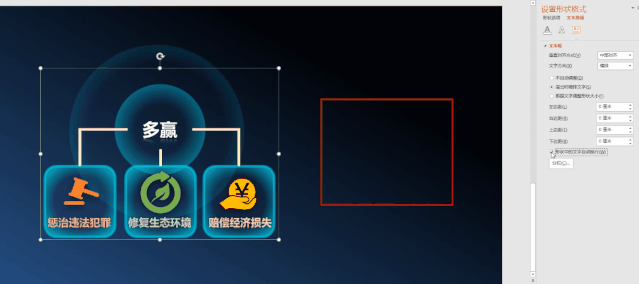
04 还原文本框大小
有时候,我们发现文本框被拖拉太大,当需要精准排版的时候,会需要将文本框调整为跟文字匹配的原始大小。而通过拖拽的方式,调整出来的文本框大小通常会有误差。

最精准快捷的方式是:
1、设置自动调整选项为“根据文字调整形状大小”;
2、更改“形状中的文字自动换行”的勾选状态。
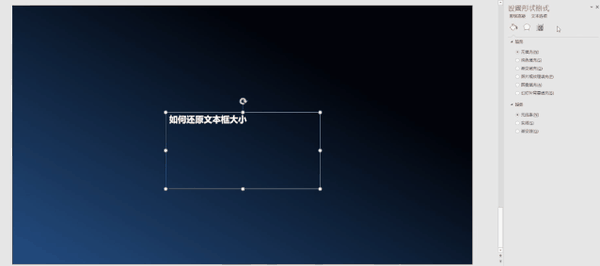
完成后,文本框就自动还原回初始的形状了。
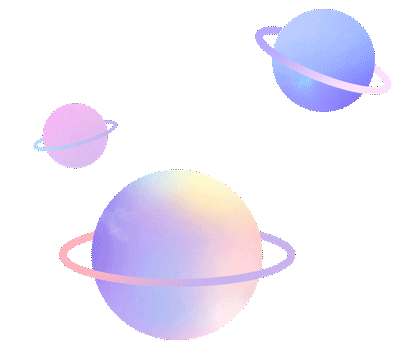
本期的内容,都是比较简单和细节的点,你都掌握了吗?成为PPT设计高手的路,正是由这些无数细小的知识点铺成的。
感谢你支持pptjcw.com网,我们将努力持续给你带路更多优秀实用教程!
上一篇:ppt备注字体大小改不了:wps 不能调整大小,WPS字体大小无法修改 下一篇:ppt字体嵌入:wps ppt 字体嵌入,WPS演示文稿 字体内嵌
郑重声明:本文版权归原作者所有,转载文章仅为传播更多信息之目的,如作者信息标记有误,请第一时间联系我们修改或删除,多谢。


