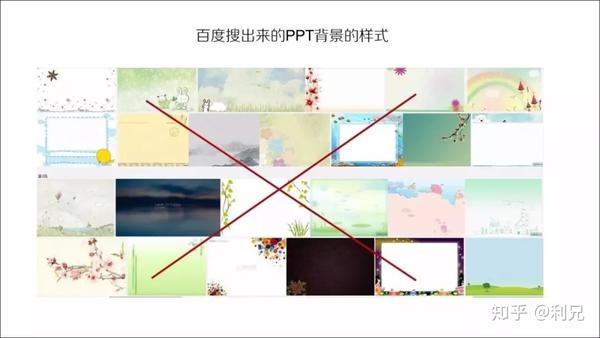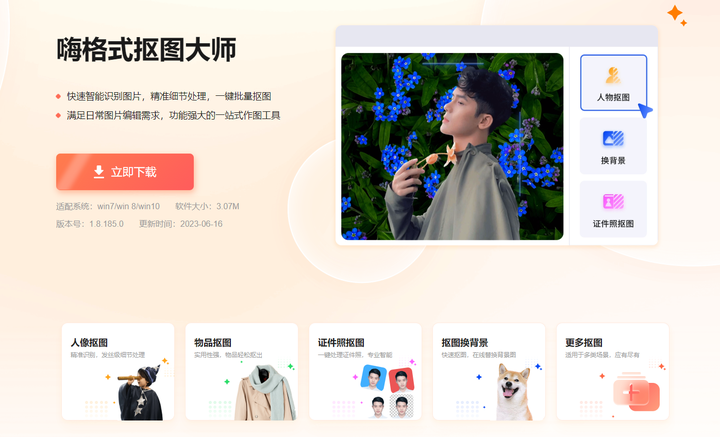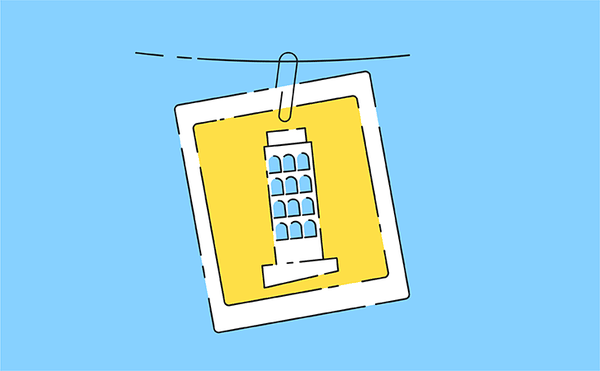- ppt的背景怎么弄:互联网社交人脉PPT背景图片
- ppt图表刻度线怎么设置:精致四个齿轮联动PPT图表
- 抽象渐变流体高品质商务汇报PPT模板
- ppt模板免费下载 素材:办公场景商业计划主题PPT模板下载
下面的是PPT教程网给你带来的相关内容:
ppt背景图片怎么统一替换:PPT背景还能这么玩?教你两招做出令人一眼哇塞的PPT
做PPT时你应该会经常用到背景填充,但是你可能不知道,你熟悉的背景填充,其实还可以做出各种有意思的效果出来,就像下面这几张:
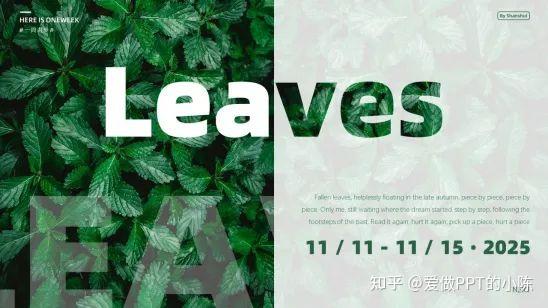

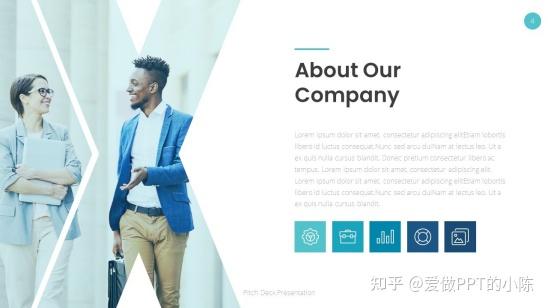
文字镂空、抠图、不规则图片等等这些效果,看完今天这期教程,只要你会用PPT,跟着我的教程就一定能够做出来。
感兴趣的话就一起看下去吧~
01 形状
断线设计
像下面这样的标题排版,用一个线框包裹文字的设计,相信大家并不陌生。

尽管这样的设计能让整个页面的元素排列整齐,但难免过于规整,重点也不够突出,在整个页面中反而就不出彩了。
我们不妨试试将边框打破,试试这种半开放式的设计。

将标题文字放大,让它打破线框的束缚,破势而出。和原图对比一下,你会发现标题文字也变得更为突出了。
那这种断线设计是怎么实现的呢?
很简单。在PPT中插入图片后剪切它,接着在背景填充里选择【图片或纹理填充】—【剪贴板】。
然后将文字放大,选中文本框,在【形状选项】中选择【幻灯片背景填充】就完成了。
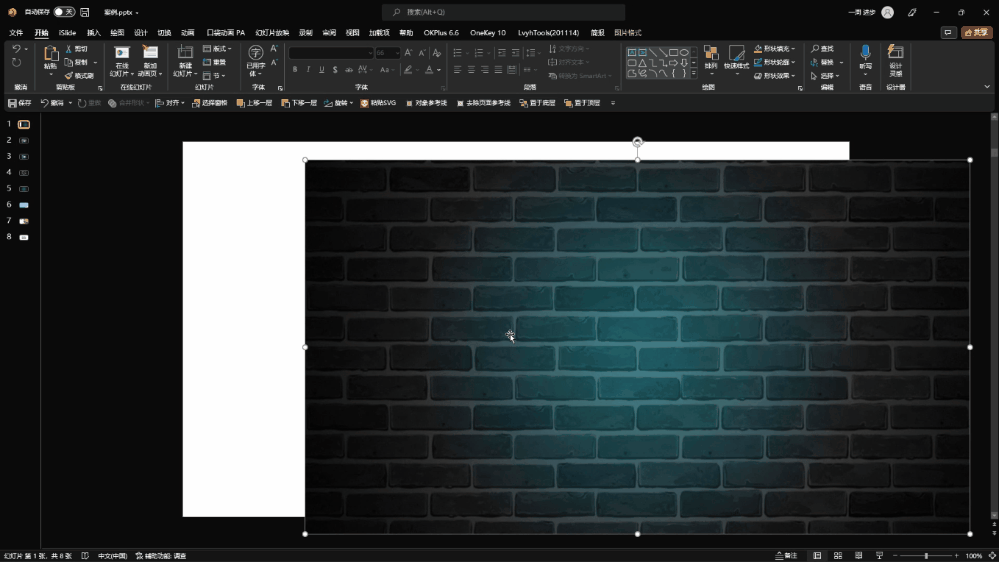
创意图形
PPT中有很多自带的形状,这些形状单独来看可能其貌不扬。
但是把它们重复使用或者相互结合就能生成许多极具创意的图形。
我们不妨试试使用这些创意图形来设计一些好看的PPT页面。
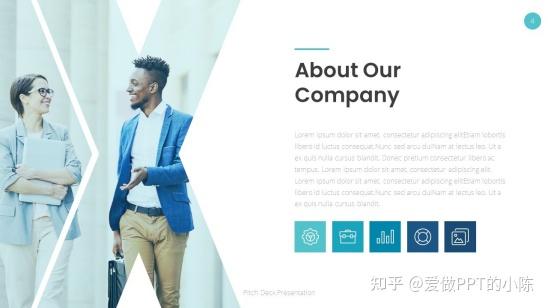
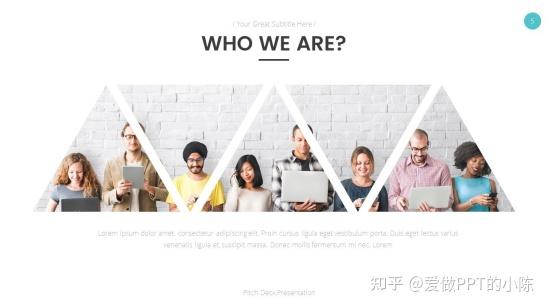

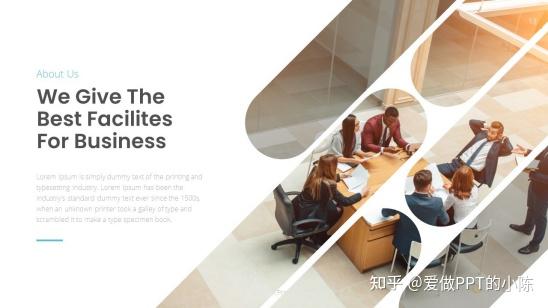
通过上面三张案例不难发现,将图片填充进这些组合形状中ppt背景图片怎么统一替换:PPT背景还能这么玩?教你两招做出令人一眼哇塞的PPT,对比直接将矩形图片插入页面中要高级许多,而且设计感满满。
想要实现这样的效果,我相信有不少人的做法是先将形状拼凑出来并结合在一起,然后在合并形状中选择图片与形状相交。
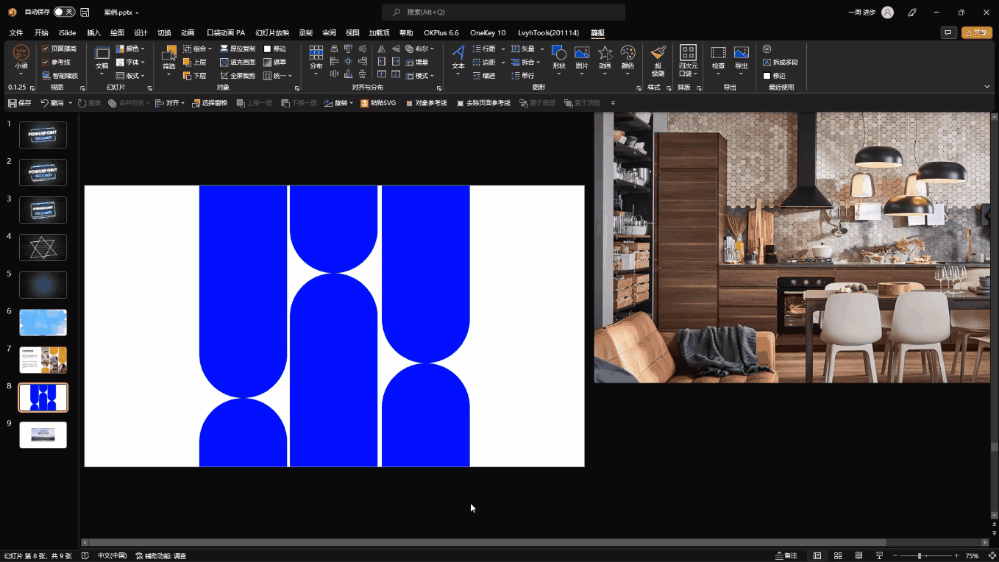
虽然目的达到了,但是这种方法有一个致命的缺点:
如果发现某形状没有对齐或者突然灵感迸发想换一种方式组合就必须重头来过。
相反,如果你使用的是幻灯片背景填充的话,就完全不用担心这个问题。
我们先将图片填充到背景中,然后在上面覆盖一个矩形;
再选中我们制作好的形状组,右键填充上幻灯片背景。
这样不管你怎么修改形状,只要背景图片不变,都不会影响到你的最终效果。
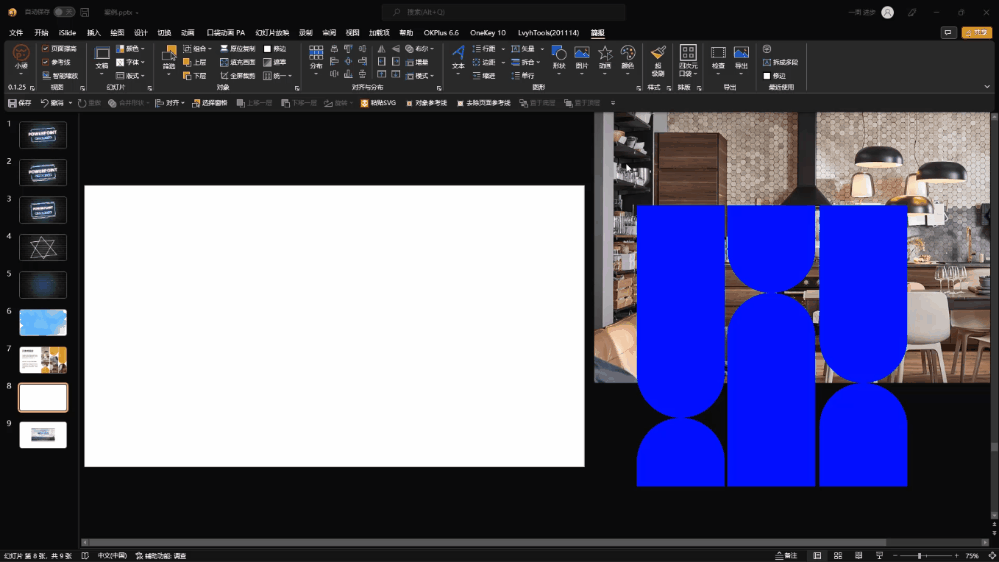
抠图
PPT大概都想不到,我把它开发到这么厉害,竟然用背景填充来抠图。
如果图中的主体形状并不复杂ppt背景图片怎么统一替换,用幻灯片填充来抠图可能会比删除背景更方便。
因为PPT中的删除背景功能只能识别出和背景颜色反差很大的主体,有时一点点去扣反而更费时。
比如这张盘山道路的图片,蜿蜒的山路不用来做时间轴就太可惜了。

我们将它设置为背景,然后画个矩形,调整不透明度,做成一层黑色的蒙版,再用曲线沿着山路的边勾勒出来。

给它设置幻灯片背景填充。

我们再添加亿点点小细节,下面就是见证奇迹的时刻!

这样一张设计感满满的时间轴,是不是很好看!
除了时间轴之外,还可以做这样的图片遮挡效果。


做法都是一样的,先将图片填充到背景当中,用曲线将山峰的边描摹出来,再给形状设置幻灯片背景填充。
可能山脉的曲线会比公路更曲折一点,没关系,大致的形状出来后可以用编辑顶点功能对其进行微调。
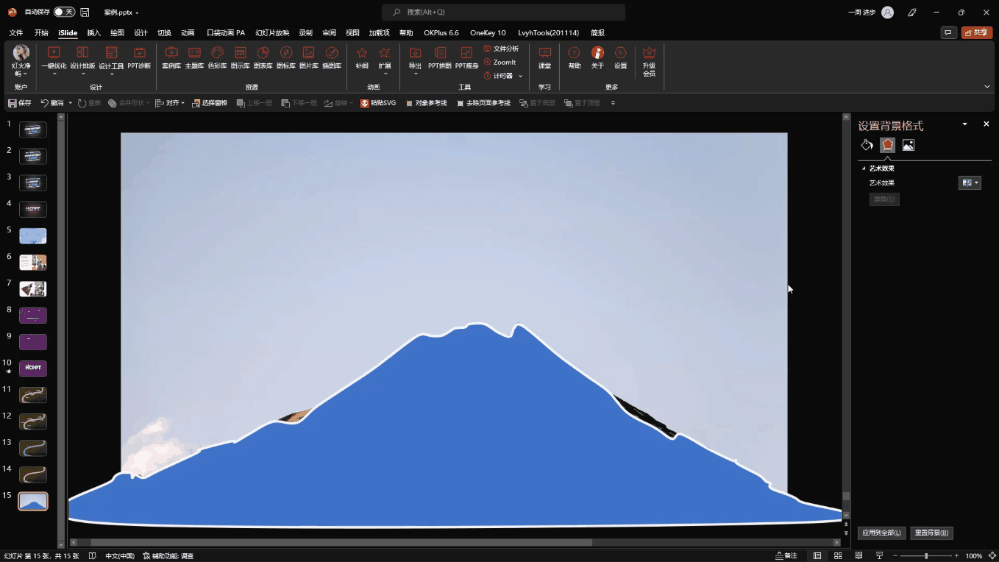
02 文字
叠加文字
单一的大文字标题,在画面中会显得突兀。
加一行小文字标题装饰,能让画面更有细节,但我还是觉得过于普通了。

我们可以试试将小标题叠加到大标题上,给下方的修饰文字填充上幻灯片背景。
你看,一点点的改变,就能让页面增色不少。

镂空文字
如果不想背景图片太突出,抢了标题的风头,我们还可以试试镂空文字。

先将图片填充进背景,盖上一层深绿色的矩形,调整透明度。
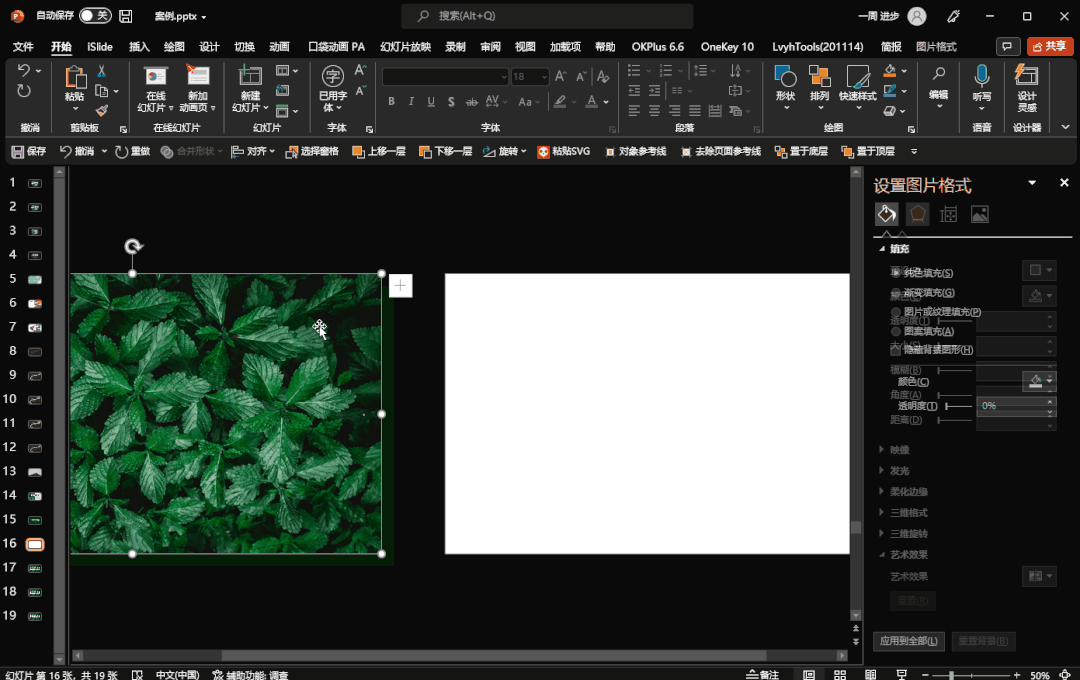
说明一下,PPT里只有形状可以使用幻灯片背景填充,而文字是不可以的。
所以需要先用小顽简报的【矢量】功能将文字转化为形状,再去设置幻灯片背景填充方式。
如果不想也没有安装插件的同学,也可以插入一个形状,选中形状和文字后进行合并形状,将文字转化为形状也是可以的。
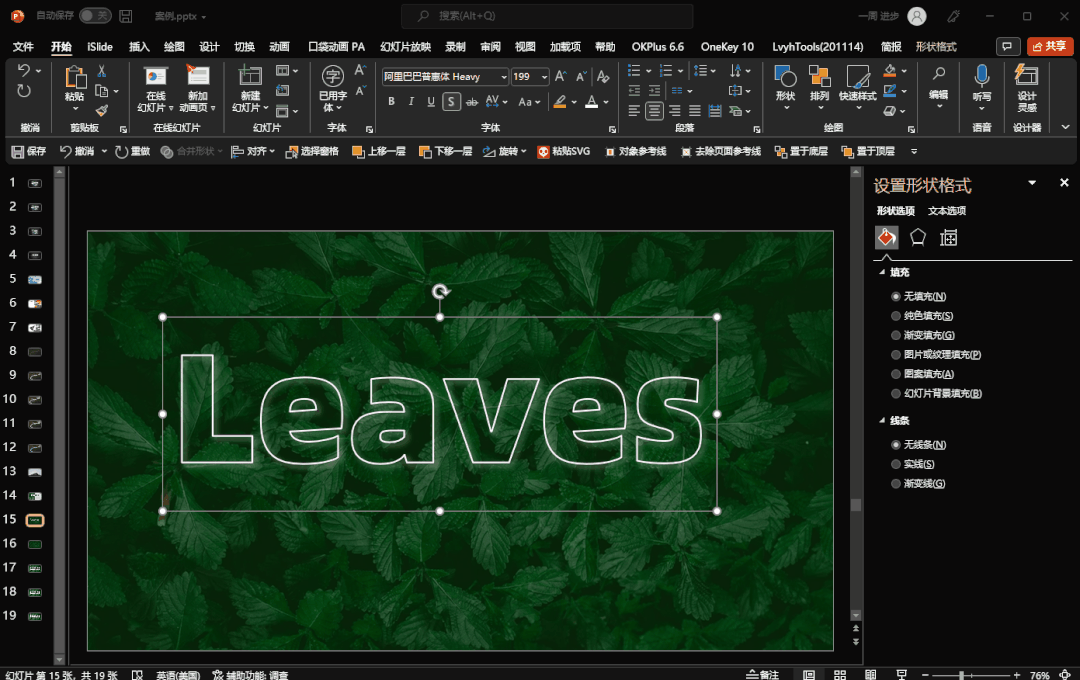
这样做完的好处就是你可以任意改变文字的大小和位置,并且文字中的填充内容也会跟着变化。
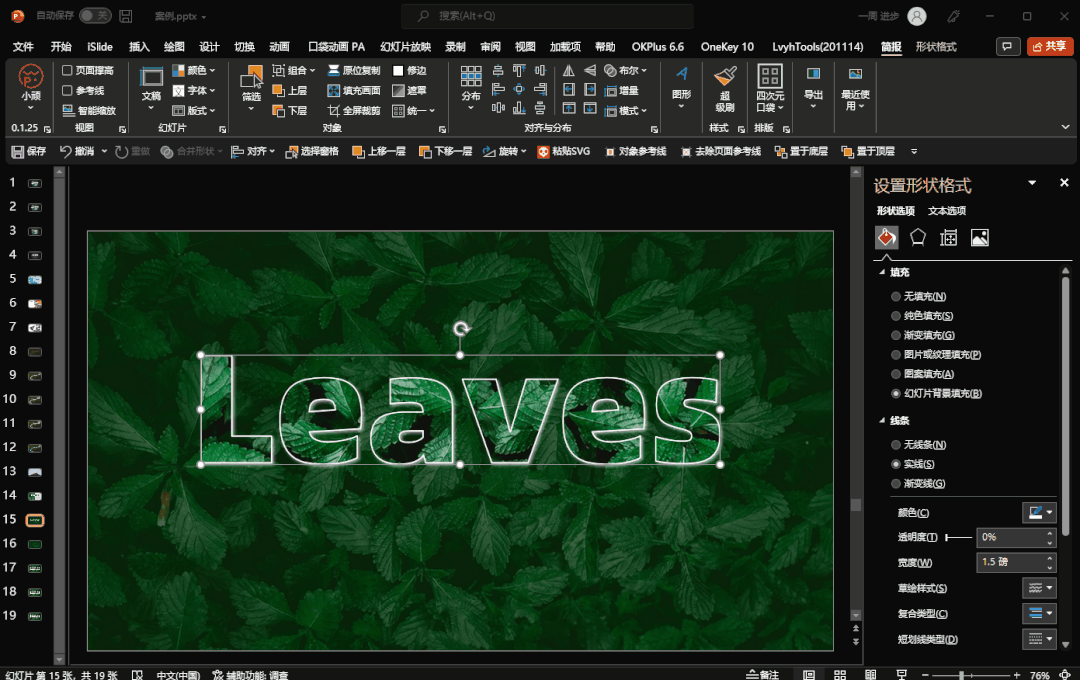
除了上面的全镂空设计,还可以试试下面这种半镂空的设计,方法也是差不多的。
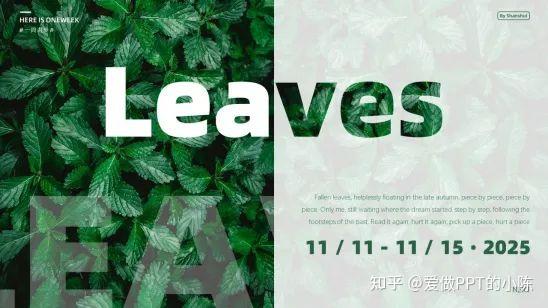
感谢你支持pptjcw.com网,我们将努力持续给你带路更多优秀实用教程!
上一篇:ppt背景图片怎么更换:5分钟学会用PPT修图,让你的图片高逼格! 下一篇:ppt怎么让图片一张一张出来:PPT图片处理技巧:WPS演示文稿多图快速拼接方法
郑重声明:本文版权归原作者所有,转载文章仅为传播更多信息之目的,如作者信息标记有误,请第一时间联系我们修改或删除,多谢。