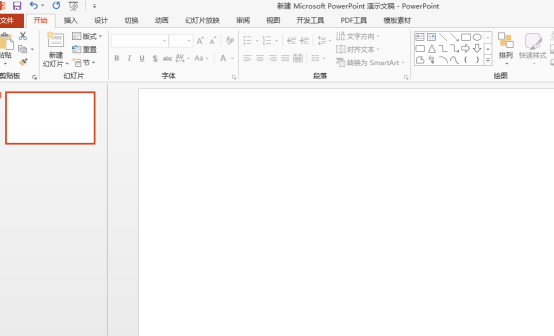- 日本绘马纸伞招财猫-日本国家风情PPT图像素材下载
- ppt字体嵌入怎么设置:四大高招,让PPT里的字体不走丢!
- ppt中插入图表:学校科目——1+8红色铅笔PPT素材模板
- pdf转换成ppt:怎么才能把PDF文件转换成PPT?
下面的是PPT教程网给你带来的相关内容:
ppt表格边框颜色:PPT怎么设置html颜色代码
在使用PPT软件时,如果我们想要更改PPT中的表格边框颜色,怎么进行修改?很多的用户活动或少都会遇到这样的问题,下面教程之家网便为大家带来PPT设置表格边框颜色的教程,不知道怎么设置的朋友可以参考下面的教程学习下。

PPT怎么设置表格边框颜色
1、首先,打开需要编辑表格边框颜色的ppt文档

2、点击ppt中的表格,然后点击“设计”→“表格样式”

3、选择表格,通过“设计”→“底纹”,进行表格边框颜色的设计

4、点击设计”→“笔颜色”(鼠标左击,按住不放划线)对表格边框颜色进行设置


5、点击设计”→“效果”→“单元格凹凸效果”

6、点击设计”→“效果”→“单元格映像效果”
ppt怎么给文字添加漂亮的边框
1、打开ppt,点击“插入——文本框——水平”,当鼠标变成十字形时,按住鼠标左键,在ppt页面上画出文本框,并在文本框内输入文字,调整文字的大小,文本框的位置。

1、设置边框线。选中文本框,右击鼠标,选择“设置文本框格式”。

2、在“设置文本框格式”的选项卡中,点击“颜色和线条”,设置文本框的线条。


3、先设置线条的颜色。系统默认文本框线条是无色的。点击颜色右侧的小箭头,在颜色选项卡中ppt表格边框颜色,我选择了红色。当然也可以选择别的颜色。

4、其次ppt表格边框颜色:PPT怎么设置html颜色代码,设置线条的类型,系统默认的是实线。点击虚线右侧的小箭头,我选择了“划线点”的类型。

5、再次,设置线条的“样式”,系统默认样式是0.75磅。点击样式右侧的小箭头,选择3磅线条。

6、最后,设置完毕,点击确定。查看文本框线条效果。

关于PPT设置表格边框颜色的教程就分享到这了,希望可以为大家带来帮助,如果你还想学习更多关于PPT的使用技巧,可以进入教程之家网学习下。
相关内容推荐:
感谢你支持pptjcw.com网,我们将努力持续给你带路更多优秀实用教程!
上一篇:ppt效果选项自顶部怎么设置:PPT/Excel图表:柱形图中如何突出显示最大或最小值数据 下一篇:ppt效果图制作:原来用PPT就能修出各种精美图片!如此强大,我以前居然不知道?
郑重声明:本文版权归原作者所有,转载文章仅为传播更多信息之目的,如作者信息标记有误,请第一时间联系我们修改或删除,多谢。