- ppt效果选项自顶部怎么设置:ppt如何使用平滑切换插件?ppt怎么设置平滑切换效果?
- ppt图表坐标轴数值调整:黑色微立体商业融资PPT图表大全
- 幻灯片制作教程:为什么我喜欢 Keynote?以及我用这 5 个功能提升幻灯片制作效率
- ppt的背景怎么弄:淡雅粉色微立体纸花PPT背景图片
下面的是PPT教程网给你带来的相关内容:
ppt效果选项:【PPT】这些效果到底怎么做的!!!
俗话说,艺术都是从模仿开始。想要完整的模仿一个好的作品也是需要下功夫的。
我自己就经常在临摹作品的时候遇到各种问题。今天就给大家演示一下一些看起来普通但是上手就废的小技巧。

1 改变图片透明度
大家不要认为这个很简单,你可以现在打开PPT,插入一张图片看看,你是找不到改变图片透明度的功能的。
改变图形透明度,改变文本透明度都很简单,都是图形和文本特有的属性。
但是如何改变一个图片的透明度很多人就犯难了。
拿这个封面里的笔刷为例。

我们知道在PPT里,图片可以改变更改颜色,但是并没有更改透明度的选项。
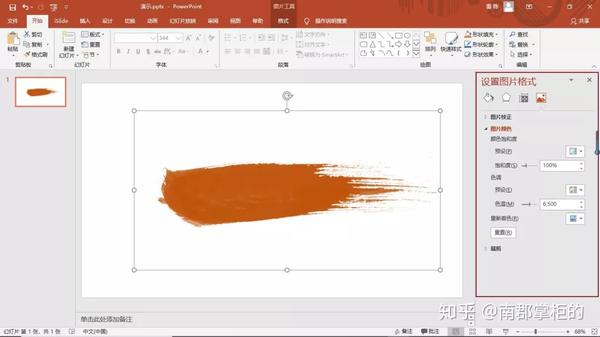
直接给形状填充颜色再更改透明度是无法改变图片的状态的,只对图形起作用。你的图片该是怎么样还是怎么样。
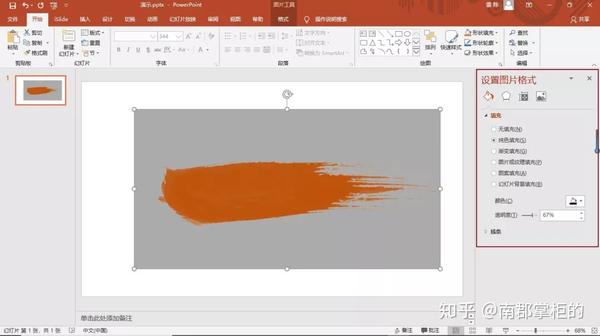
说回正题,其实改变图片透明度的方法很简单,只需要两步
第一步:插入一个文本框
第二步:用图片填充文本框
注意:插入文本框时注意文本框的大小要与你插入的图片形状相似,即是正方形的图片就拉一个正方形的文本框,不然图片可能会变形。
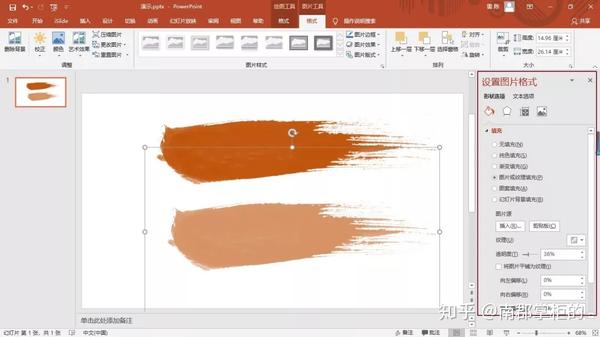
使用这种方法不仅可以使用文本框拥有的属性,还可以使用图片本身的属性。
2 如果将竖屏图片变成宽屏图片
这里的竖屏图片只指纹理图片。
因为纹理图片的底纹有一定的规则,不容易看出处理后的痕迹。
下面以我的片头为例。

我的片头底图本来是一个竖屏图片,我以裁剪分块的方式把它变成了宽屏图片。
第一步:将图片复制一层,裁剪出下半部分,避开图片最上面的海浪。
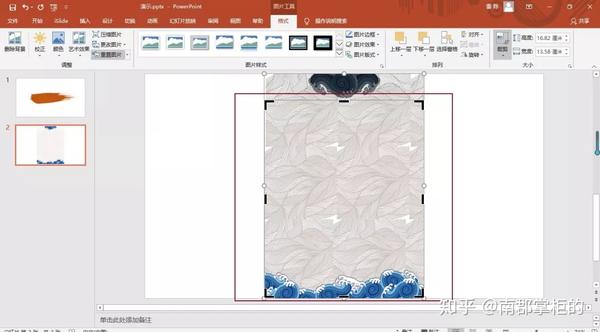

第二步:将裁剪后的图片复制一层,拼接在原图片的两边。
注意此时拼接的图片是对不齐的。
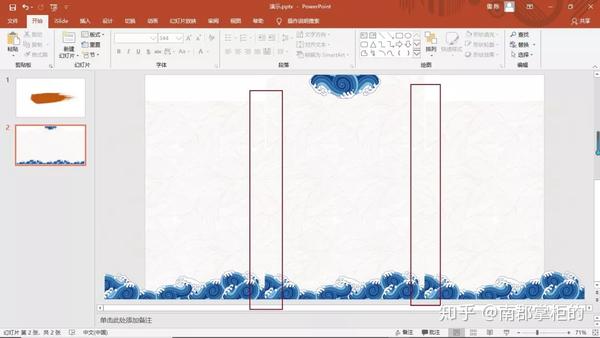
第三步:使用旋转工具,将两边裁剪后的图片水平翻转。
翻转后就是这样了
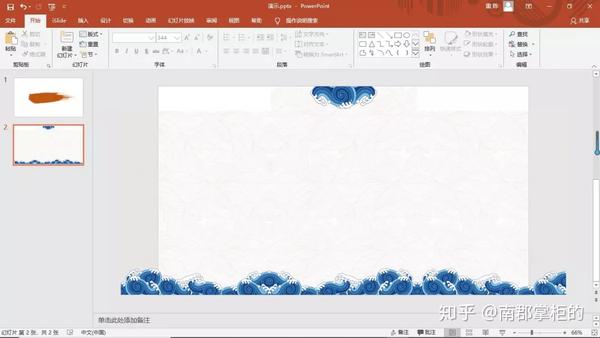
第四步:将任意一侧的图片复制一层,裁出空缺部分,将两边补齐,翻转对齐。
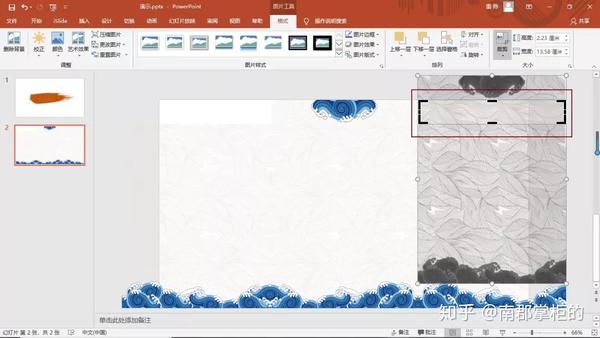
最后你就能得到一张看不出痕迹的宽屏纹理图片了。

这个技巧用的地方不多,但是可以学一学,以备不时之需~
3 阴影叠字效果
阴影字体效果到底是怎么做的

这种渐隐阴影感觉的字体处理方法给海报增添了一点设计感,即使是正式的发布会也可以使用。
这里要用到的工具就是布尔运算。该功能只有2013年以后的版本才可使用,需要的请移步官网下载。
下面我仿照做了一个例子。
第一步:插入一个能覆盖住文字的一个形状,然后先选中形状,再按住shift键选中文本框。注意先后顺序,形状在前,文本在后,不能打乱。
这时工作界面会跳出一个新的工具栏‘【绘图工具】格式 ’,点击格式中的‘合并形状’,一共有五个工具,结合、组合、拆分、相交、剪除。此时选择拆分工具。
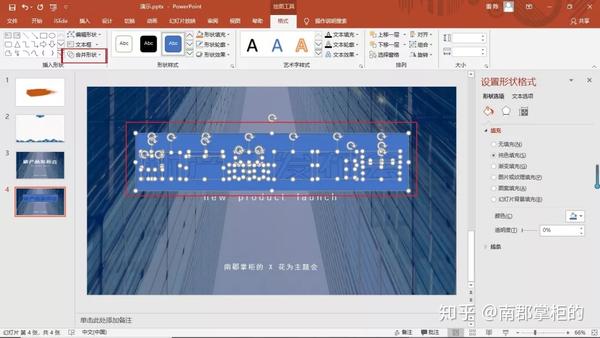
于是文字就拆分成图形了,可以任意编辑。
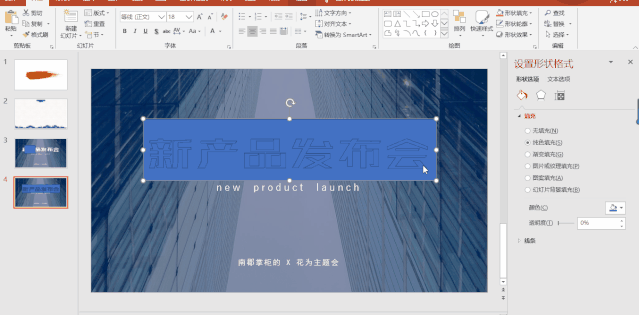
虽然大体上是拆分成形状了,但是有些字是连笔,依然是个整体,所以还有进一步拆分。

第二步:局部插入图形,再次拆分。
把需要拆解的部分用图形覆盖,记得把图形的轮廓去掉,其他的和第一步一样的顺序操作。

还有一种拆解方式。当有的笔划不好拆解时,我们可以选择插入相同的形状来代替拆解。

如这个‘ 发‘字,我想让横着的一笔拥有阴影效果,所以我需要画出一个横向的矩形,然后将前面的一撇用梯形补上,最后去掉轮廓改变颜色就可以了。

最后被我拆解成这个样子。

第三步:加渐变效果。没什么技巧而言,就是注意注意渐变的范围。
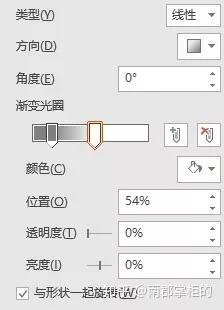
最后做出来是这样的。

可能有人会不知道这种从中间像两边渐变的效果是怎么做到的

其实不难,只是需要复制两个矩形,然后叠起来放,一个向左渐变,一个向右渐变。
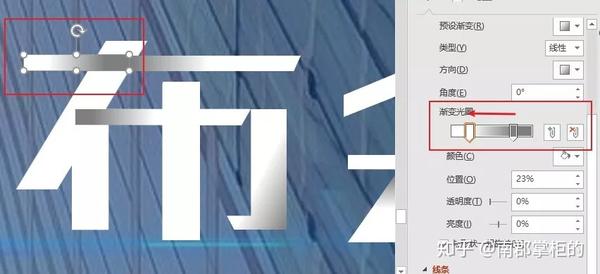
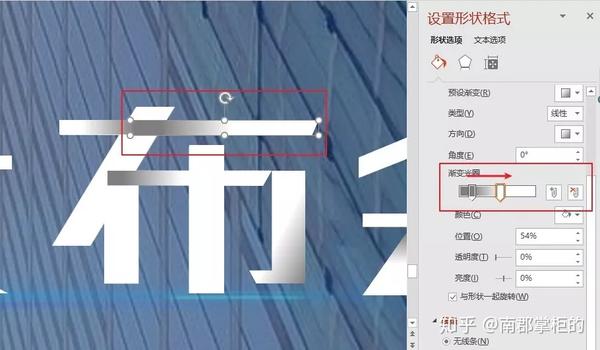
我调的阴影颜色比较浅,大家可以根据自己的需要调整~
4图片穿透效果
穿透效果怎么做

拿我做的这个图片为例来给大家展示穿透效果。

这个图片有三个部位穿过了文字,中间部位没有穿透,其实这种效果很简单,只需要用到裁剪一个工具。
第一步:我们把图片放在最底层ppt效果选项:【PPT】这些效果到底怎么做的!!!,在图片的上面放上文字。
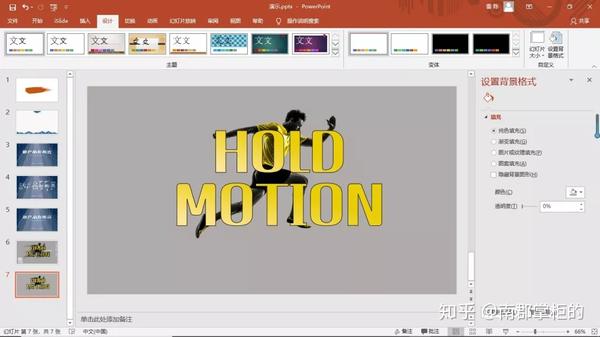
第二步:复制一层图片,叠放在文字上面。裁剪图片,只保留中间部分,把想要穿透的部分裁剪掉。
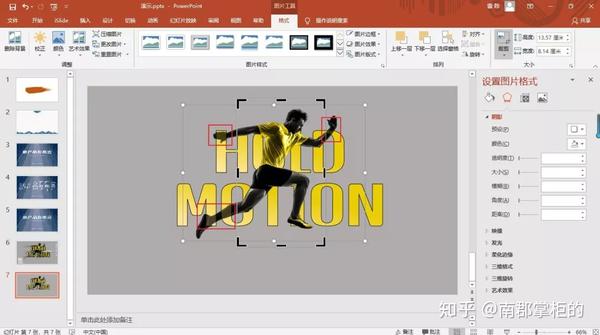

这样裁剪后,中间部分被保留在文字上方,四肢还在文字下方,视觉上就造成了穿透的错觉。

本来准备攒到六个才发的,但是好久没有系统的做PPT了ppt效果选项,太难找了。
还有一个原因是我最近课多了,自己也比较颓,我需要找找状态。
感谢你支持pptjcw.com网,我们将努力持续给你带路更多优秀实用教程!
上一篇:ppt效果选项自顶部怎么设置:PPT自定义动画效果的方法教程 下一篇:ppt效果选项为什么点不了:ppt制作立体字效果(ppt艺术字立体)
郑重声明:本文版权归原作者所有,转载文章仅为传播更多信息之目的,如作者信息标记有误,请第一时间联系我们修改或删除,多谢。



