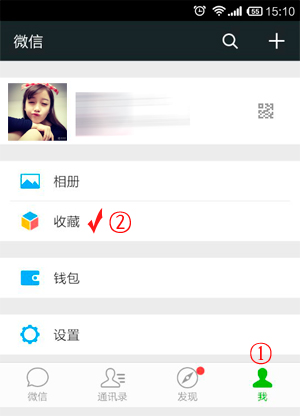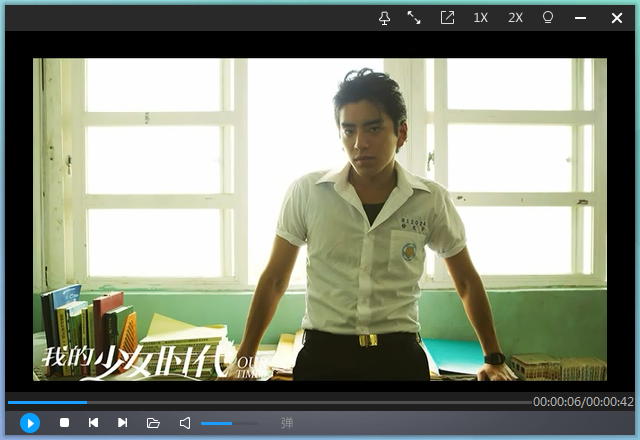- ppt中插入图表:精美的柱状图折线图组合PPT图表模板
- ppt动画效果怎么设置全部出来:厉害了!这7个高效制作PPT的方法,让你的幻灯片带有满满的高级感
- ppt图表编辑数据是灰色:五数据项彩色箭头并列关系PPT图表
- ppt素材图片大全:5张透明背景的瓷器花盆PPT插图素材
下面的是PPT教程网给你带来的相关内容:
ppt视频怎么放进去:快速制作PPT动态视频封面 | PPT基础教程
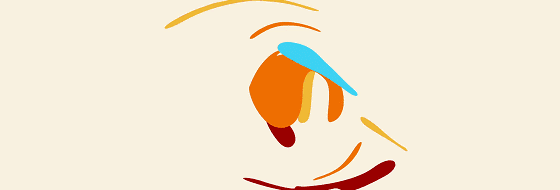
大家早上好!这里是UBook知识在线。
我是翰飞,今天我想跟大家分享一下PPT的隐藏高级功能——动态视频展示。
其实大家都知道PPT中可以插入视频,但是怎么用PPT视频,做出类似下面的酷炫效果,大部分同学心里都会打上一个问号。

那么,今天我们就一起来学习一下如何用PPT轻松做出大片效果!
视频作为背景
成就大片效果
在版本发布之后,就支持将视频内嵌到幻灯片当中,而并不是如以前一般通过超链接的形式打开视频。
这也就意味着PPT视频可以像图片一般作为幻灯片的设计素材,以做出下面效果为例。

其实要实现这个功能也非常简单。
第一步,我们选择【插入】-【视频】-【PC上的视频】,选择插入本地我们准备好的素材。

第二步,【选中视频】-选择上方【播放功能栏】-选中【开始】-选择【自动】,这样当我们播放PPT的时候视频就可以自动播放了。
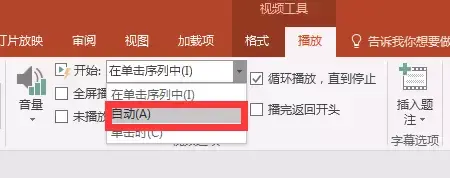
第三步ppt视频怎么放进去,【在视频上插入文本框】-【输入我们的文字内容】,同时我们发现主题字与背景颜色都有白色,主题颜色不突出,我们可以选择加入蒙板灰化背景视频颜色。

最后一步,通过设置浅灰色,透明度70%的蒙板,最终的效果我们就做好了~
完整视频效果如下:

视频与文字动画结合
做出电影特效衔接
在刚刚的第一种情况下,我们PPT内容中的文字是没有动画效果的。现在我们尝试将文字动画与视频素材进行结合,可以形成完美衔接的视频动画效果。

首先,我们还是跟上面教大家的一样,插入视频与文字,并且设置视频为自动播放。
第二步,我们需要观察我们的视频素材的播放时间,记录下适当的时间点,让文字出现。
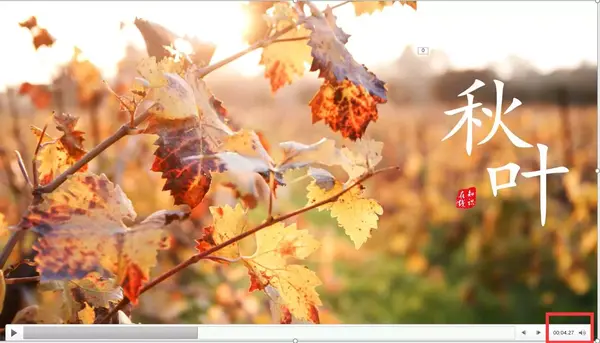

(我的素材文字出现的合适时间为4.27秒)
第三步,【选中文字】-选择【动画】-选择【淡出效果】-打开【动画窗格】,这样文字就被我设置成了淡出的动画效果了。
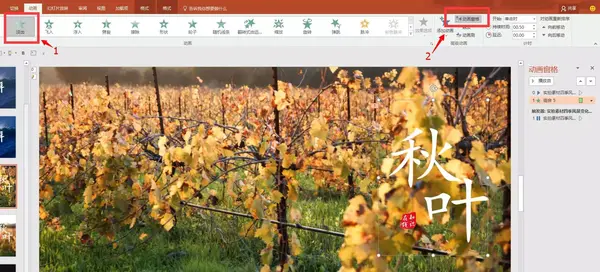
最后一步,在动画窗格中,如图1右键选中【字体的动画】-选择【从上一项开始】,这样我们的字体就可以和视频在同一时间演示动画效果了。
但是细心的同学会发现,我们需要字体在4.27秒后出现,因此我们还需要设置动画延迟。同理右键【选中字体的动画】-选择【效果选项】-如图2设置【延迟】和【进入期间】。
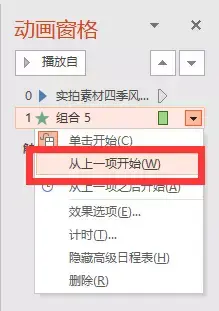
(图1)
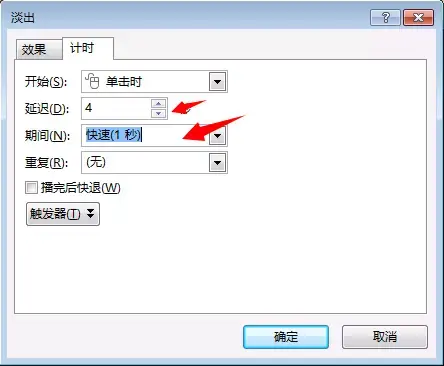
(图2)

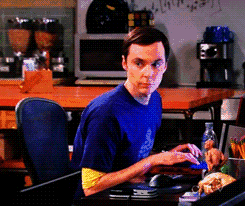
通过刚刚两个视频制作的例子ppt视频怎么放进去:快速制作PPT动态视频封面 | PPT基础教程,我们发现原来PPT的背景还可以是视频素材
如此一来,我们甚至可以把我们的展示,做成专业的发布会效果!
而我们的观众也会震撼于如此特别的PPT展示

感谢你支持pptjcw.com网,我们将努力持续给你带路更多优秀实用教程!
上一篇:ppt设置纸张大小:如何更改ppt比例 下一篇:ppt设置自动循环播放:课件动画怎么设置自动播放
郑重声明:本文版权归原作者所有,转载文章仅为传播更多信息之目的,如作者信息标记有误,请第一时间联系我们修改或删除,多谢。