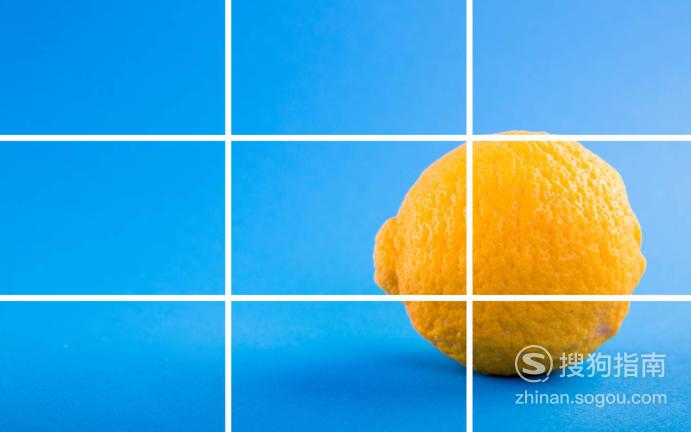- 淡雅ppt背景图片:绿色简洁星空PPT背景图片免费下载
- ppt图表制作多维度数据:彩色箭头靶心PPT图表
- ppt图表图例文字修改:8张彩色甘特图PPT图表下载
- ppt怎么设置点击图片然后进入详细介绍:ppt设置背景图片后怎么写文字 Ppt如何设置背景图( 二 )
下面的是PPT教程网给你带来的相关内容:
ppt表格样式:PPT图表有哪些设计和美化方法?下面这种PPT图表是如何制作的?
谢邀,做一回微信公众号的搬运工,一下内容搬自微信公众号“利兄日志”,转载请联系原公众号。
Part One 常见图表的升级
柱状图的美化
首先我们来看看大家常用的图表都长怎么样?(如下图)
我想大部分人插入的图表都是这样的。
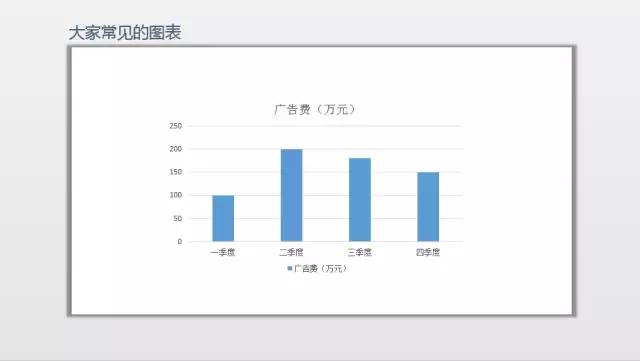
升级后的图表长这样
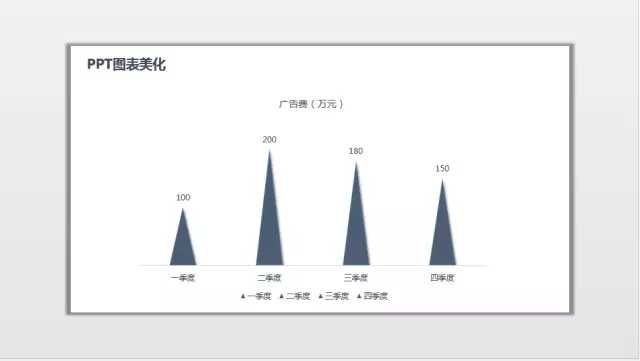
或者这样
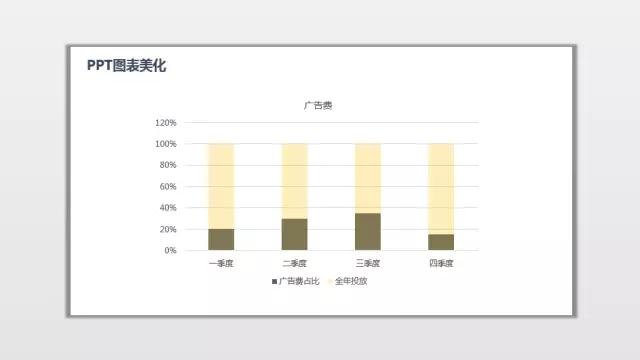
升级第一步,化繁为简。
大家常见或者说常用的图表都是直接在EXCEL中形成,然后复制粘贴过来的,这种图表,本身没什么问题,就是可能太常见了一点,没有新意,所以让我们给它打扮一下,根据化繁为简的原则,去掉多余的图例,坐标,刻度线。然后改变一下颜色,将蓝色改为深蓝色,修改字体,将宋体改为微软雅宋。效果就出来了(如下图)
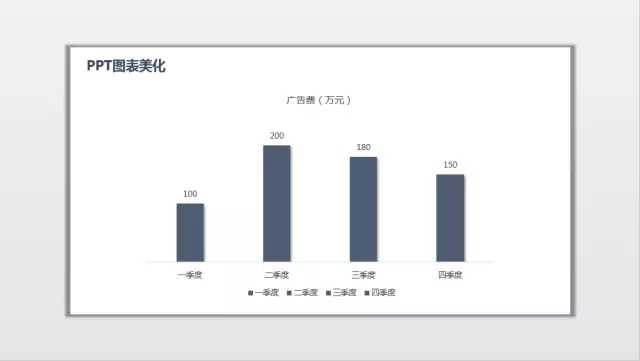
升级第二部,改变外形
一般情况下升级到这样就差不多了,如果还想继续升级ppt表格样式:PPT图表有哪些设计和美化方法?下面这种PPT图表是如何制作的?,那就得想点法子,来点不一样的,比如说,将方块改成三角形,方法其实很简单,只要在边上插入一个三角形,然后复制这个三角形,选中图表中的矩形进行粘贴即可。
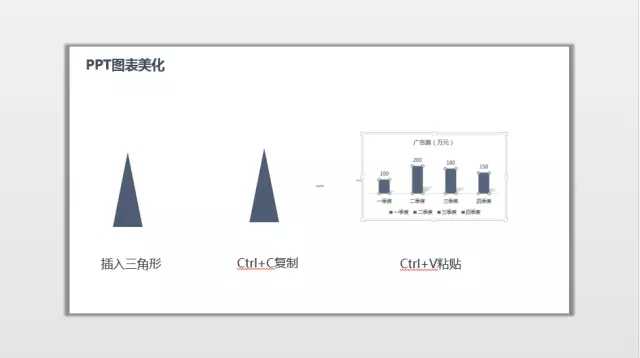
升级第四部,与人对比,方显得优秀
让我们继续升级,给图表加给虚化背景做对比,几做成管状结构。(如下图)
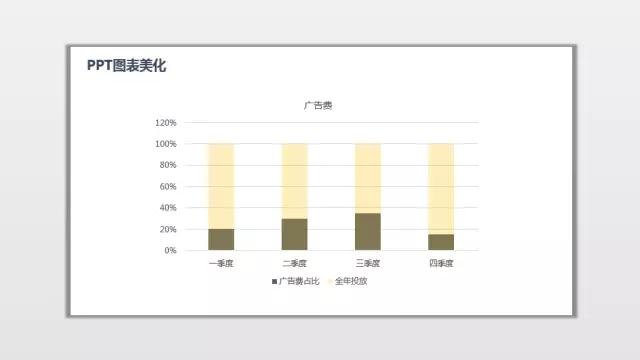
具体操作步骤如下:
在数据源中添加一组数值大小为1的数据组(1即代表100%),如下图,然后添加到图表中。选中这个新增的数据系列,右键选择【设置数据系列格式】,将系列绘制在【次坐标轴】。接下来调整主/次坐标轴的最大值和最小值分别为1和0,就可以形成两组柱形对齐叠放的状态,然后将100的那组数据降低透明度。
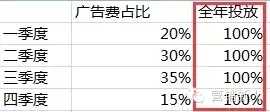
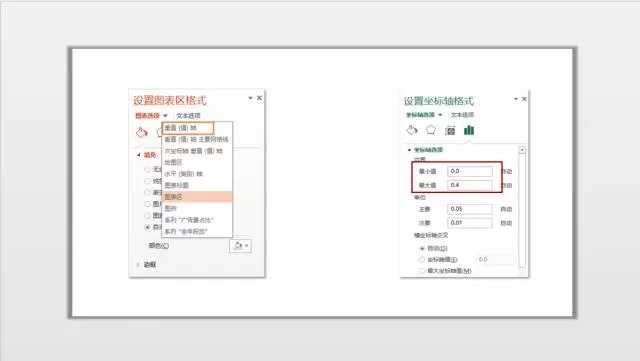

——————————————————————————————————————
2、条形图的进化
条形图通常被称之为柱状图的姐妹,样子就像将柱状图旋转了九十度,所以前面的技巧在条形图上都一样实用,如下图。
原图
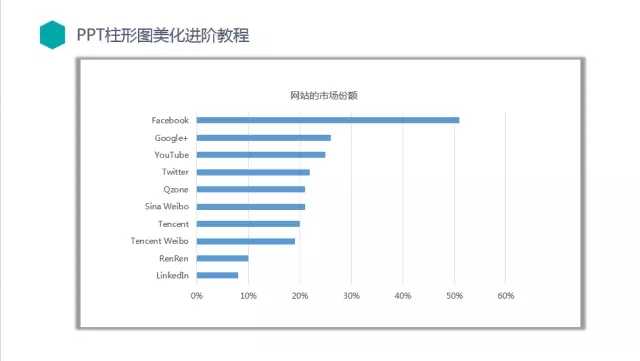
根据化繁为简的原则,去掉多余的图例,坐标,刻度线。然后改变一下颜色,改为深蓝色,修改字体,将宋体改为微软雅宋。(效果如下图)
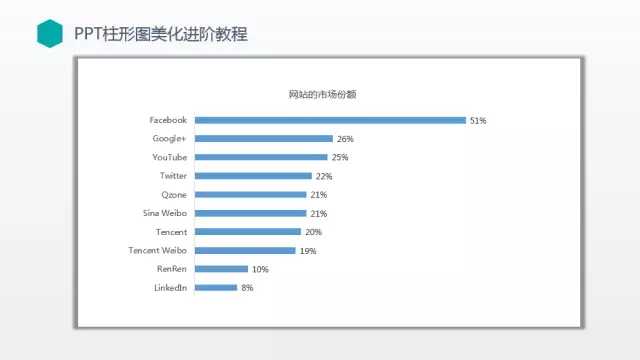
那么我们继续升级,将数据标签进行右对齐,删除坐标,将条形图的标题移到图形内部,效果如下图,是不是感觉更有帅了。
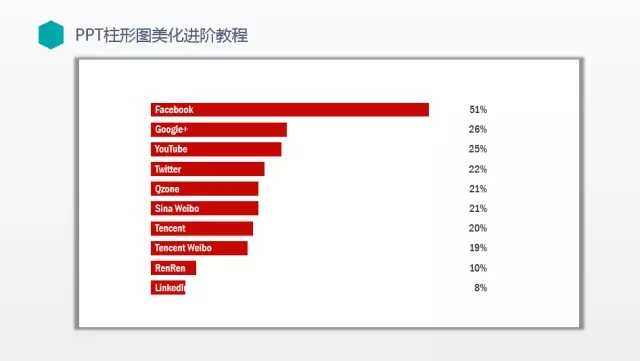
下面再教大家一招终极装逼技能
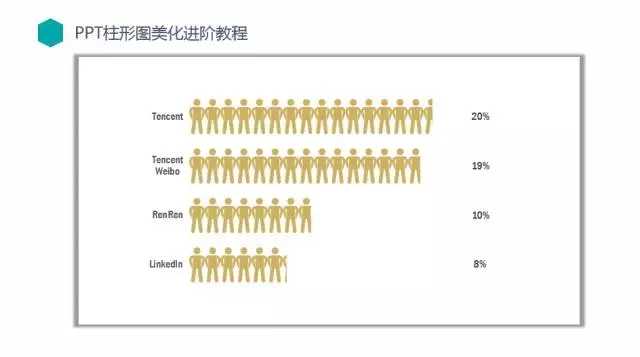
跟柱状图中将矩形变成三角形类似,这次我们插入人的图标,然后复制粘贴到图表上,这时你会发现,插入的人变形了,整体显得不太美观。

那该怎么改呢,其实很简单,选中图表右击,选择设置数据系列格式,然后将填充下的伸展改为层叠。
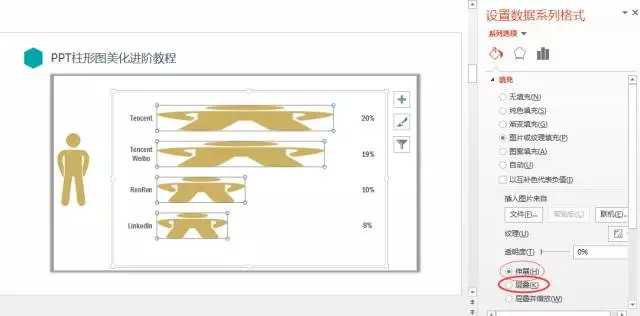
——————————————————————————————————————————
3、饼图的进化
饼图,通常是用来表示各部分占比情况,大都数以百分比形式呈现。我们常常看到的或者使用到的饼图如下:

一开始插入的饼图
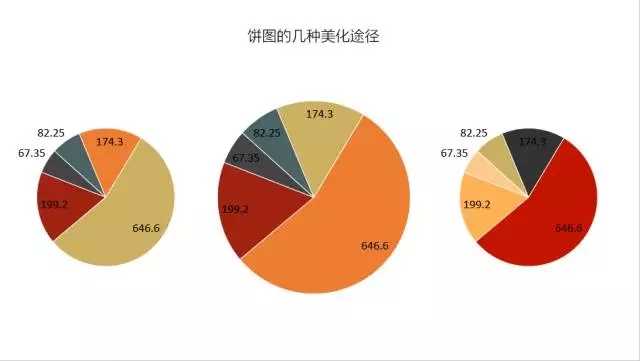
升级一下
只要插入一个圆形的形状工具,圆形加白色边框,将数据比例放在圆形内部,效果马上就出来了。
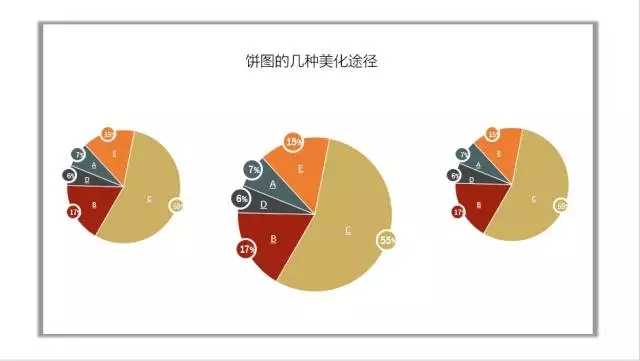
扇形的制作,首先插入饼图,选中其中一个色块,然后降低透明度,改为无边框,剩下来的就是扇形了。
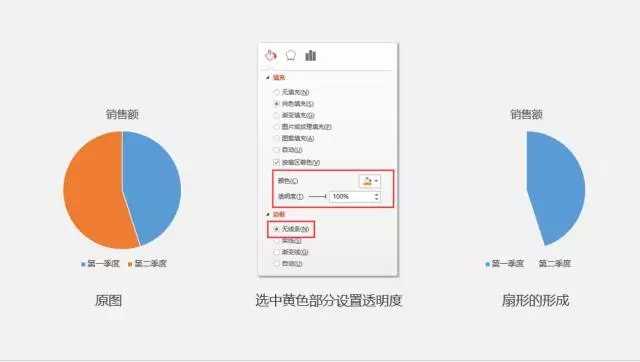
继续升级,如果我们把饼图的改成圆环是不是效果会更好,看下面这个案例。
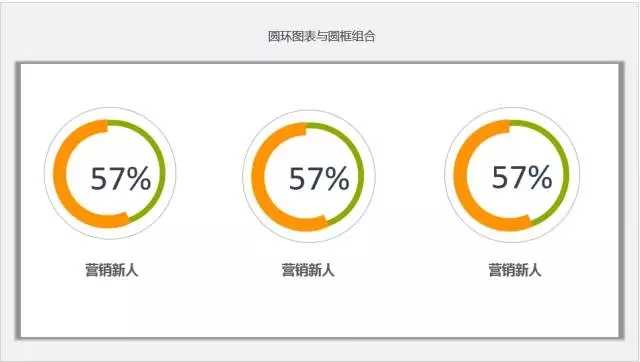
这个案例是如何设计成的?
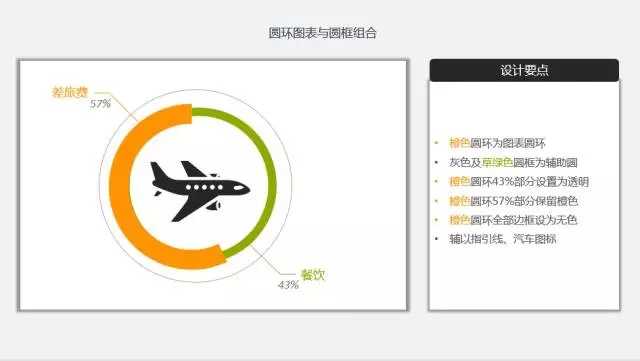
————————————————————————————————————---——————
第四折线图
下面这幅图示如何设计的
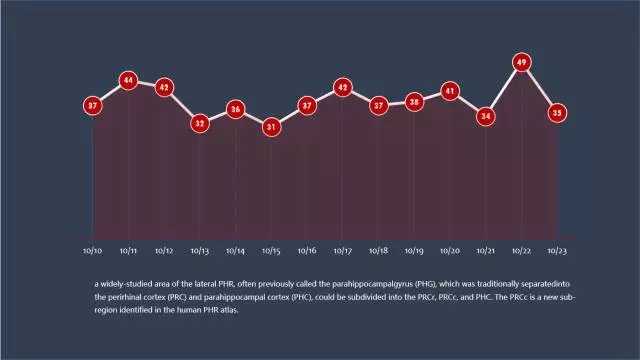
一开始插入的原图
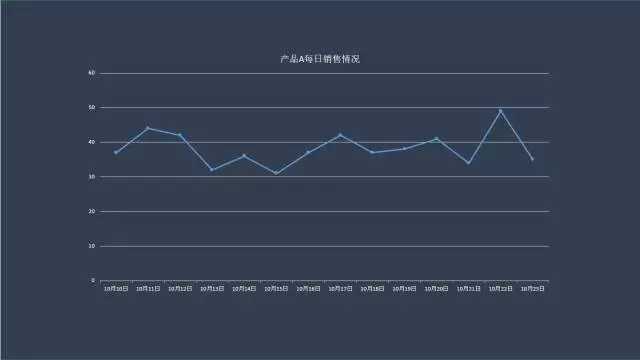
第一步,化繁为简
去除多余的,比如说图例,纵轴标,还有刻度线,这些都是必须卸掉。
选中横坐标,右击,设置坐标轴格式,然后标记刻度线选择无,横坐标的数字10月10日该有10/10,然后去除网格线。
效果如下图所示,好像好了一点,比以前好看了。
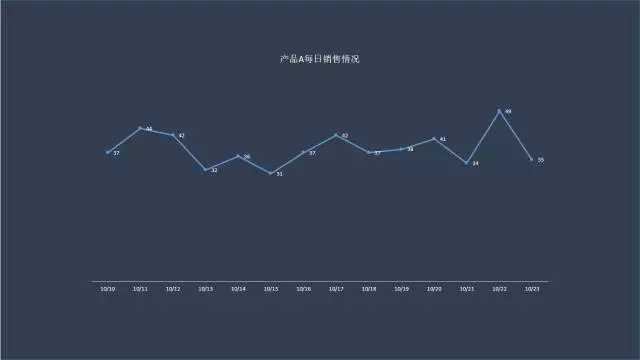
突出折线图中的数据点显示,同时与数据连线和谐搭配。常见的方式是选择使用圆形的数据标记,放大形状,设置一定反差的填充和边框色。
实现方法:选中数据系列,设置数据系列格式,在数据标记选项中选择内置的圆形形状,调整大小,例如设置为15,填充颜色为红色,边框为白色,边框宽度为2磅。
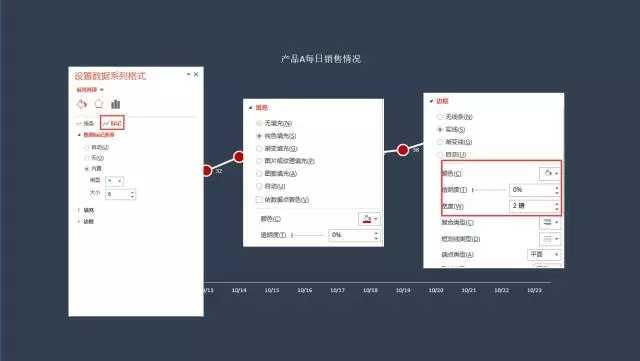
效果如下
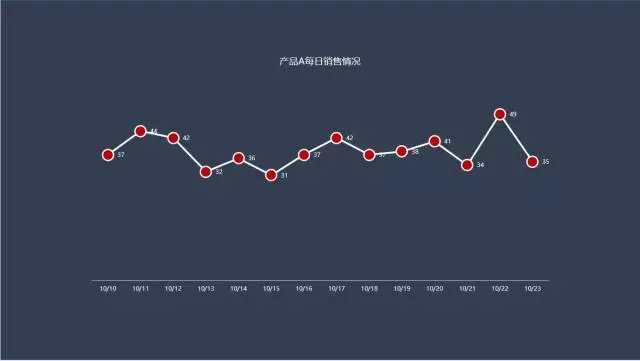
继续进化,将数字标记在圆内。
选中数据标签,右击设置数据标签格式,将标签的位置设置为居中。
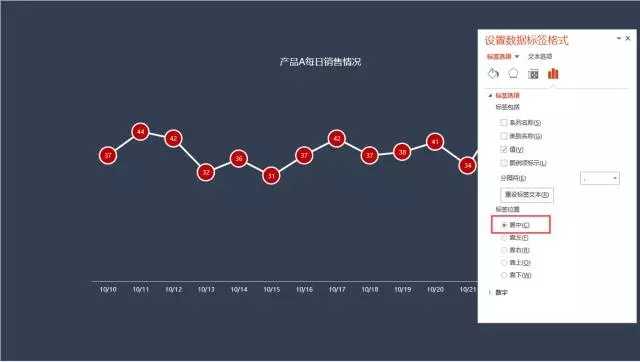
继续进化
方法如下
编辑图表的数据源,增加一组与源数据完全相同的数据,并添加到图表中,两条折线重叠在一起。选中新添加的数据系列,更改图表类型为【面积图】这样形成由两种图表类型组合而成的组合图表。其中面积图的边缘轮廓与折线图的线条轮廓一致。然后设置填充红色,如果大红色太刺眼了,可以降低透明度,然后去除面积的图的边框。
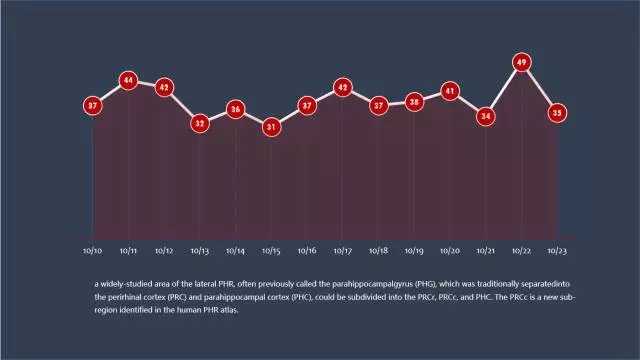
第五形状图表的设计

PPT形状图表的设计主要有三种,直接插入形状工具,通过插入形状,利用合并形状工具产生新的形状。
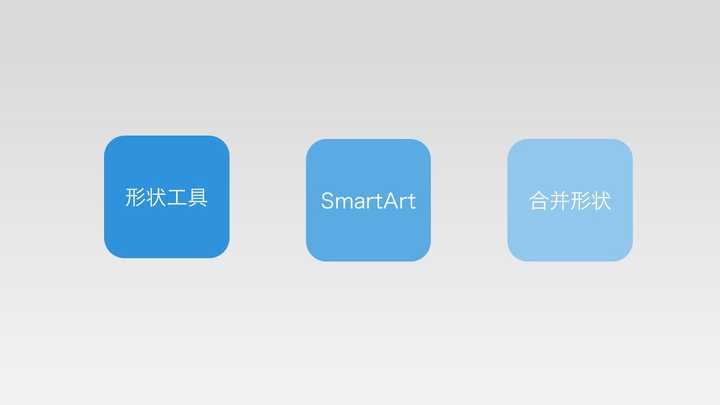
直接插入形状工具
点击插入—形状—选择需要的形状样式
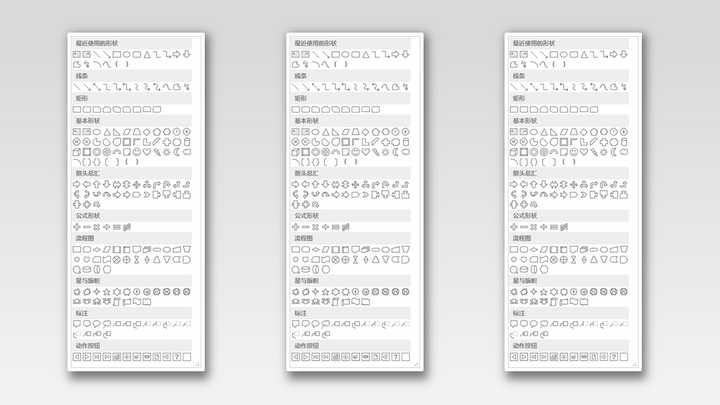
下面这张PPT就是利用形状工具来设计的,你知道怎么做的吗?

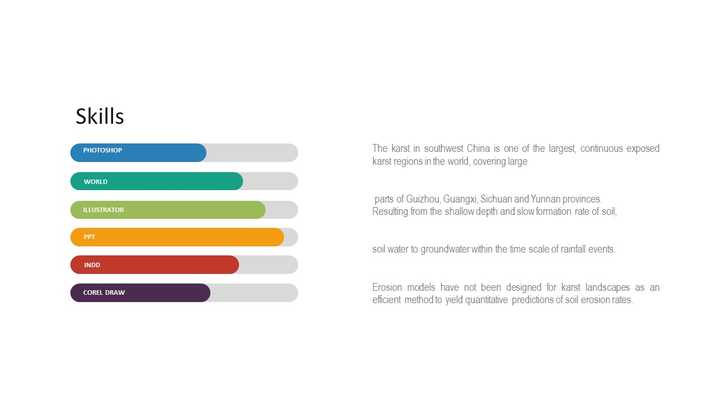
制作步骤如下
第一步,插入圆角矩形(插入—形状—圆角矩形)
第二步,调节矩形的控点,将矩形的圆角改为半圆,或者称为无角矩形(选中矩形后,黄色的那个点就是矩形的控点,拖动那个黄色的点,可以改变圆角矩形角的度数)
第三步,在图形下方复制一个无角矩形,并拉长,颜色为灰色,形成类似于百分比的效果。
然后将图形多复制几份,更改一下颜色即可。
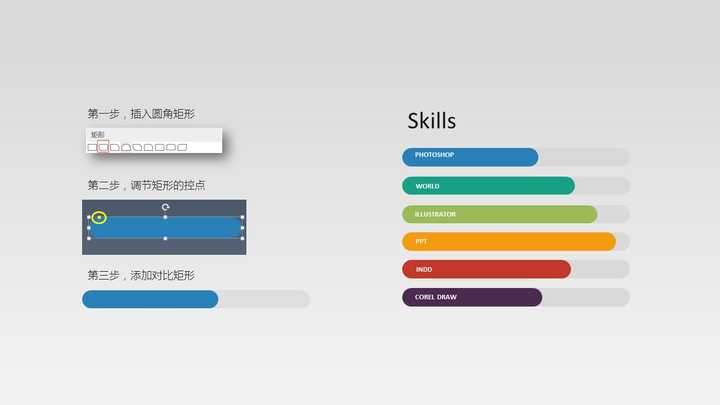
我们常见的形状图表还有下面这种,该种图表主要为并列结构式图表,如果几个要点之间没有明显的主次和前后之分,用并列结构就非常合适。
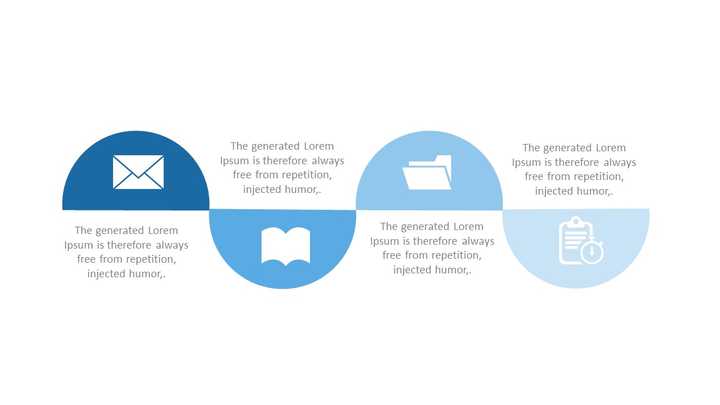
我们来瞧瞧怎么制作的,首先插入形状,你会发现好像形状工具里没有半圆,所以,这里我们插入的是一个弧形,插入时,注意按住shift,否则图形会出现歪曲,插入之后,你会发现好像圆弧太大了,已经超出半圆了,所以你要控点来调节圆弧的度数大小,调整好之后,直接更改颜色,排版即可。
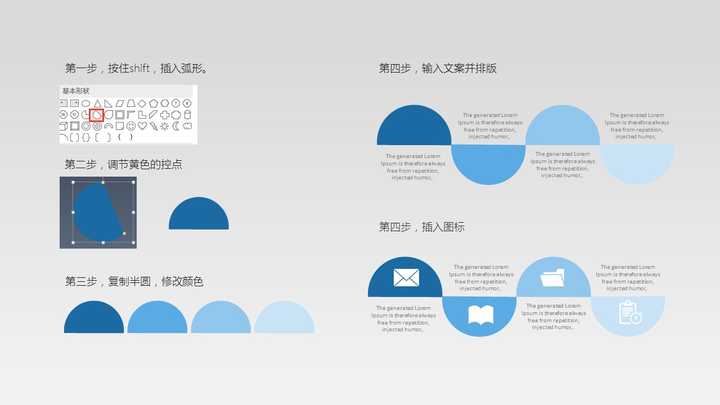
利用插入图表
关于这点,我在前面的文章中提过,想知道如何使用可以看一下那篇文章一款微软自带的PPT制作神器,我居然不会用......
接下来我们来看案例,下面这个微立体的图表是如何制作的?
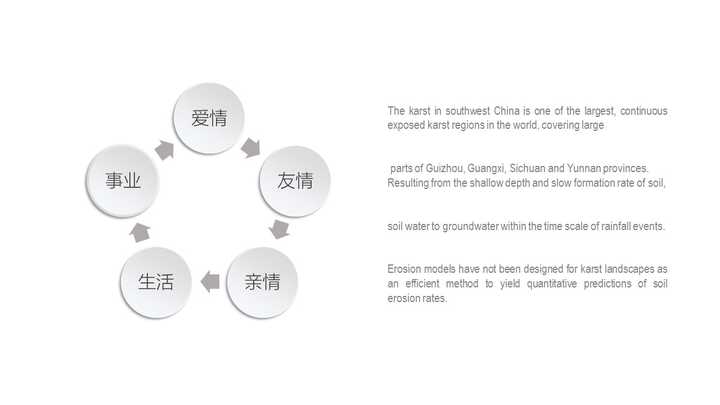
第一步 就是插入图形,选中基本循环的选项就可以一次性插入一个图表。
第二步 通过调整圆的形状格式,让他产生立体的效果,选中圆,右击设置形状格式,选择渐变填充,将填充的类型改为线性,角度改为300度,光圈调节为由白色到浅灰色的渐变即可。
第三步 为圆添加左下斜偏移的形状效果,右上角第一个就是。
第四步 为图形添加文案
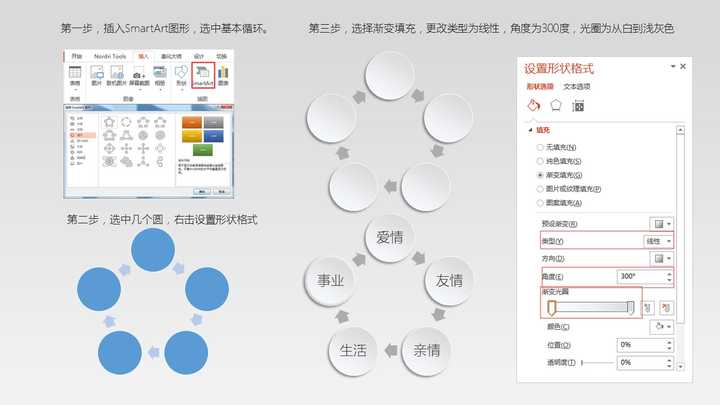
除了上面的案例,图形,还有很多功能,可以快速的排版,比如说制作出下图的蜂巢的效果,只需要三秒。
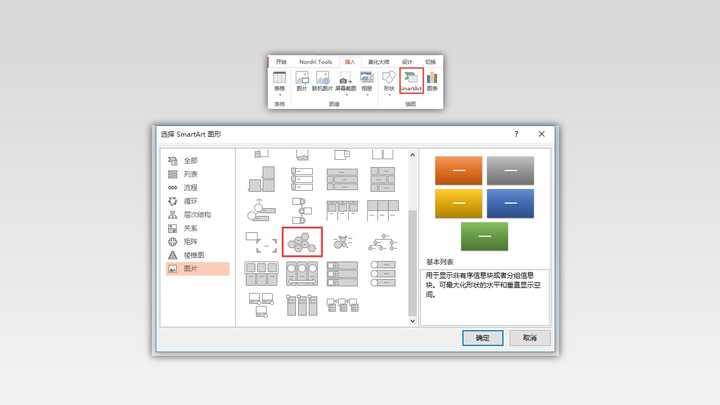
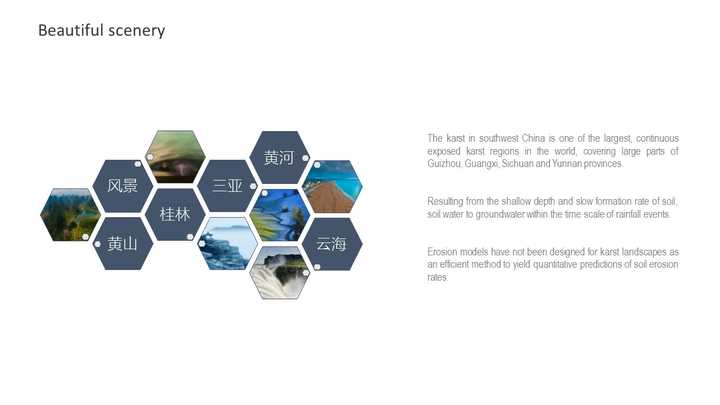
利用合并形状工具产生新的形状
下面这页PPT设计作品,中间的图形是四片叶子,而在形状工具中找不到叶子的形状,这时候就得利用形状工具来产生新的形状。
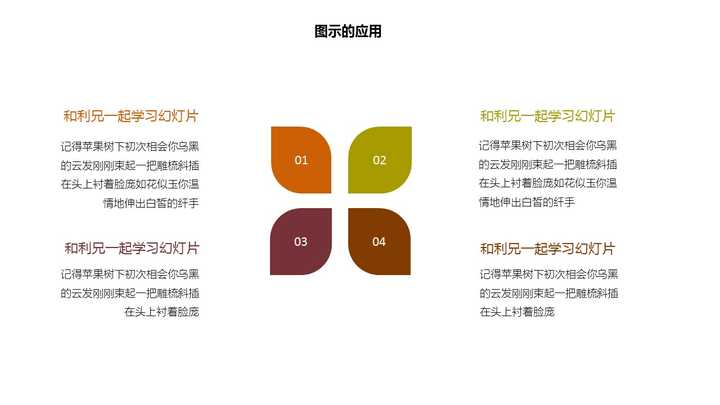
咱们可以插入五个正圆角矩形,通过合并形状工具中的拆分按钮就可以很容易的制作出叶子的形状。
如下图......
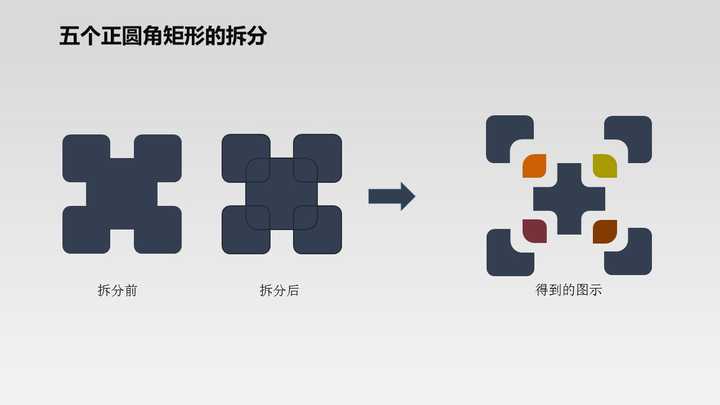
关于合并形状工具的使用,我这里顺便歪歪一下,合并形状工具,主要有下面五个功能按钮,第一联合,第二组合,第三拆分,第四相交,第五剪除。
注意要点:形状工具必须同时选中两个形状才会出现格式菜单,才能合并形状。
合并后图形的颜色为先选中图形的颜色。
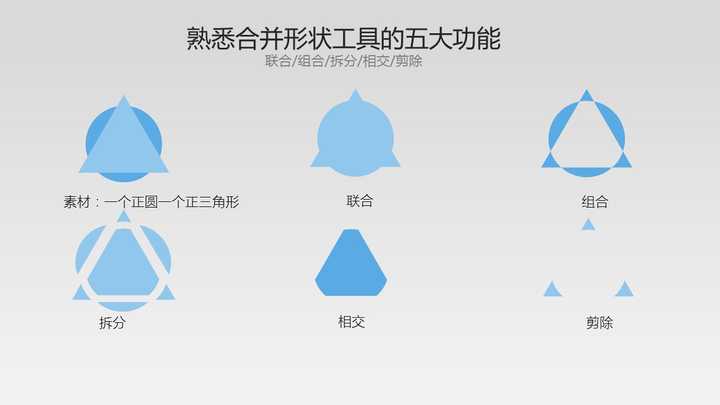
知道了合并形状工具的功能以及使用的方法ppt表格样式,咱们就可以很简单的制作出下面的形状图表了。
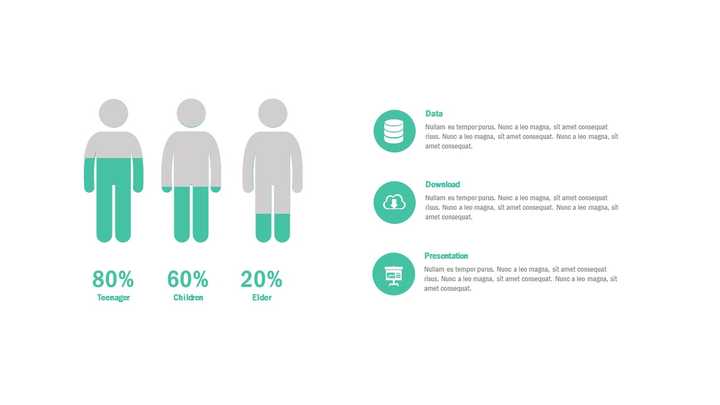
我们来试试
第一步,插入人形的图标,我这里直接通过美化大师插件中的形状来插入了图标
第二步,插入一个矩形,填充浅灰色,去轮廓,遮住人形的上部分,然后利用合并形状工具中的相交功能,先剪切出人的上半身,(注意这里选择图形时,要先选中浅灰色矩形,在选中人形,这样相交后的上半部分为灰色。)
第三步,将人的上半部分叠加在绿色的人形上,无缝贴合。就可以形成百分比的效果。
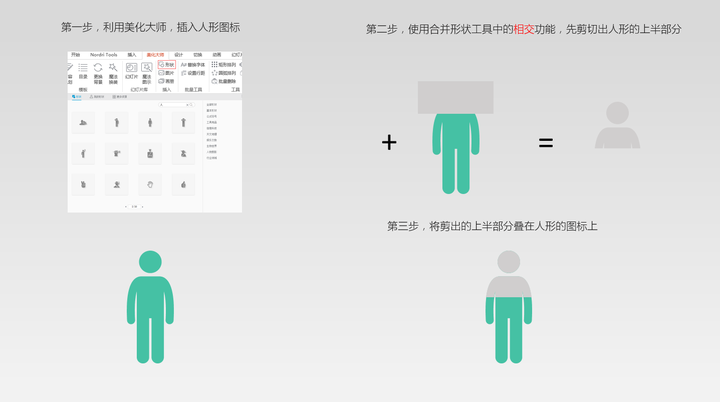
除了PPT设计之外,我们还可以通过文字云来设计图表
这时候我们就会用到一个工具,一个在线文字云制作网站Tagul,具体怎么制作大家可以参照我以前的文章PPT工具篇:两款实用的在线文字云制作工具,这里不说了,下图就是通过文字云制作出来的。
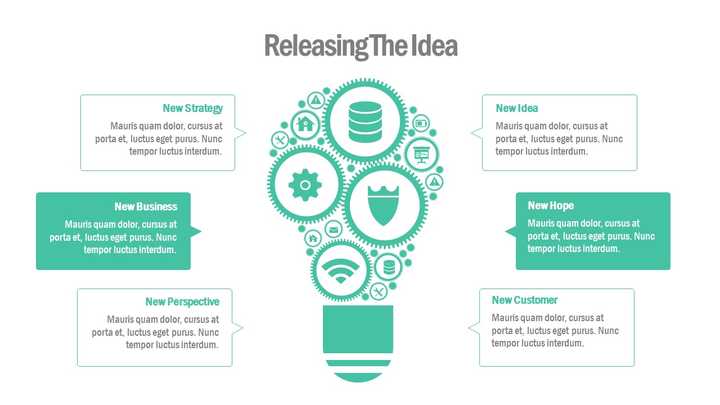
感谢你支持pptjcw.com网,我们将努力持续给你带路更多优秀实用教程!
上一篇:ppt里的表格如何调整行高:如何改变ppt中表格的高度和宽度 下一篇:ppt效果选项怎么设置:ppt效果怎么设置,如何设定ppt播放效果
郑重声明:本文版权归原作者所有,转载文章仅为传播更多信息之目的,如作者信息标记有误,请第一时间联系我们修改或删除,多谢。