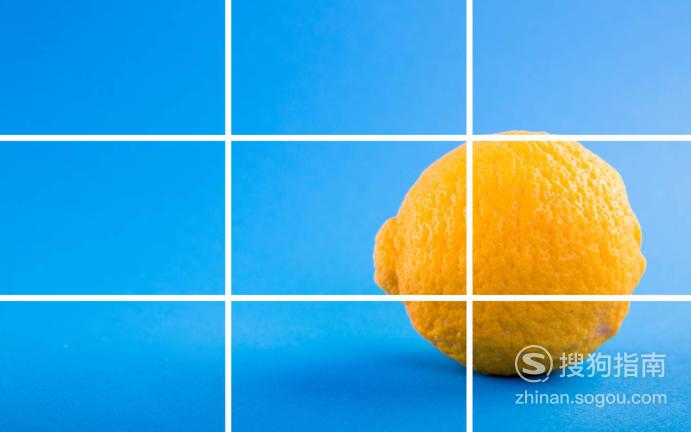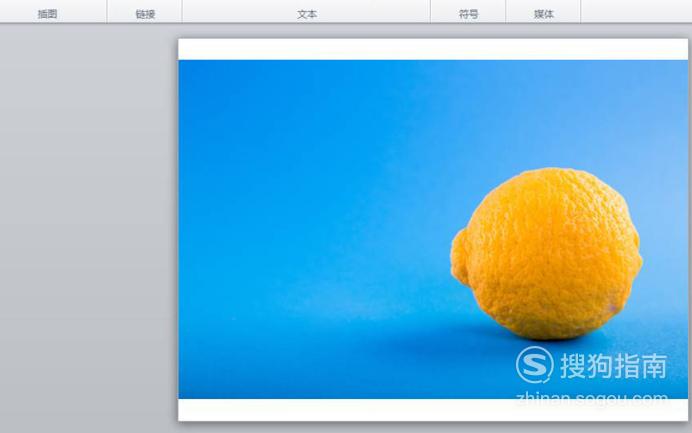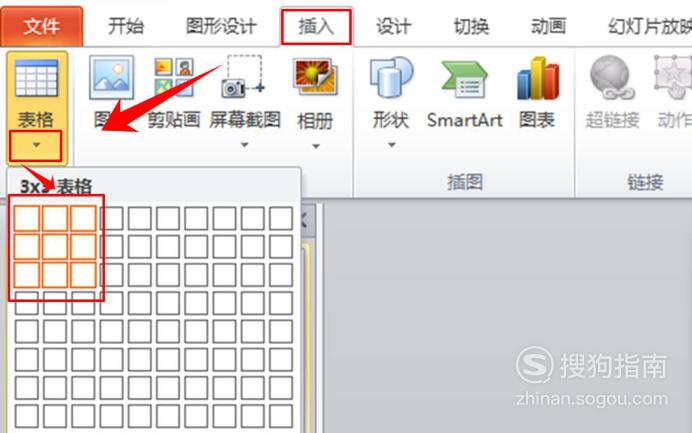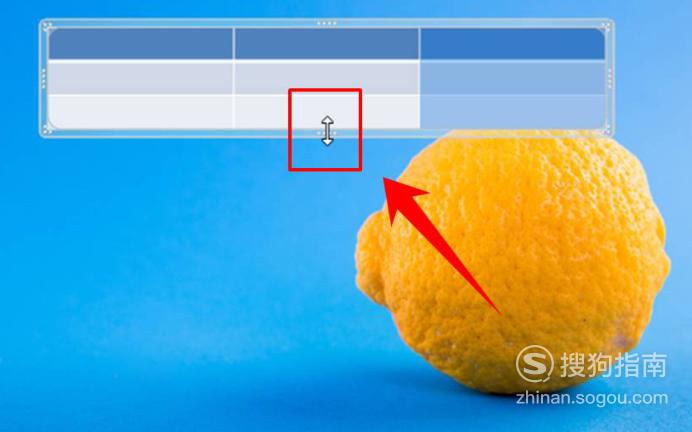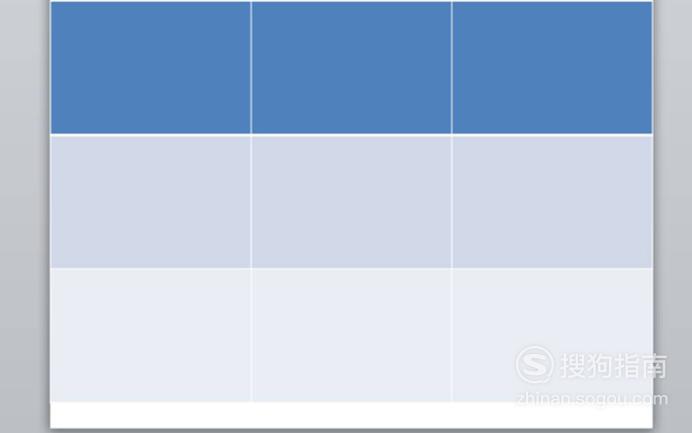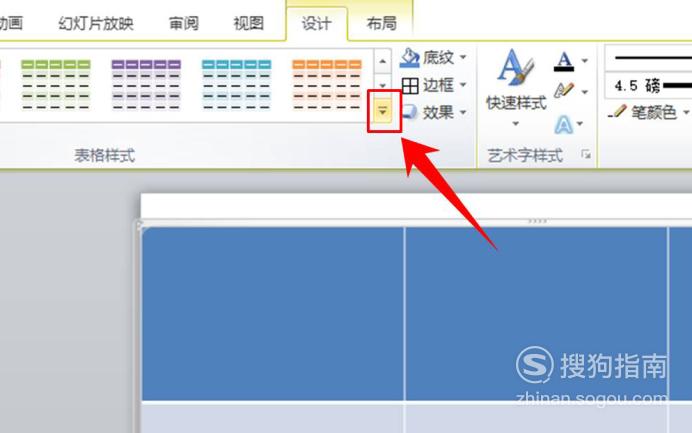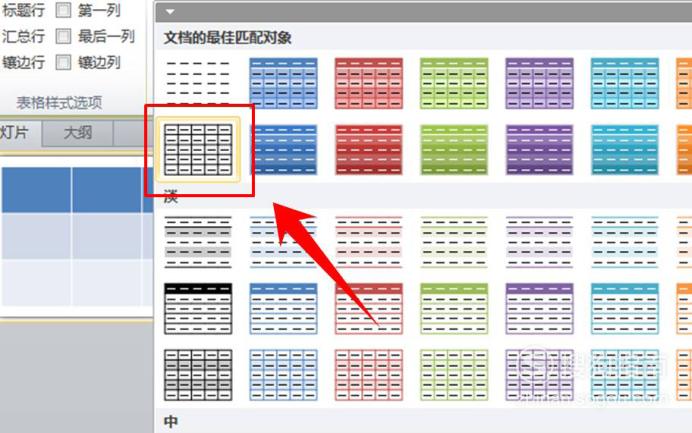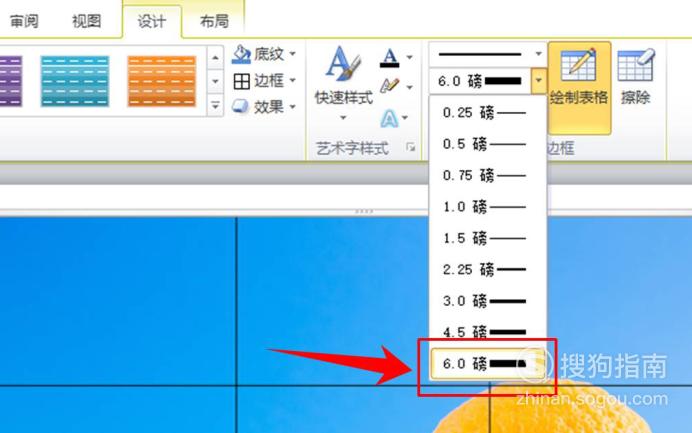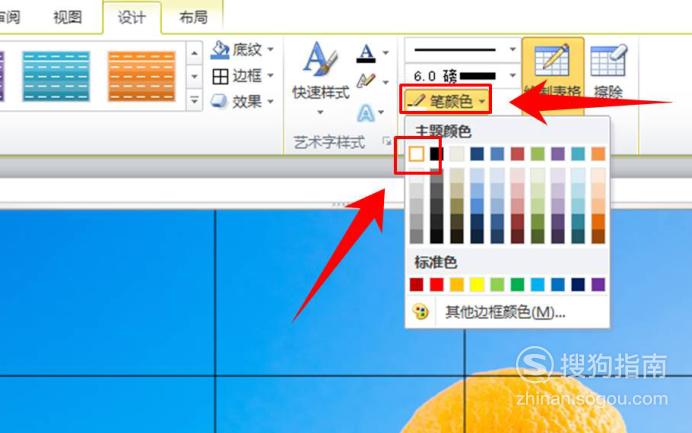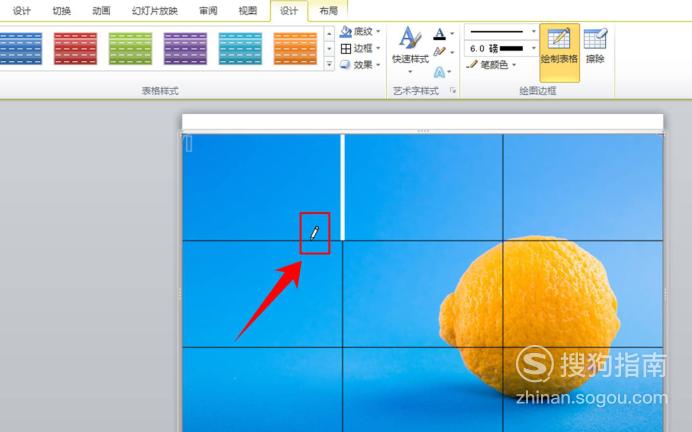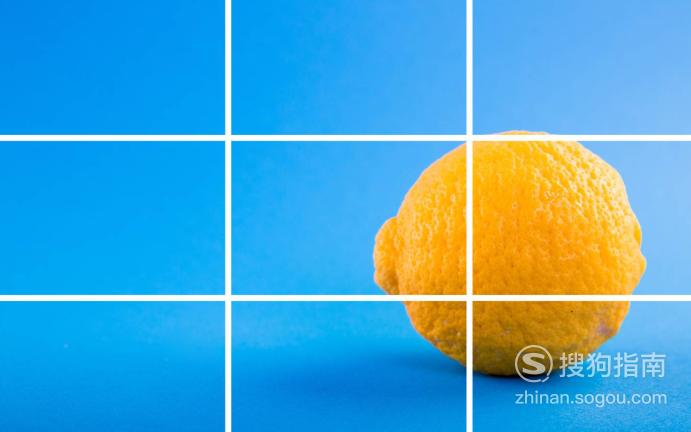下面的是PPT教程网给你带来的相关内容:
ppt表格样式:怎么用PPT设计出漂亮的九宫格图片ppt表格样式:怎么用PPT设计出漂亮的九宫格图片,详细始末,详细始末
对图片进行合理的处理就可以让其大放异彩,一张漂亮的图片可以让你的PPT更加高端、大气、上档次,可以让你的设计在众多的作品中脱颖而出。下面小编就来介绍一种非常实用的图片处理方法。
工具/材料
安装版办公软件的电脑1台
操作方法
01
插入图片
新建好一个PPT,并在PPT中插入一张图片。注意:选择插入的原图一定要符合清晰度高、美观的要求,如果原图都不漂亮,那么即便是处理后也难以达到理想的效果。
02
插入表格
插入图片后,点击PPT菜单栏中的【插入】,然后在位于其下方的工具栏中点击【表格】,接着在表格下方的矩阵中选择一个3×3的表格。
03
调整表格大小
表格插入到PPT后,其大小是默认的大小,其长、宽等参数值与图片大小还并不匹配。为了让其与图片大小匹配,则需要对其进行调整。将鼠标指针移动至表格四种的边上,鼠标指针就会变成一个双向的箭头符号,如图所示。按住鼠标左键不松ppt表格样式,向下拖动鼠标,表格就会被拉宽。

04
调整表格大小与图片相同
按照步骤3的方法,完成其他几个方向的调整,直到表格的四条边与图片的四条边完全重合为止,其效果如图所示。
05
更改表格样式
在PPT中双击表格,然后在PPT工具栏中点击“表格样式”栏目右下方的下拉箭筒,展开所有的表格样式,方便选择。
06
选择表格样式
展开表格样式的列表后,在其列表中选择“无样式,网络型”表格样式。
07
查看效果
选择好表格样式后,其图像变成如图所示的样子,九宫格效果初成,接下来就是进行美化的操作了。
08
选择线条磅值
双击表格,然后在PPT的工具栏中点击“线宽”的下拉箭头,在其列表中选择一种线宽,如果图片比较大的话建议选择粗一些的线条,图片比较小的话就选细一些的线条,总之让整个页面看起来比较协调即可。
09
选择线条颜色
然后工具栏中点击【笔颜色】,这时又会出现一个下拉列表,在这个列表中选择一种颜色作为线条颜色。小编建议选白色,因为白色和任何颜色都比较容易搭配。
10
绘制表格线条
选择好线条磅值和颜色后,将鼠标移动至PPT内容页面,这时鼠标的指针就会变成笔的现状(如图所示),在原来表格线条的位置一一点击鼠标左键,让表格的线条变成我们设置的颜色和宽度。
11
成果展示
按步骤10的方法完成所有的线条颜色和宽度调整后,图片变成了这样,九宫格图片设计完成,看上去非常的漂亮。
感谢你支持pptjcw.com网,我们将努力持续给你带路更多优秀实用教程!
上一篇:ppt里的表格如何调整行高:PPT中如何展示表格,才能逼格满满? 下一篇:ppt插入excel表格:PPT应该怎样插入Excel,怎么在ppt里加excel表格
郑重声明:本文版权归原作者所有,转载文章仅为传播更多信息之目的,如作者信息标记有误,请第一时间联系我们修改或删除,多谢。