- ppt图表配色:三张百分百说明PPT饼图素材
- ppt设计教程:幻灯片母版(版式)使用基础教程
- ppt怎么设置所有幻灯片切换效果:PPT怎么设置切换放映模式
- ppt怎样设置幻灯片动画效果:PPT中如何制作翻页动画效果——PPT小技巧
下面的是PPT教程网给你带来的相关内容:
ppt动画效果怎么设置一个出来一个消失:怎样把PPT做得跟动画一样?
干货预警!作为一位PPT老司机,花了一个周末的时间整理了一些学习的经验,分享9个非常使用的PPT动画技巧,让你体验PPT动画到底有多爽!文末源文件+详细的视频教程也分享给大家了~

视频教程传送门:【训练营】职场PPT零基础入门实战教程
先来看一个平滑功能实现的PPT动画效果:

上图是利用自带的「画图3D」功能+新版PPT中的「平滑」效果实现的。
废话不多说ppt动画效果怎么设置一个出来一个消失:怎样把PPT做得跟动画一样?,先来简单看下学习大纲内容:
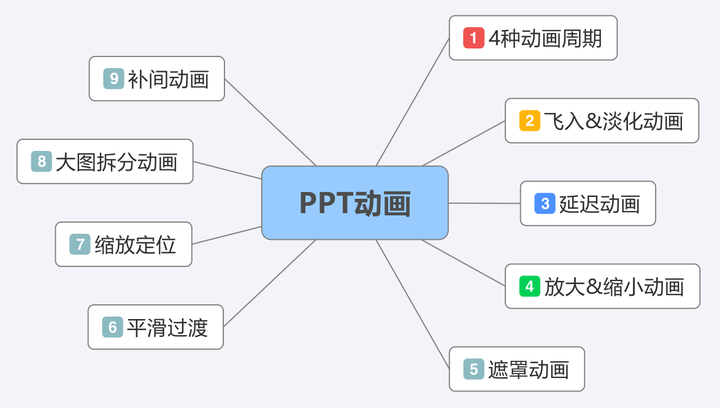
=========2021年4月27日来更新了:演示工具更新=========
如果只是纯粹制作动画演示,小北给大家安利一个高效的动画PPT演示软件,操作方面和类似,利用这个软件可以更容易地完成相关动画演示的制作。
传送门:
和制作的PPT一张接一张地切换演示方式不同的是,实际上是将演示内容平铺在一张无限缩放的画布上,有点类似于思维导图。
所以能模仿视频的转场特效,例如:3D镜头缩放、旋转、平移等等,能给观众带来很强的视觉冲击力。
这种演示形式,能恰到好处的展示全局内容,还能细化查看局部的内容,帮助观众建立清晰的思路。

能输出多种动画格式,例如:*.EXE/网页/*.APP/视频/PDF等等。
比较遗憾的是不支持导出为PPT格式,不过如果是纯粹用来演示的话,导出为EXE或者APP格式即可在电脑上直接播放,无需安装任何软件,演示起来会更加便捷。
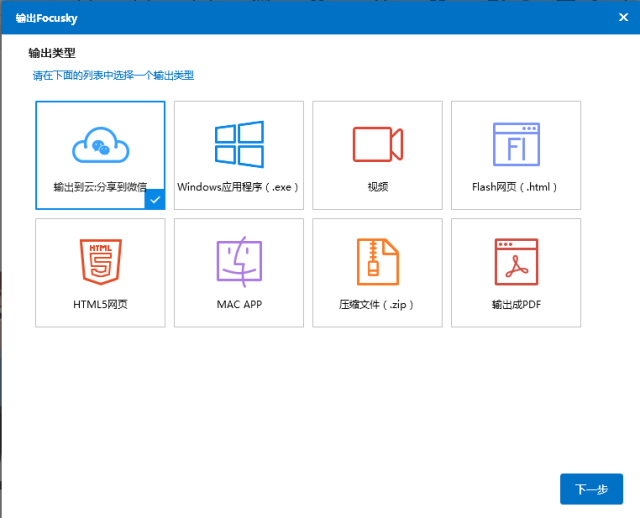
同时内部还内置了很多动画PPT模板,类型涵盖:工作总结/计划、课件培训、产品介绍、项目策划,甚至连可视化图表都有,如果想省事的小伙伴直接套用模板就能快速创建出炫酷的动画PPT演示了。
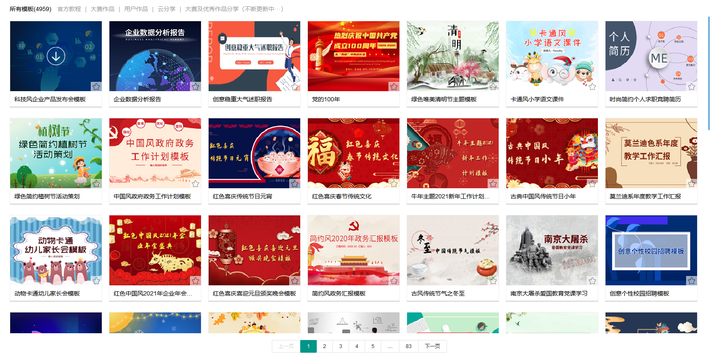
整体上来说,通过可以大大降低制作动画PPT演示的门槛,对于一些想制作炫酷的动画PPT演示,PPT操作却又不怎么熟练的小伙伴,实在太友好了。
传送门:
01. 4种PPT动画周期
在PPT中,几乎所有复杂的内置对象动画都是由4种周期的动画组合出来的,分别是:进入、强调、路径、退出。在不同的周期中,对象动画所展示的效果是不一样的。
为了方便大家理解,做了一张图分别表示这4个周期:
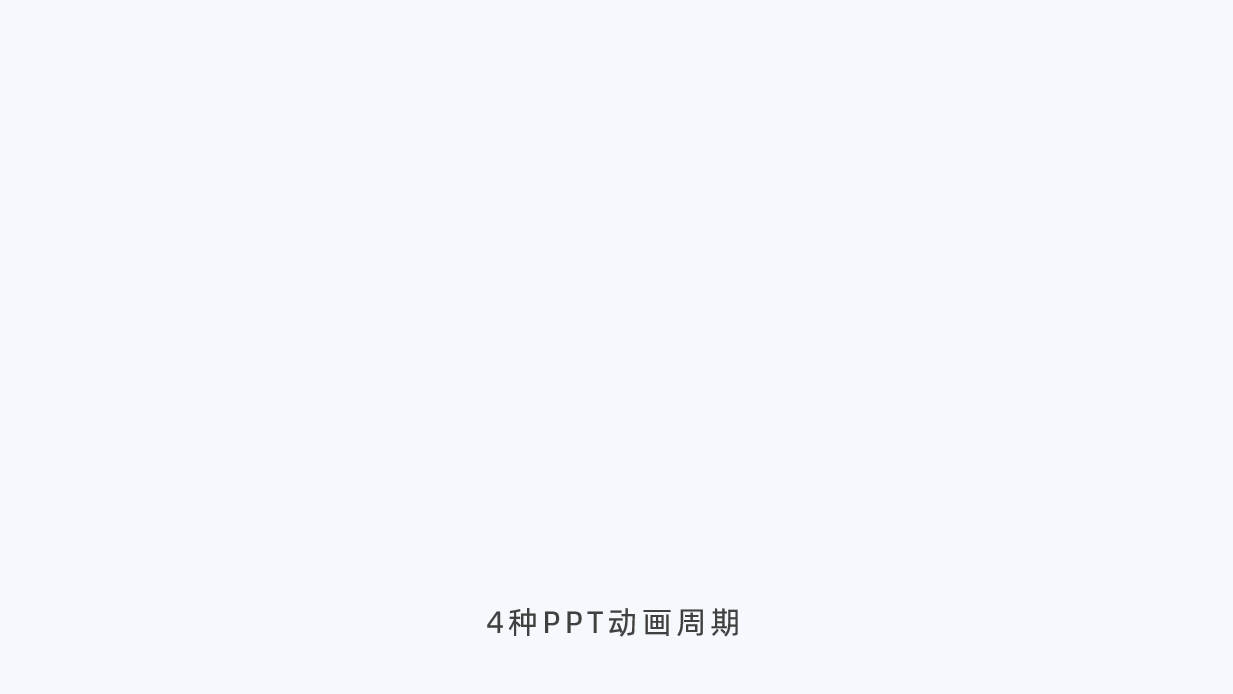
4种PPT动画周期① 进入动画:在PPT页面中,元素刚刚生成时的动画;
② 强调动画:元素已经生成,通过旋转/缩放/反差等形式让元素突出的动画,元素不会发生位移;
③ 路径动画:元素已经生成,通过移动元素产生的动画;
④ 退出动画:元素退出页面时的动画;
这就是PPT内置的最基础的4种对象动画,通过这4种动画的组合搭配,可以做出一些非常炫酷的效果。
视频教程传送门:【训练营】职场PPT零基础入门02. 飞入&淡化动画
「飞入」就是把一个元素从某处飞过来,而「淡化」则是将某个元素从透明逐渐转换为不透明,就像这样:
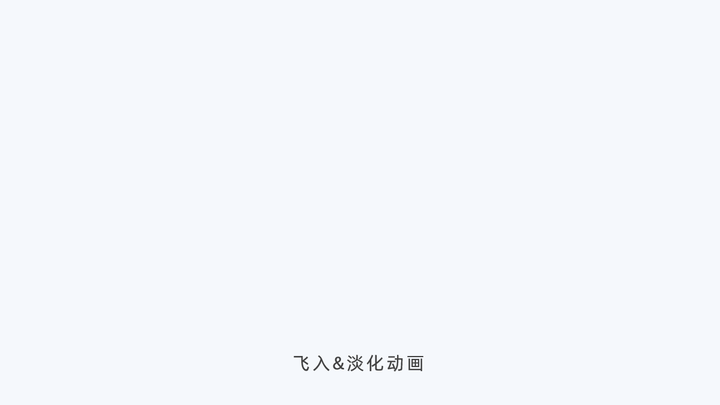
飞入&淡化动画
在PPT设计中,「飞入&淡化」是使用频率非常高的动画技巧,也是最基础的动画。
比如我们想温和地将某个对象展示出来就可以使用这个动画:
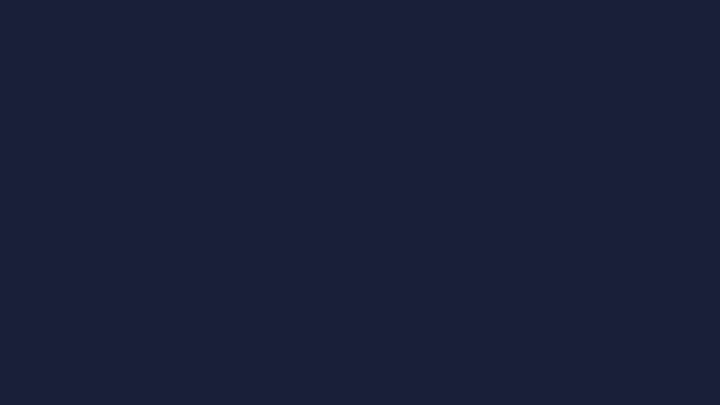
飞入&淡化效果
那么这2个动画是如何制作的呢?只需要为元素添加进入效果,选择「飞入&淡化」即可。
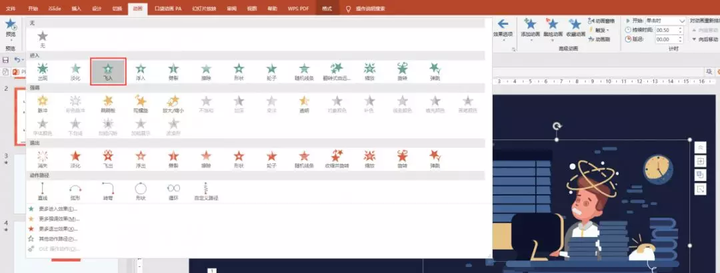
这是PPT中最基础的一个动画,并没有复合动画,效果也非常不错。
视频教程传送门:【训练营】职场PPT零基础入门03. 延迟动画
在上面的动画效果中,所有的元素是一起进入的,如果使用「延迟动画」,让这些元素按照一定的规律出现,看起来会更加舒服,类似这样:
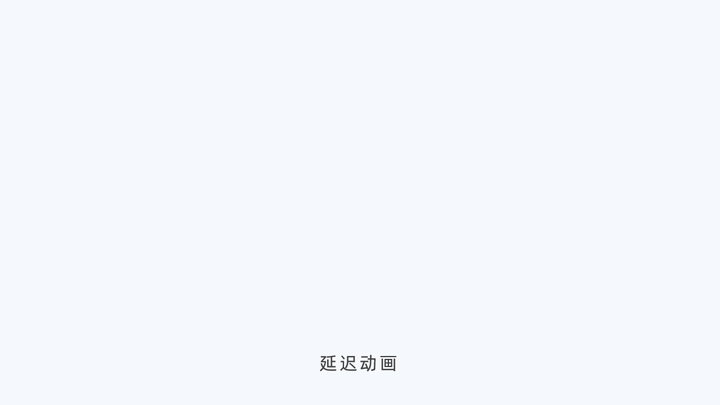

这样看起来会更加自然一些,跟赛跑一样,每个人的起跑反应速度不一样,最后的加速度也不一样。
「延迟动画」适合用于展示多个条目的页面,例如:目录页、内容列表等等,例如下方:
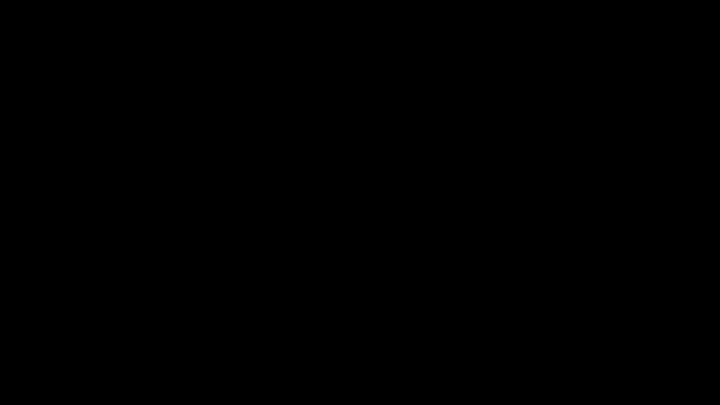
延迟动画目录
制作的技巧也非常简单,为元素添加「飞入」效果,按照每个元素的先后顺序,设置「等间距」的延迟即可,这里设置0.1秒的延迟:
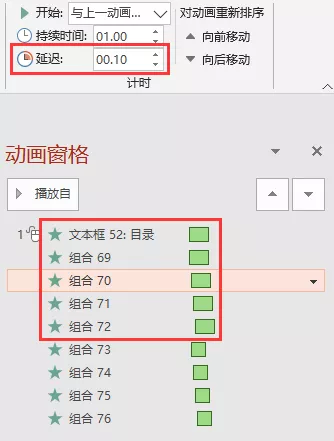
同时还可以看到这里的动画速度是不一致的,打开「效果选项」,设置「平滑结束」为1秒即可。
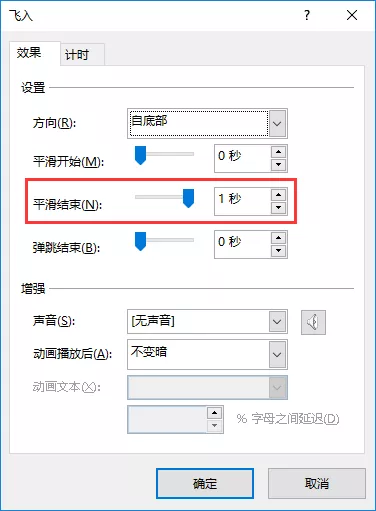
至此,非常炫酷的延迟动画就制作完成了,非常简单。
视频教程传送门:【训练营】职场PPT零基础入门04. 放大&缩小动画
这是一个「强调动画」,顾名思义,也就是单纯放大/缩小元素,类似于这样,一个元素放大后又缩小:
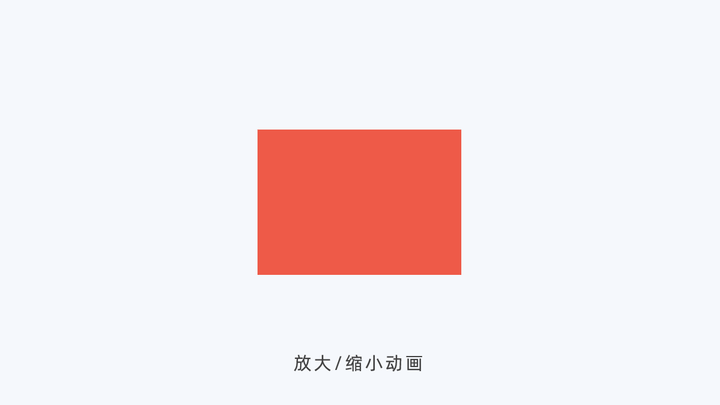
放大&缩小动画
看着毫无用途的动画,其实多个元素之间配合起来能做出非常炫酷的效果,例如下面指哪讲哪的效果,这类效果在发布会上经常使用:
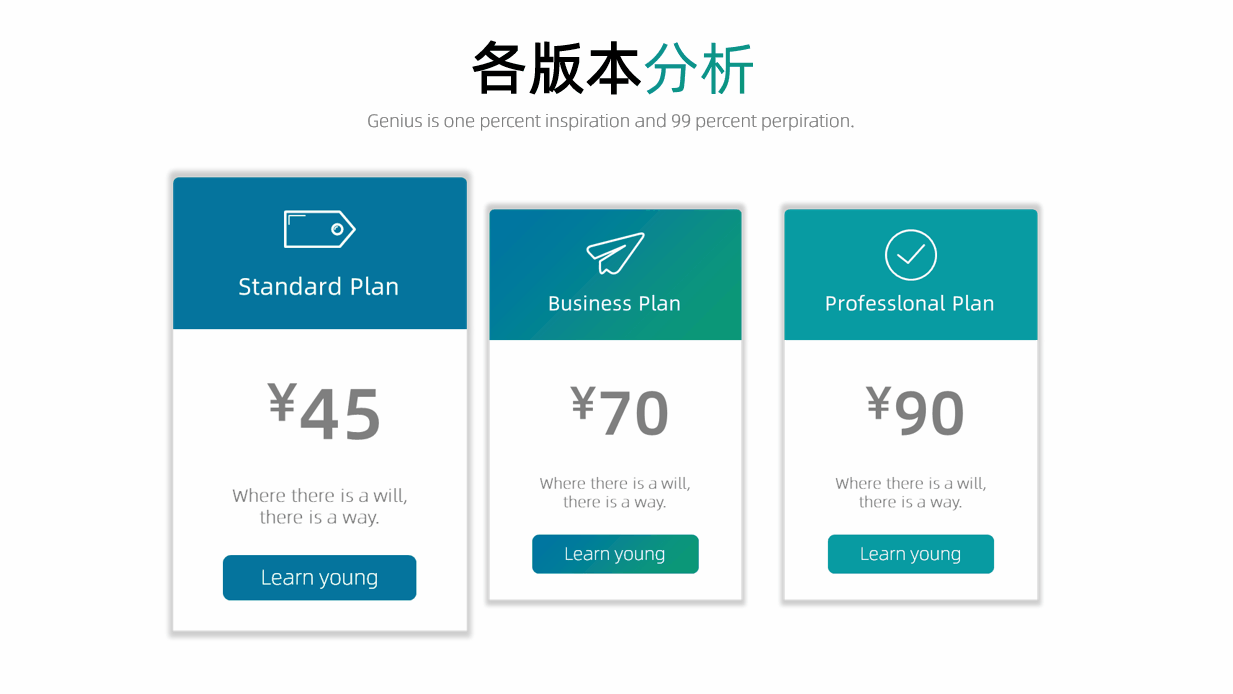
其实制作思路也非常简单,在下一个元素放大的同时,上一个元素同时缩小就ok了,这里最主要的设置是「动画执行的时间」为「与上一动画同时」:
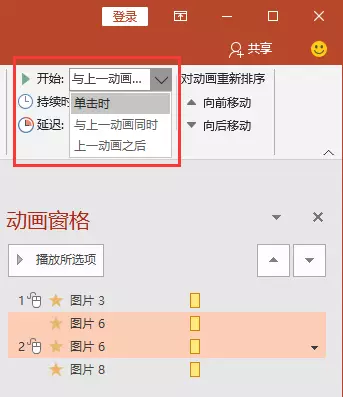
这样就能轻松搞定两个动画之间的同步放大与缩小。
视频教程传送门:【训练营】职场PPT零基础入门05. 遮罩动画
简单来说,就是在动画的上一层有一个形状遮挡住了一部分,下面是要展示的动画,给大家绘制了一个动画便于展示效果:
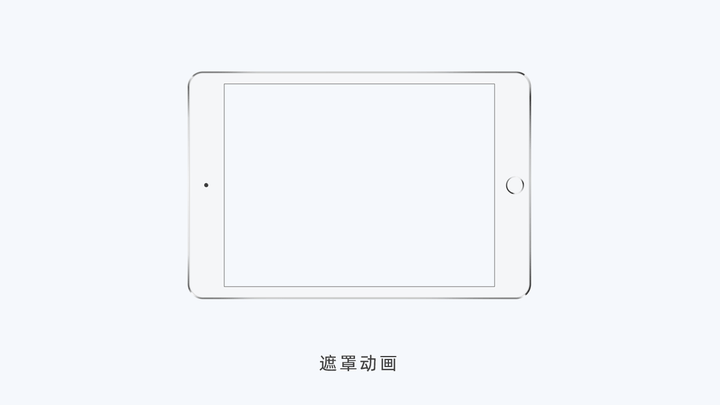
遮罩动画
经常浏览B站的同学就应该非常熟悉这个效果了,跟「弹幕」非常相似,其实在上图演示中,就是一个「遮罩动画」。
文字从iPad屏幕显示而过,并没有在其他地方展示出来。遮罩动画能拿来干嘛呢?一般用来制作非常炫酷的PPT封面动画。
例如我们实现TED公开课的视频片头:
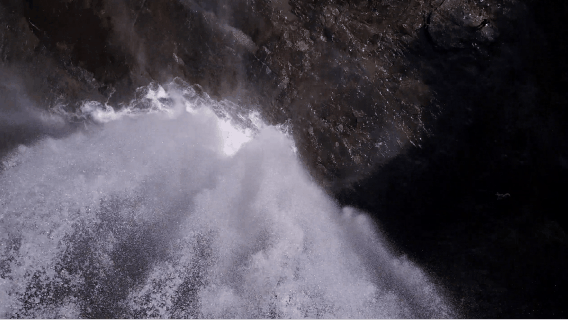
动图压缩得比较严重,这种效果是如何制作出来的呢?其实很简单。
① 先插入一个白色的遮罩,与文字做布尔运算,这样遮罩中间就镂空了,将视频放置于底部。
② 继续插入一个文本框,大小内容第①步的相同,放置到合适的位置,将视频自动播放即可。
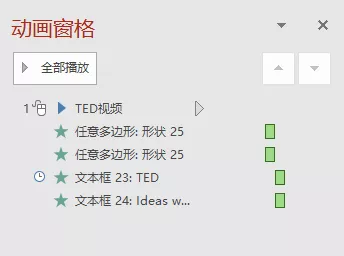
是不是非常炫酷,利用PPT甚至能做出媲美AE等软件制作出来的动画。
视频教程传送门:【训练营】职场PPT零基础入门06. 平滑过渡
「平滑过渡」是 365和 2019提供的一项新功能,这是一个页面动画,怎么理解平滑两字呢?
两页PPT之间同个名称的多边形元素之间会自动生成过渡动画,怎么看元素的名称呢?打开选择窗格就可以看到:
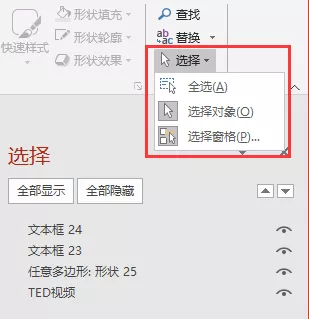
选择窗格
对于平滑过渡,可能还有部分初学者不理解?给大家制作了一份演示动画:
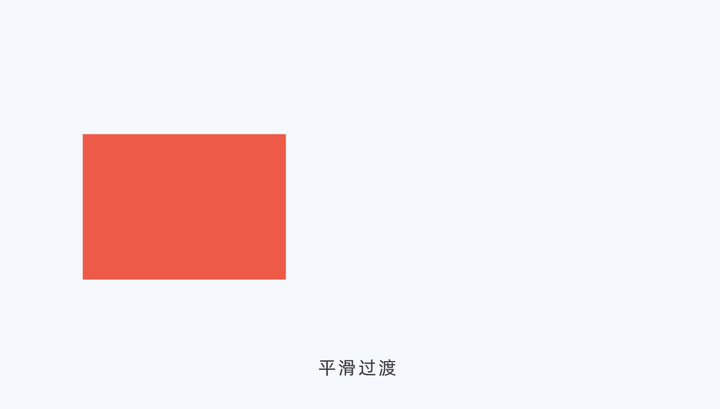
平滑过渡
上图其实是由2个页面构成的动画,两个元素之间的名称是相同的,只需要设置切换动画为「平滑」即可实现这种无缝的切换。
形状/大小/颜色等等都可以实现无缝切换,那么这个功能就非常强大了,例如滚动字效果:
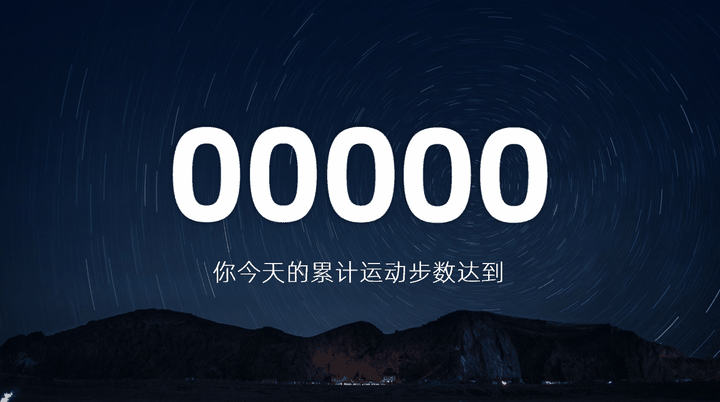
用于销售业绩的展示,肯定惊艳你的Boss,制作的办法也非常简单。
将数字打乱,然后粘贴为图片,进行不同位置的裁剪,设置两页PPT的切换动画为平滑即可。
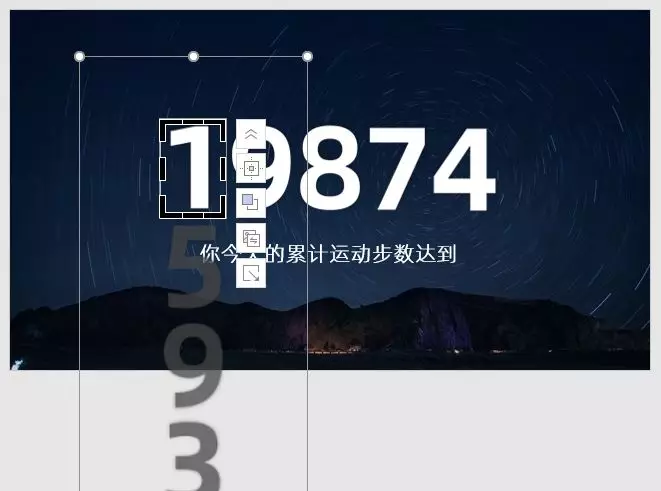
设置平滑页面的2页PPT,中间会自动生成补间动画:

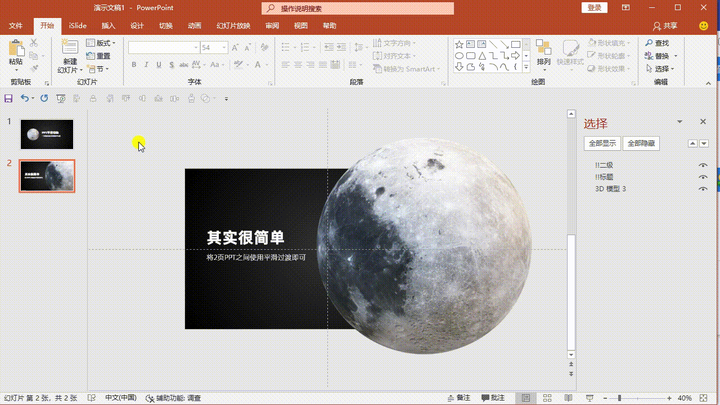
除了这个效果,还可以利用一张图做一份PPT,也用到了平滑切换这个效果:
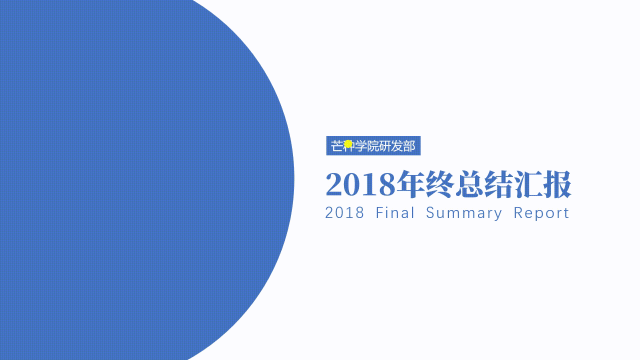
年终工作总结汇报
除此之外,平滑过渡与3D模型结合,能制作出一些更加炫酷的动画效果:

视频教程传送门:【训练营】职场PPT零基础入门07. 缩放定位
缩放定位其实是PPT提供的一个「非线性播放」功能,先来聊下「线性播放」。
当我们按下「F5/Shift+F5」之后,我们的演示就进入了「线性播放」ppt动画效果怎么设置一个出来一个消失,使用键盘的方向键或者鼠标点击的方式我们就能够快速进入「上一页」或者「下一页」,如下面这种结构所示:
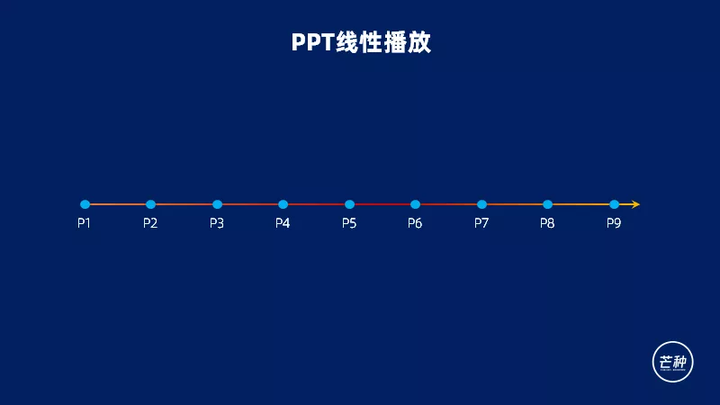
在默认的情况下,我们只能通过「退出演示」,点击某一页或者在PPT中设置一份「超链接目录」来实现自由跳转,从任意哪一页跳转到哪一页均可以,也就是如下的这种效果,使用逻辑图来表示就是下方的第4页可以直接播放第6页,也就是「非线性播放」。
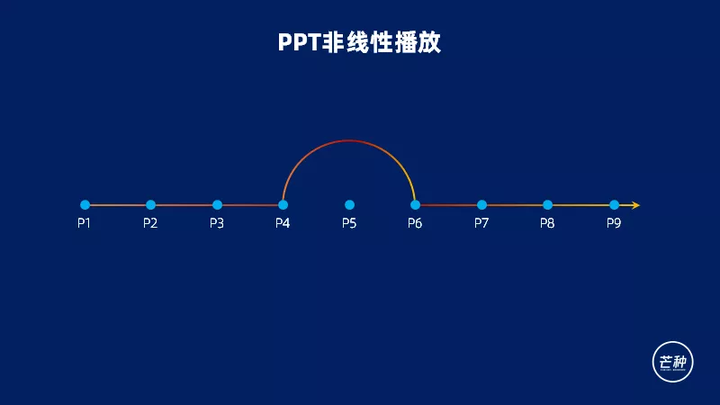
其实这种在PPT中是可以非常便捷实现的,我们可以利用「缩放定位」功能,来将所有页面做成一份「样机演示」,如下面这种效果。
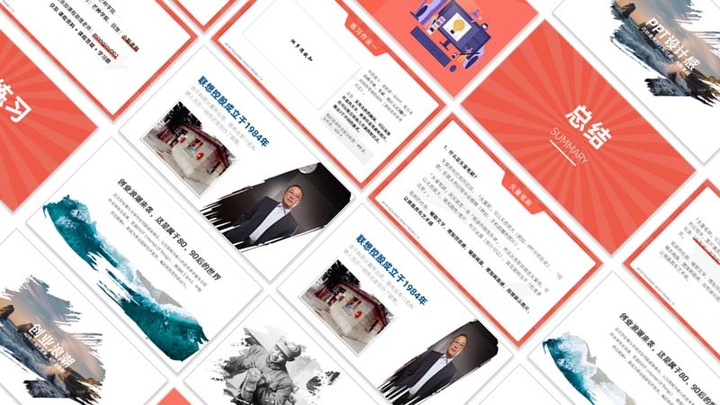
接着高能的来了,鼠标点击哪里就播放哪里,而且切换动画非常流畅。
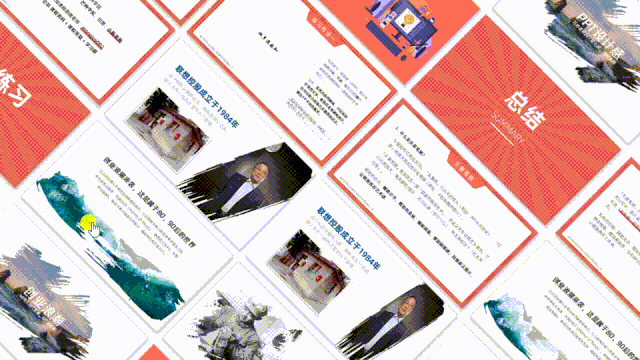
这种点击任意页面都可以进行切换的,并不是逐次播放的就叫做「非线性显示」。那么这种效果是如何制作的呢?
点击「插入」选项卡下的「缩放定位」就能插入带有动画演示效果的超链接图片。
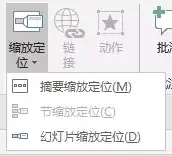
我们在演示的第1页插入一张空白母版,然后点击「插入」选项卡下的「缩放定位」,勾选所有的幻灯片,如下所示:
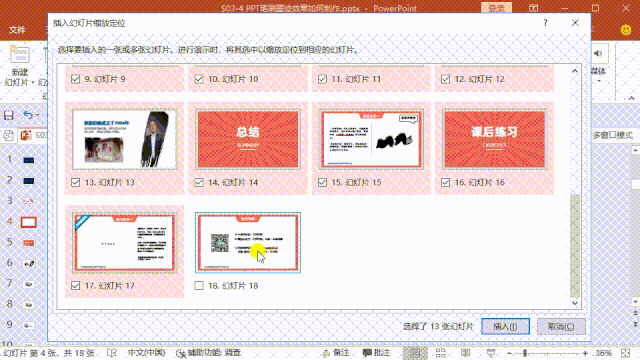
这个时候会在页面中插入14个带链接的图片,在播放的时候,这些图片都是可以点击进行快速跳转的,但是这样的排版有点难看,我们可以稍微排版下。
然后简单排版下,变成这个样子:
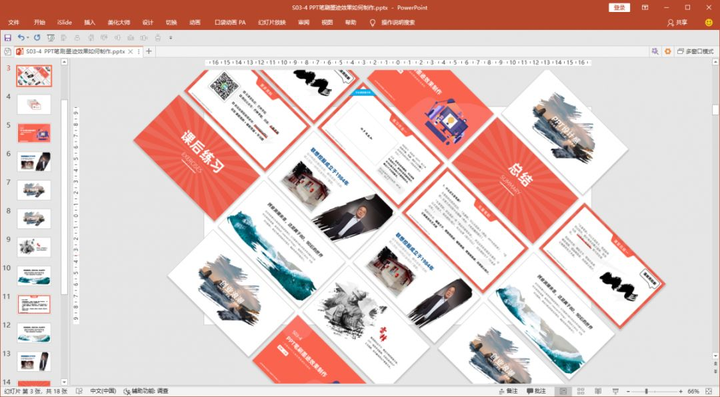
接着按下F5,就可以感受缩放定位的强大了,非常实用炫酷,遗憾的是只能在新版本PPT中演示,兼容性比较差。
视频教程传送门:【训练营】职场PPT零基础入门08. 大图拆分动画
这其实也是缩放定位的一个功能,不过我们利用到了图片的裁剪+缩放定位进行实现。
例如某张图片或者某个大表格,放在一页PPT中展示不出来,我们就可以将它切成几个部分,放置在不同的页面,例如下图,切成16张。
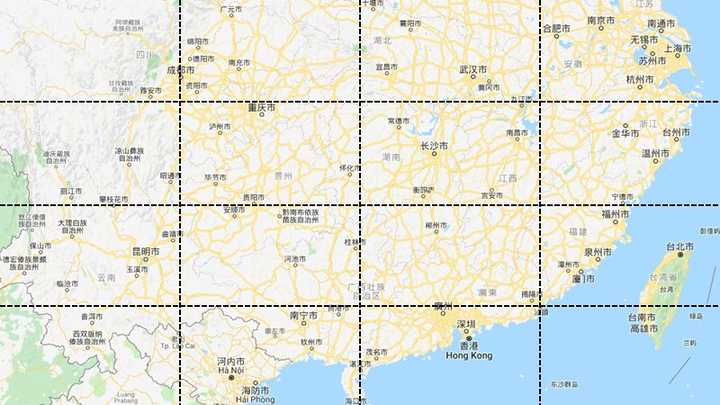
大图裁剪
其中每一张图片单独单独放置到每一页PPT中,如下所示,裁剪的话,这里推荐使用插件提供的「矩阵裁剪」功能,1秒钟即可裁剪完毕:
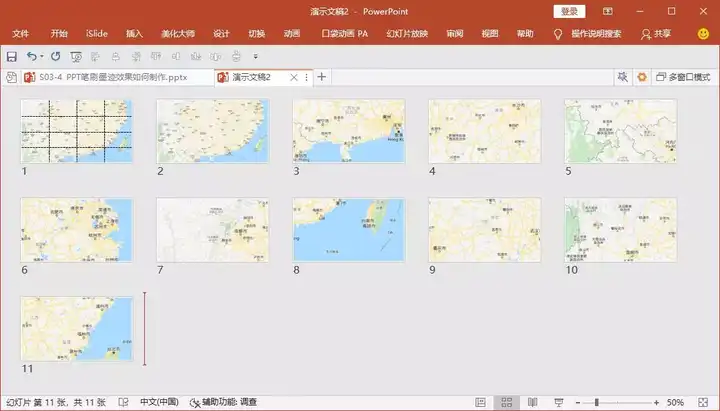
然后新建一页空白页,插入「缩放定位」,将所有超链接图片排列好,就能实现这种地图飞跃的效果啦~
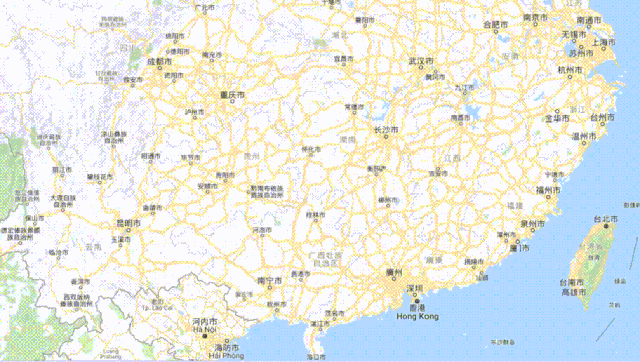
看似非常难的动画其实制作的效果非常简单,当然利用「缩放定位」还能实现一些非常炫酷的效果,例如场景的拉伸效果、一镜到底、一图制作PPT等等。
视频教程传送门:【训练营】职场PPT零基础入门09. 补间动画
在PPT中要实现「补间动画」,要利用到 @ 这个插件,这是一个功能非常强大的PPT插件,强烈案例。
在PPT中,插入2个形状,选中之后,就可以利用生成2个形状之间的补间动画了,这里需要设置「补间数量」和「每帧时长」,我们的图案就会变成下面这种效果:
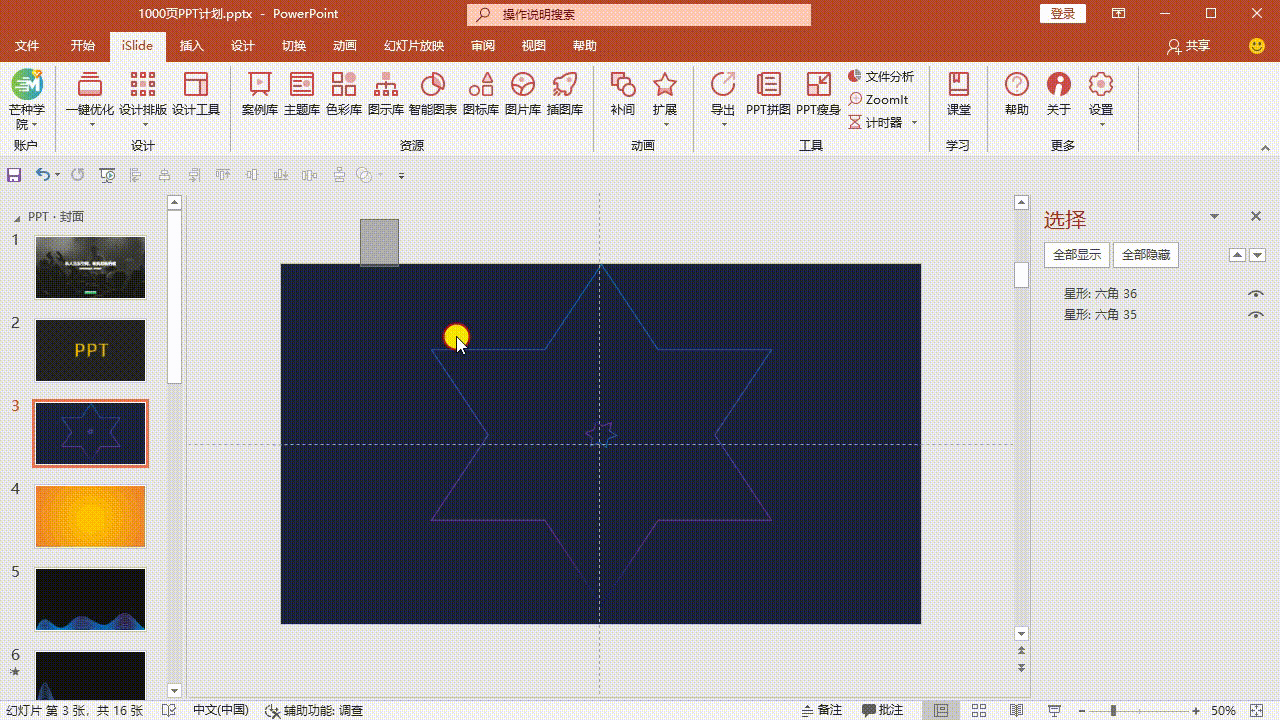
添加完「补间动画」之后,如果不想要动画,效果也非常棒。选择「动画」选项卡,点击「动画窗格」,将所有动画全部删除掉,这样我们生成的形状就没有动画了。
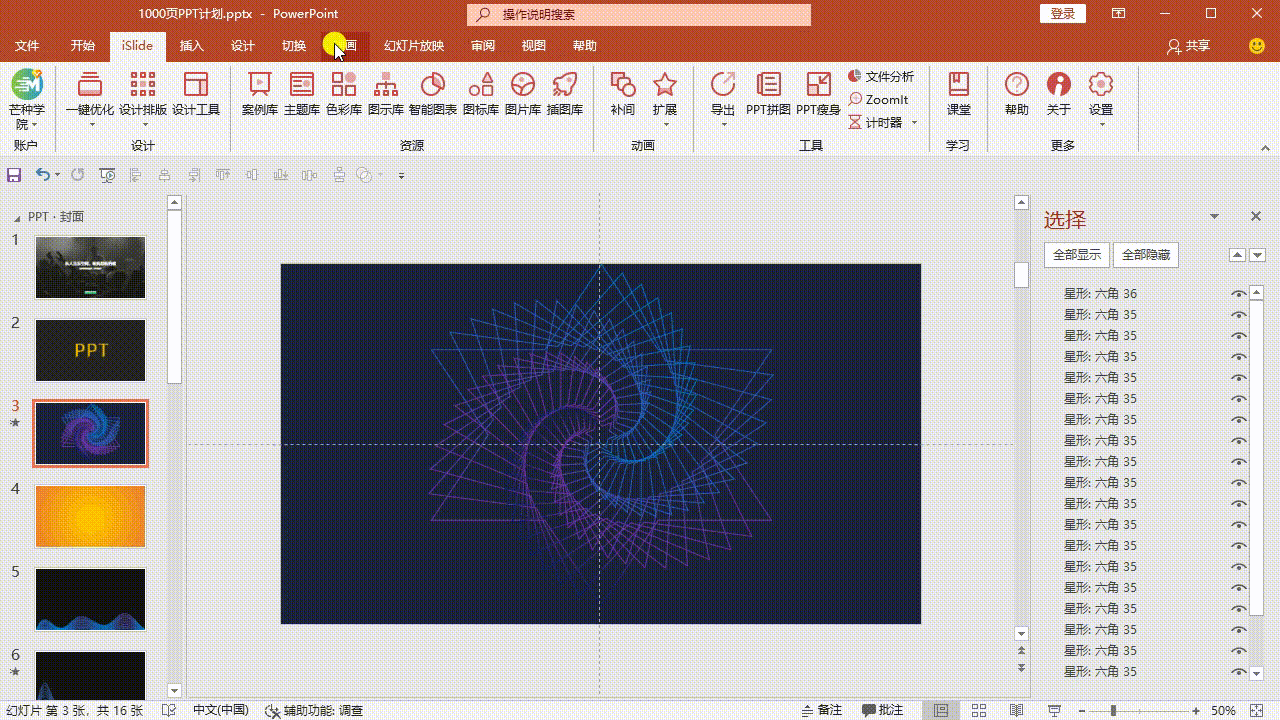
稍微为这一页添加少许元素,这样,我们一份非常科技风的PPT页面就做好了:

为2页PPT的不同形状(同个名字)设置不同的补间动画,然后设置「平滑过渡」甚至能得到这种类似于水流的动画效果,非常棒:
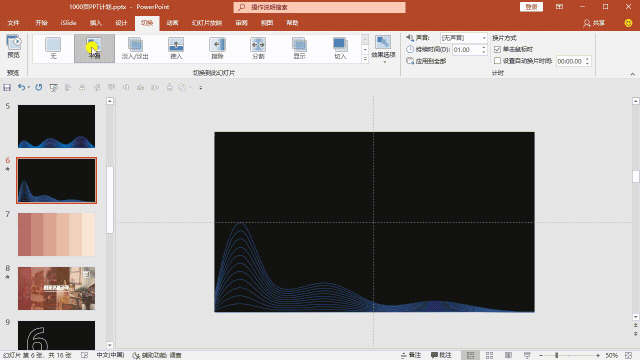
那么关于「PPT动画」的教程就分享到这里了,PPT 技巧的学习是需要靠日积月累的,只有不断掌握技巧,才能创造技巧。如果你还有其他想学的 PPT动画 技巧,可以在评论区中进行留言哦~
视频教程传送门:【训练营】职场PPT零基础入门如果觉得有用,点个赞再走呗~持续更新哦!!
感谢你支持pptjcw.com网,我们将努力持续给你带路更多优秀实用教程!
上一篇:ppt视频压缩:PPT文件太大发不出去?按下这个键,能将100M的PPT变成10M 下一篇:ppt动画效果怎么设置顺序:二、在ppt中如何将动画效果设置为“随机效果”?
郑重声明:本文版权归原作者所有,转载文章仅为传播更多信息之目的,如作者信息标记有误,请第一时间联系我们修改或删除,多谢。


