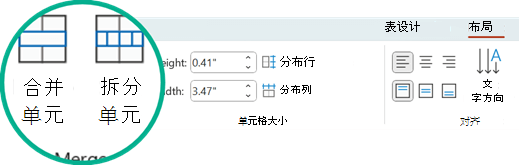- ppt背景图片:两张蓝色卡通灯泡PPT背景图片
- ppt图表去掉坐标轴:彩色扁平化时尚PPT图表大全
- ppt视频格式要求:有什么可以把ppt转换成视频的软件?ppt视频一键转换神器
- ppt背景图片素材:粉色唯美梦幻PowerPoint背景图片
下面的是PPT教程网给你带来的相关内容:
ppt如何插入表格:在ppt中如何插入表格,使用PPT插入表格—快速创建专业且美观的数据展示
使用PPT插入表格—快速创建专业且美观的数据展示
在PPT中插入表格是一个常见的需要,在界面简洁、一目了然的PPT中,表格是非常必要的元素。下面,我们将会介绍如何在PPT中快速、简单地插入表格,以创建专业且美观的数据展示。
方法一:使用快速创建表格功能
在PPT中,使用快速创建表格功能可以快速而简单地插入一个表格元素。
步骤如下:
选中插入表格的幻灯片,选中PPT的“插入”选项卡,点击“表格”,然后在下拉列表中选择需要的列数和行数。
接着,在PPT中自定义所需的列宽和行高。
可以右键单击表格,选择"自动调整"功能,以便自动调整表格尺寸

确定后,PPT将会自动创建一个简单的表格。
方法二:使用表格向导功能
除了快速创建表格功能,PPT中的表格向导也是一个相当有用的工具。表格向导可以帮助您创建具有高度个性化的表格。
步骤如下:
选中想要插入表格的幻灯片,选中PPT的“插入”选项卡,点击“表格”,然后在下拉列表中选择“表格向导”。
在表格向导的第一步中,选择表格的类型。
在向导的第二步中,可以指定所需的行数和列数。
在向导的第三步中,可以选择表格的样式和设计。
在向导的最后一步中,可以选择插入数据为“新表格”或“现有表格”。如果您已经拥有表格数据ppt如何插入表格,可以使用“现有表格”选项。

完成之后,PPT将会创建一个具有高度个性化的表格。
一些插入表格的技巧
以下是一些插入表格的技巧,可以帮助您让表格更加美观和专业:
避免使用多种字体。我们建议使用一种或两种不同的字体来保持一致性。
选择明亮的颜色。这可以使您的表格更加引人注目
试着用颜色来强调关键数据。例如ppt如何插入表格:在ppt中如何插入表格,使用PPT插入表格—快速创建专业且美观的数据展示,可以使用红色来强调低于平均值的数据,而使用绿色来强调高于平均值的数据。
使用样式。PPT提供了许多样式以帮助您表达您的数据。
使用图表取代表格。在某些情况下,使用图表取代表格会更有效。
通过上述方法和技巧,您可以创建非常成功的表格元素,而不会影响到PPT的整体外观。希望这篇文章能帮助您获得更好的展示效果。
感谢你支持pptjcw.com网,我们将努力持续给你带路更多优秀实用教程!
上一篇:ppt设置背景图片:用PPT四步给照片添加水印,就那么简单,再也不用找别人了 下一篇:ppt介绍流程:怎么做ppt详细步骤【操作途径】
郑重声明:本文版权归原作者所有,转载文章仅为传播更多信息之目的,如作者信息标记有误,请第一时间联系我们修改或删除,多谢。