- ppt整体动画效果在哪里设置:2016年全国职称计算机PowerPoint考前练习题(2)
- ppt课程教学:别不信,你可能连这个PPT基础形状都用不好!
- 绿色背景ppt:三张儿童节卡通PPT背景图片
- ppt背景图片简约大方:两张钟表时间有关的PPT背景图片
下面的是PPT教程网给你带来的相关内容:
ppt制作教程:PPT教程|PPT制作教程
PPT是办公人士必须掌握的办公软件之一,PPT就是我们平时所说的幻灯片或演示文稿,广泛应用于教育培训、学术讲座、管理咨询、工作汇报、企业宣传、产品推介、商务演示等需要展示的活动中。刚刚入行的老师或是制作新手对于PPT课件制作存在一定的误区和茫然,在网上下载的课件也不尽人意。很多人都希望自己动手做,做出属于自己特色的课件。在这里就给大家分享一个PPT制作教程,让大家可以轻松高效率地制作出精美的PPT课件。
一,创建幻灯片
1. 单击任务栏中的“开始”,选择“程序”,再点“ ” (我这里是的),点“空演示文稿”,选择所需版式,单击确定创建幻灯片。
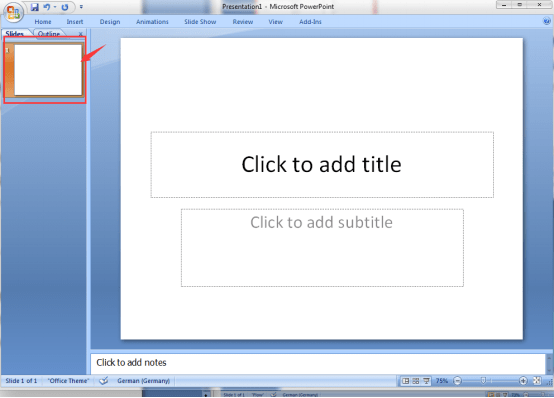
2. 直接点击菜单栏中的“设计”,出现下面的主题,选择一款预定好的主题 (最快做一个ppt的好方法模板) 新建幻灯片
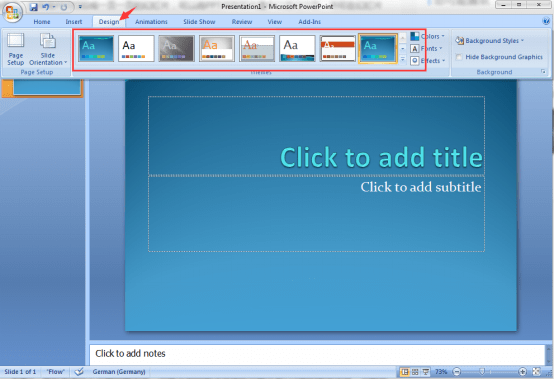
二,插入新幻灯片
1. 可以直接右击左面的预览幻灯片空白部分,点击“新建幻灯片”
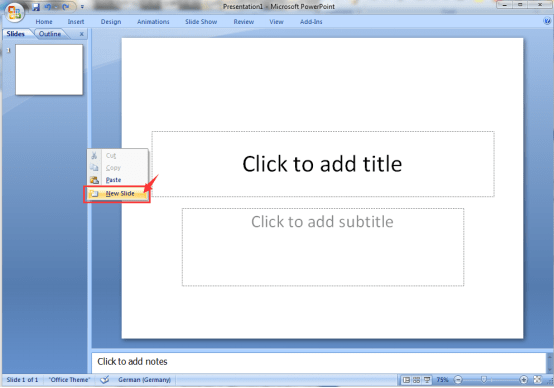
2. 点菜单中的“开始”的“新建幻灯片”图标或是单击菜单栏上的“格式”,选择“幻灯片版式”,然后插入新幻灯片。
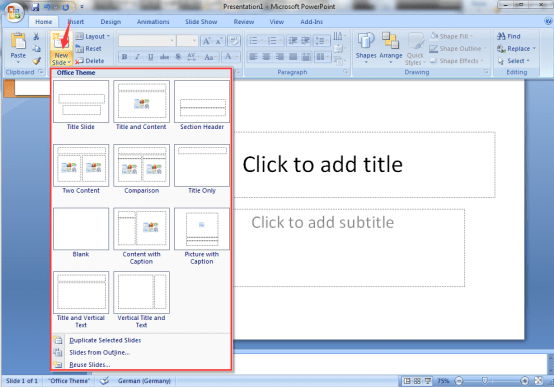
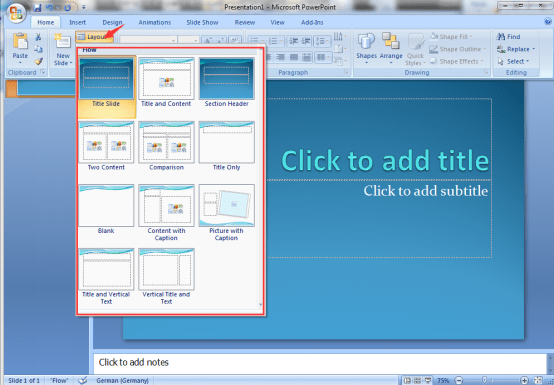
三,插入文字
往空白版式的幻灯片输入文字必须通过插入横排或竖排文本框来实现。方法及步骤如下
1. 用鼠标左键点击工具栏下方的横排或竖排文本框,幻灯片上会出现一个黑“十”字,用左键拖动成一个一定大小的文本框,便可在里面输入所需文字。(也可把现在的文档复制到文本框中)
2. 其位置和所需大小可通过鼠标来拖动。当光标放在文本框上变为交叉的“十”字形箭头时,便可按住左键拖动到所需位置;当光标放在文本框边缘上的方块内变成下上方向或左右方向的箭头时便可用左键拖动调整其所需大小。

四ppt制作教程:PPT教程|PPT制作教程,插入图片
根据需要,可在幻灯片内插入图片,(也可选用合适的图片作为幻灯片的背景)。图片可来自剪帖画,但做课件时,我们一般都是选用自己下载好的图片,所以这里省去剪贴画的插入方法,只介绍文件中图片的插入方法:

1、点击菜单中的“插入”ppt制作教程,点下拉框中的“来自文件”,找到图片保存的位置,单击左键选中所需图片,然后点下方的“插入”,即可。其大小及位置的调整与前面讲到的艺术字的调整方法相同。(这时我们就可以选用合适的图片作为花边或以某个图片作为整个幻灯片的背景。花边的角度也可以调整,背景应拉大成整个幻灯片,但不能超过边界)
2、如果不用上述操作方法,也可到找所需图片,单击右键,选“复制”,然后回到幻灯片上,单击右键点“粘贴”,即可。
3、插入自选图形:可根据需要从自选图形中选择所需要图形,然后选中它,通过“格式”中的“自选图形”设置框,对它进行填充颜色及线条等的设置。
4图片组合:如果想要几张相关图片成为一个整体,可通过“图片组合”来实现。方法是:按住SHIFT键,单击右键,点“组合”即可。
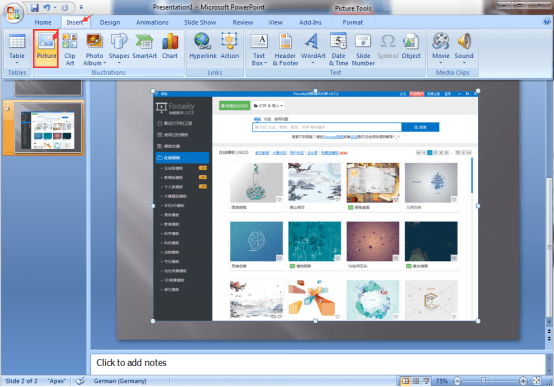
五,自定义动画
1. 选中要进行动画设置的幻灯片,然后点击菜单栏中的”幻灯片放映“,再点击”自定义动画“,接着设置框上面的框内选中要进行动画设置的对象,在前面打上对号,(没有选中的部分,会在播放时一并自动出现)。
2. 上面选中的对象,会出现在下面的框内,我们可通过旁边的两个上下箭头进行调整,排列好播放顺序。
3. 最后点击旁边的”动画效果“,选择合适的效果。
4. 放映方式可选择单击鼠标,也可一一设成定时播放,以秒为单位。然后单击“确定”。(在点”确定“前,可单击上面的”预览“,检查是否合意,以便做随机的调整。)
设置好以后,可点编辑窗口左下角的放映图标,观看放映效果。

六,插入声音
在制作幻灯片时,我们可根据所需插入音乐、朗读及其它声音文件,在一般的情况下,我们常使用的声音文件MP3格式的居多。方法如下:
1. 点击菜单中的“插入”,在下拉框中点击“影片和声音”,然后点击“文件中的声音”,找到声音文件的保存位置,点击所需声音文件,然后单击“确定”。
2. 单击“确定”后,会出现一个提示框,如果希望幻灯片放映时,声音自动播放则点“自动”,如果希望在适当时候,单击鼠标实现声音的播放,则单击“单击鼠标”,即可。
3. 幻灯片中的喇叭形的图标就是声音播入按钮,如果选择的是自动播放选项,为了画面美观起见,可将之拖动到幻灯片界面外;如果选择的是“单击鼠标“实现播放,则可将其拖动到合适的位置,并对其大小进行调整。
4. 要撤消声音,只要在编辑状态下,删除“小喇叭”即可。也可以单击右键,将声音设置为循环播放。
注意:1、如果选择了自动播放,而还要对此幻灯片进行动画设置,一般将动画设为定时自动播放,音乐设为单击鼠标,以实现音画同步进行。2、在移动或发送幻灯片课件时,必须连同插入的声音文件,否则不能实现播放。


七,点击保存PPT文件

以上就有有关于PPT课件的制作教程,希望可以帮助到大家在短时间内制作出自己想要的演示文稿。如果你觉得制作出来的课件有点枯燥,设计排版比较困难,或是觉得里面的动画设置很麻烦,很费时,你也可以另寻其他的课件制作软件。在这里可以给你推荐动画演示大师,这是个动画PPT制作软件,很多朋友都说,越用越顺手、越用越好用,而会越用越觉得深不可测。
提供免费使用,而且附带思维导图功能。它所有的内容都铺放在一张巨大的虚拟画布上,通过一个3D镜头对内容进行聚焦缩放、移动、旋转来突出和强调,使演示生动有趣,更加清晰地展示内容的逻辑。你可以随心所欲的在画布上勾勒出充满丰富想象力的视觉元素和载体,充分挖掘左右脑并用的最大潜力,为观众带来一场全新的动态PPT视觉演示体验。
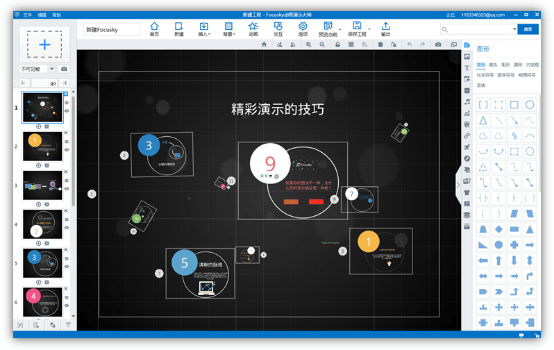
首先我给大家简单介绍一下的软件特点:
1.无限的想象+无限的画布
把脑中天马行空的想象化作图片、视频、文字等内容,以逻辑为引导,让您那创意无限的想法与观点在无边际的画布中生动演绎出来。在画布上滚动鼠标轻松实现局部放大与缩小,局部放大,纵观全局就是如此简单,而且无限放大矢量元素也不模糊。
2.思维导图式的体验,从整体到局部
轻松创建思维导图风格的动态PPT幻灯片,以逻辑思维组织内容,从整体到局部,让观众跟随您的思维方式理解、思考。
3.1000+在线模板
多种精美在线主题模板,覆盖教育、商务汇报、节日、计划、产品介绍、商演等多个领域, 轻松点击便可获得,再直接替换成自己的内容,就可快速做出好看动感的PPT幻灯片演示。
4.分屏演示功能
此功能用于PPT在投影仪中的展示。准备PPT时,演示者可以加入备注信息以方便自己向观众讲解。演示时,演示者可以看到视图以及备注的信息,而这些观众在投影幕上是看不到的,大大方便了演示者在整个演示中的操作。
5.内嵌3D幻灯片
内嵌3D幻灯片高级组件,操作简单,多种3D图片幻灯片样式可选,还可自定义、预览播放设置等,再辅以文字,音乐等内容,便可轻松制作出一个图文并茂的动态PPT演示文稿。
6.50+ 自定义动作路径
50+的动作路径特效,使物体对象沿着预设路径移动,让幻灯片演示的图片、视频、图形等内容动起来,还能发挥您的想象力,自定义更酷炫的动作路径,轻轻松松便可让动态PPT演示文稿充满互动与趣味。

对于PPT对于我们很多人基本都有听过,但是那个,知道的人估计就很少了。但是它的操作界面,还有那些优秀的功能真的令人赞不绝口,而且说实话个人觉得它所设计的内容更具有动画效果。很值得推荐的一款软件。
感谢你支持pptjcw.com网,我们将努力持续给你带路更多优秀实用教程!
上一篇:怎么让两张ppt连续播放:ppt怎么自动循环播放 ppt连续自动播放如何设置 下一篇:ppt播放备注模式:苹果ppt备注怎么设置(ppt上的备注怎么设置)
郑重声明:本文版权归原作者所有,转载文章仅为传播更多信息之目的,如作者信息标记有误,请第一时间联系我们修改或删除,多谢。
