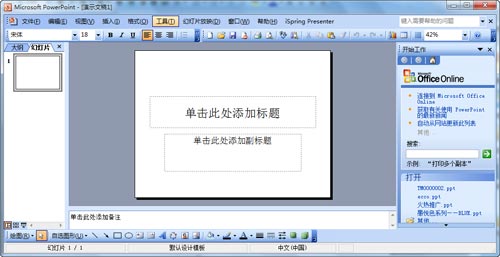- ppt图表中的元素可以设置动画效果么:粉色扁平化母婴PPT图表免费下载
- ppt动画效果怎么设置顺序:怎样制作动画ppt教学(怎样制作动画PPT)
- ppt背景图片大全:欧美古典风格PPT背景图片六张
- ppt背景素材:11个有趣的问号PPT素材
下面的是PPT教程网给你带来的相关内容:
ppt模板制作:模板都没有,如何快速制作PPT?
@Uncle Shan
几天前的一个深夜,我接到小王的电话。
“哥,我的策划案通过了,对方让明天上午9点做现场报告,但我还没做PPT,怎么办啊!”
相信每个人都经历过类似的情况。
下班前,领导要求把方案发给他;
论文被抽查,明天要你上台预答辩;
下午开述职大会,你被要求第一个上;
……
一般这种情况,我们需要面对的都是“准备时间紧凑”,“任务量艰巨”的处境。
怎么办呢?
不要怕,跟着下面这套方法走,不愁做不出PPT。
01
整理文稿,提炼重点
许多人在制作PPT时,一上来就先找模板,挑选合适的版式,然后对文字和图片进行替换。
小王就是这样做的。
做出了这样的效果。
这种做法本质上是用内容匹配版式,但是文字并没有精简,所以做出的效果一般。
而且一页这么多字,观众根本就不想看里面的内容。
因此,我们要明确一个事实:形式,是为内容服务的。
一份PPT方案,如果内容不清晰,逻辑无条理,重点不突出,即使形式再好看,也没有实用价值。
一般而言,在对PPT有快速制作的需求时,通常都是在已有文稿的前提下。
这些文本往往是长篇大段的描述。
但PPT作为演示工具ppt模板制作:模板都没有,如何快速制作PPT?,不可能,也不应该将文案的每一句话都呈现出来。
这就需要我们对文本进行整理和提炼。
以小王的情境为例,这是一份策划方案书。一共有50页,3万多字。
其中最主要的部分,也就是营销策略和计划,大约占了20页。
所以小王在整理文稿的过程中,应该考虑以下几点:一是提炼重点,二是体现逻辑关系。
Step 1:提炼重点
最简单粗暴的方法,提取标题。
对熟悉文案的演讲者来说,有了标题就足以梳理演讲思路了。
但是为了照顾观者的感受,最好再增加一些内容,帮助观者跟上演讲者思路。
增加的内容是对标题的进一步阐述,篇幅不要过长,重点明确,表述清楚即可。
经过消化和整理,我提取了以下重点内容。
Step 2:体现逻辑关系
对于整理提炼后的重点内容,不可能在一页幻灯片中全部呈现,需要拆分到不同页面中。
由于存在页面的转换,为了帮助观者跟上逻辑思路,可以通过标题序号来提示观众。
按照这种方式,把所有内容从大到小进行拆分。为了节约时间,在这一步不需要对排版做要求,明白逻辑关系即可。
通过对文档的整理,我们罗列了每一页的内容和结构,对版式的需求就大致可以做到心中有数了。
02

快速制作封面页、过渡页、尾页
为什么要把封面页、过渡页、尾页单独拿出来说呢?
因为这几页的内容,主要是提醒观者要讲什么了,所传递的信息相比内页来说是次要的。
而我们的目标是“快速制作”,因此建议用简洁的排版,提高工作效率,将宝贵的时间用在内页制作上。
关于封面页的制作,一周进步的水韬同学曾经写过一篇文章。
里面提到,封面页大致可以分为图片型和无图型。
鉴于搜图所要花费的时间,我推荐大家在紧急情况下,使用无图型封面。
而无图型封面的制作原理就是:添加色块和线条,增加页面设计感。
就像这样。
我们可以直接把这种方法,应用在自己的PPT上。
Step 1:打上标题
Step 2:添加色块,改变字体颜色
Step 3:看起来有些单调,加一行英文试试
看起来好些了,但我想让大家的视线更聚焦一些。
Step 4:拉个边框,加上报告者姓名。
一个简单的封面页就做好了。
前面提到,封面页、过渡页和尾页都是相对不重要的。
因此,无图型封面的制作方法同样可以应用在过渡页和尾页上。
虽然不能称之为精美。
但是速度快啊,三页加起来才花了两分钟。
任务紧急,效率为王。我愿称之为最强。
03
快速制作目录页、内页
目录页和内页是最令人头疼的,因为内容多,不知道怎么排版才好看。
如果手中没有合适的模板,就更加束手无策了。
别急,给你推荐一款好用的插件——。
后台回复「」获取下载地址
下载安装后,依次点击【】→【图示库】,一个丰富的版式素材库就映入眼帘。
可以看到,里面的版式没有丰富的配色,花哨的元素,非常适合工作型PPT的需要。
更贴心的是,你可以根据内容的标题数量和逻辑结构,筛选适合的版式。
唯一的遗憾是,绝大多数版式都是会员专用,20元/月,99/年。
如果你不差钱,或者时间紧急,建议购买会员,毕竟“时间就是金钱”嘛。
顺便一提,一周进步正在举办“四周年主题创意大赛”,参与即可获得“会员”一个月哦。
详情点击《》
如果你不想花钱,但是又想将这些版式应用于你的PPT中。可以先把这些版式截图下来,然后进行手动模仿。
这些简约的版式,熟练的人大约2-3分钟就可以先搞定其中一页。
为了节约时间,可以把这一页调好了格式的文本框,复制到其他页中,免去重复操作,更加高效。
04
统一字体、配色、元素
虽然版式都是出自,但难免会有字体、文本行距、配色不一致的情况。
如何解决呢?只需点击中的“一键优化”功能,选择对应的选项卡,便可快速统一修改。

统一字体和行距的操作都很方便。重点演示一下如何统一颜色。
首先,在【设计】→【变体】→【颜色】选项中,选择一种主题配色,或自定义一套专属配色。
如果之前插入的元素,是按照主题色进行配色的,当改变配色方案后,元素的配色会自动改变。
但是,如果之前插入的元素,不是按主题色进行配色的ppt模板制作,改变方案后,该元素配色也不会自动改变。
假如这样的元素很多,手动一个个改太麻烦了,这时就可以使用,按如下操作进行一键改色。
以我的经验,如果PPT的配色与公司Logo主色调一致,领导会对这份方案好感度增加。
如果再把公司Logo和名称放在了每一页,说不定你的方案就是以后公司PPT模板。
怎么做呢?很简单。
你可以先在某一页插入,调整大小和位置,然后复制到其他页。
但是这样有太多重复的操作了,有没有快捷的方法呢?
建议使用【幻灯片母版】视图进行操作。
可以看到,选用空白版式的2-5页,已经放上了Logo和名称,而第1页因为是其他版式,所以没有应用。
如果你想给所有的版式都进行同样的操作,可以在【幻灯片母版视图】中,选择最上方的“主题母版”,再进行添加和修改。
这样,就可以将这些元素应用到所有版式中。
05
常见问题
按照上面的步骤进行操作,基本就能够快速搞定一份PPT了。
但小王告诉我,他做PPT时,常常会发现下载的图片与版式中的图片尺寸不一致,破坏了原有的排版。
怎么办呢?解决方法很简单,使用“图片或纹理填充”功能。
这里要注意两个细节:
1. 复制图片时,图片要比待填充的形状略大一些;
2. 填充后,记得选“将图片平铺为纹理”,否则会变形。
图片尺寸的问题解决了,小王又提出文字排版方面的困惑:
“版式里各文本长度一致,但我的各段文本长度不一致,看起来不协调,如何调整呢?”
针对这个问题,我们可以先看看长文本能否提炼要点,或短文本能否补充阐述,使其尽量保持一致。
如果不方便修改文段,可以在挑选版式时,选择多1-2个标题数量的版式,将长文段进行拆解。
最后小结
终于,小王的PPT完成了。
这份20页的PPT,花费了一个半小时的时间。
如果不算整理文稿的时间,制作过程只花了不到一个小时。
看看整个案例的最终效果。
虽然不能说非常精美,但足以在短时间内向领导交差了。
今天的分享就到这里啦,小伙伴能有没有收获呢?
总结一下,如果我们需要紧急制作一份PPT,首先要整理文稿,然后快速做出封面页,过渡页,尾页。目录页和内页可以交给插件处理。
记得,最后再检查一遍,整个PPT的颜色,字体等细节问题,不管再着急,也要保证PPT的内容和质量无误。
掌握了这套方法,下次再遇到紧急情况,相信大家一定能从容应对。
如果你对快速制作PPT还有其他小妙招,欢迎在评论区和我留言讨论。
我们下期见啦!
感谢你支持pptjcw.com网,我们将努力持续给你带路更多优秀实用教程!
上一篇:怎样制作ppt课件:如何提高中小学英语教师多媒体课件制作能力 下一篇:ppt加页码怎么设置:ppt页码自动编号?ppt中怎么自动设置页码编号
郑重声明:本文版权归原作者所有,转载文章仅为传播更多信息之目的,如作者信息标记有误,请第一时间联系我们修改或删除,多谢。