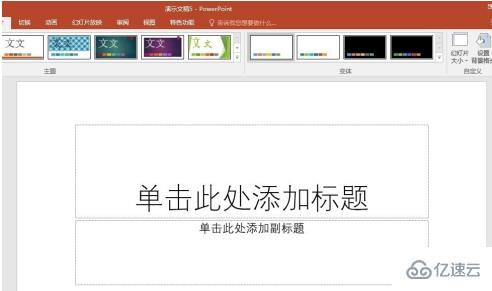下面的是PPT教程网给你带来的相关内容:
ppt表格边框颜色怎么设置:PPT表格太丑?你可以用这几个办法美化。
如果你的表格是网上下载的图片,那美化之前可以先用“白描”这个网站,将图片转为Excel文件。
直接上传表格图片,就能自动生成Excel文件。
然后全选这些数据,将它们粘贴到PPT中即可。
接下来我们用最简单的方法去美化这张表格。
01、调整表格背景的颜色
首先调整一下表格的文案,注意抬头文案要与正文部分有所区别。
接下来给表格的抬头换个背景色。
选中图表,直接在“设置形状格式”里面就能调整颜色。
底纹调整以后ppt表格边框颜色怎么设置,发现表格中的黑色线条太突兀。
点击表格,可以在“表设计”中调整表格的边框。
最后,调整一下表格的色块底纹,通过底纹来实现文案划分。

最后,调整一下PPT的背景颜色,这样一张表格就制作完成了。
如果你觉得这颜色不喜欢,换成其他的颜色也可以。
这个图表非常的实用,就算你的表格内容非常的多,也可以用这个办法美化。
如果你的PPT是深色的背景,那我们需要适当的调整一下图表的颜色。
02、利用色块制作表格
我们可以给每一个数据都用一个色块装饰一些。
制作成这样的矩阵
接下来调整一下色块的颜色和边框。
最后将文案整齐的摆放进各个色块中即可。
如果你觉得这这么多色块制作起来太复杂,不想做~
我们可以单独一列用一个色块去修饰。
来看一下这个PPT表格。

先画出5个色块,每个色块代表一列表格。
将文案添加到每个色块中。
调整一下色块和文案的颜色,并将色车型的文案换成具体车子的图片。
然后可以给PPT添加一个背景。我这里用的是大山的图片。
如果你PPT背景是黑色的,只需要调整一下色块的颜色即可。
03、突出表格数据
这个就比较简单了。
当你想单独的突出某一部分内容时,你可以将这部分内容复制出来,单独放大。
放大以后的效果是这样的。
如果你想单独放大某一列,操作方法也是一样的。
当然,这一招也可以用到色块上。
除了这个办法,我们还可以调整一下色块的颜色ppt表格边框颜色怎么设置:PPT表格太丑?你可以用这几个办法美化。,做出点视觉上的差异,引导大家观看数据。
感谢你支持pptjcw.com网,我们将努力持续给你带路更多优秀实用教程!
上一篇:ppt表格边框颜色怎么设置:用表格也能做高大上的PPT封面,你信吗?小白也能学会! 下一篇:ppt效果图制作:四张图片,告诉你这样的PPT效果其实很简单
郑重声明:本文版权归原作者所有,转载文章仅为传播更多信息之目的,如作者信息标记有误,请第一时间联系我们修改或删除,多谢。