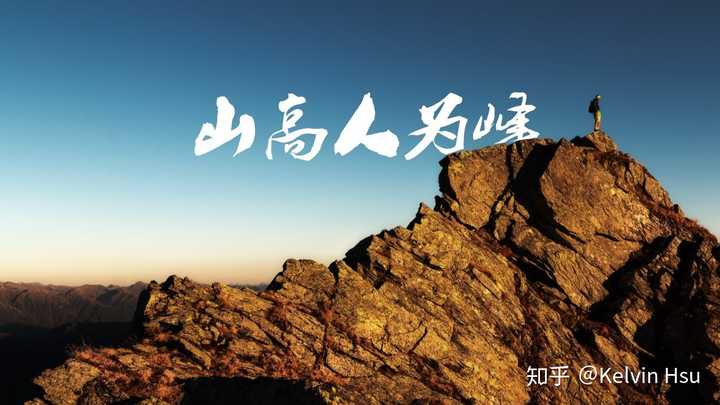- word教程基础入门:Excel怎么给筛选出来的数据结果填充指定的颜色
- word做表格教程:管理任务和工具概述
- word文档编辑教程:如何设置word文档中的交叉引用?
- word制作表格教程基础入门:英雄联盟(LOL)登录时提示证书过期的解决方法
在Project中文版软件中,默认的工期单位是“个工作日”。比如随便创建一个任务,pdf怎么转换成word,它的工期会显示为“1个工作日?”,当我们输入了它的工期比如是3,它的工期就显示为“3个工作日”,如下图所示。

图1
有的同学可能会觉得这个工期显示的单位太长了,能不能让它显示为“3d”等简单的格式呢?
当然是可以的。
点击【文件】-【选项】-【高级】选项,在【该项目的显示选项】下方,【天数】的下拉菜单中有几个不同的选项,默认显示为“个工作日”,也可以在这里改成“d”等其他格式,比如我们改成“d”,然后点击【确定】。

图2
再次回到甘特图视图后,就会发现,任务A的工期格式已经显示为“3d”了,如下图所示。

图3
注意,以上操作仅适用于当前文件,假如说想让今后所有新建的Project文件的工期单位都默认显示为“d”,该怎么操作呢?
还是在【选项】-【高级】选项下,WORD上下页,在【该项目的显示选项】后面,一定要选择“所有新项目”,它的意思是所有今后新建的Project文件,然后在【天数】下拉菜单中选择“d”,如下图所示,最后点击【确定】按钮。
如果这时候我们再新建一个空白的Project文件,任务的工期单位就会默认显示为“1d”了。

图4
除了可以修改工期的显示格式外,其实在Project软件中也可以修改日期的显示格式。比如说,我们觉得“2009年1月28日”这样的显示方式太长了,想让它显示为英文的日期格式,这又该如何操作呢?
点击【文件】-【选项】-【常规】-【日期格式】,在下拉菜单中就可以选择不同的日期格式,比如我们选择“2009/1/28”,然后点击【确定】按钮。

图5
这样再次回到甘特图视图后,我们发现任务A的日期格式已经变了,如下图所示。

图6
注意,日期格式的修改不区分当前文件还是新建文件,一旦在选项中修改了日期格式后,只要是在这台电脑上打开的Project文件,wordpress教程,它的日期格式都和选项里的设置一样。
如何在Project中修改日期和工期格式的下载地址:本地下载
上一篇:word文档画流程图教程:Project 如何快速给连续有关联的任务设置前后关系 下一篇:word制作表格教程基础入门:如何在Project中修改日期和工期格式
郑重声明:本文版权归原作者所有,转载文章仅为传播更多信息之目的,如作者信息标记有误,请第一时间联系我们修改或删除,多谢。