- excel函数公式大全:借助循环语句为数组赋值
- excel怎么做表格:一个脑洞大开的图表技巧
- xcel表格制作教程入门:批量绘制Excel图表
- excel函数教程:简单实用的Excel图表技巧,只有7.5%的人还不会
When I press enter to commit the change, Excel adds another column to my table – the appropriate formatting is applied to the rows, the border around the table adjusts, etc. So far so good.
按下回车键之后,Excel为我的列表添加新的一列——相应的格式将会应用到所有的新添加的行,列表的边框也将进行相应当调整。
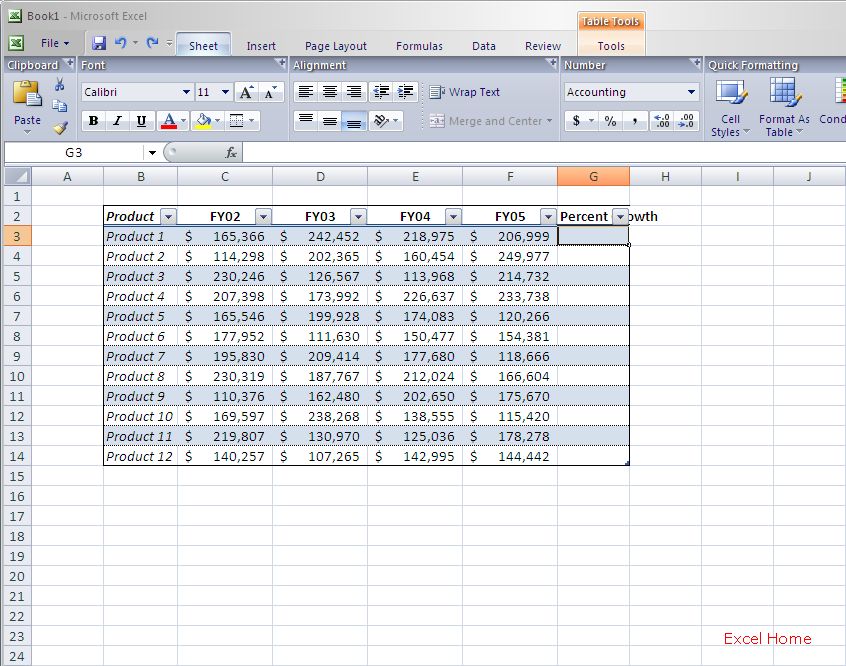
The next step is to write the formula. I might do something like type “=(” and then use the keyboard to move selection over to the cell I want to calculate – in this case FY05. Excel gives me the following reference: [FY05].
下一步是输入公式,输入“=(”之后,然后用键盘选中需要计算的区域——也就是本例子中的FY05,Excel将自动输入[FY05]。
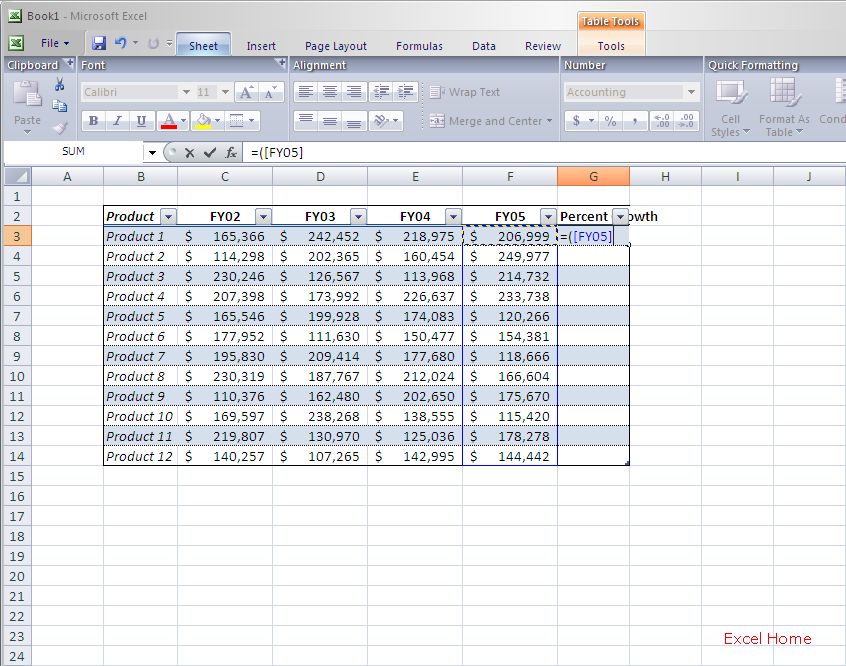
As you can see, when referencing a table from within the table itself it is not necessary to prefix the table name. As I use other columns in my formula, they get similar references.
这里我们可以看到,如果在列表中使用本列表的相关引用名称,那么不需要列表名称作为前缀,使用类似的方法可以在公式中引用其他的列。
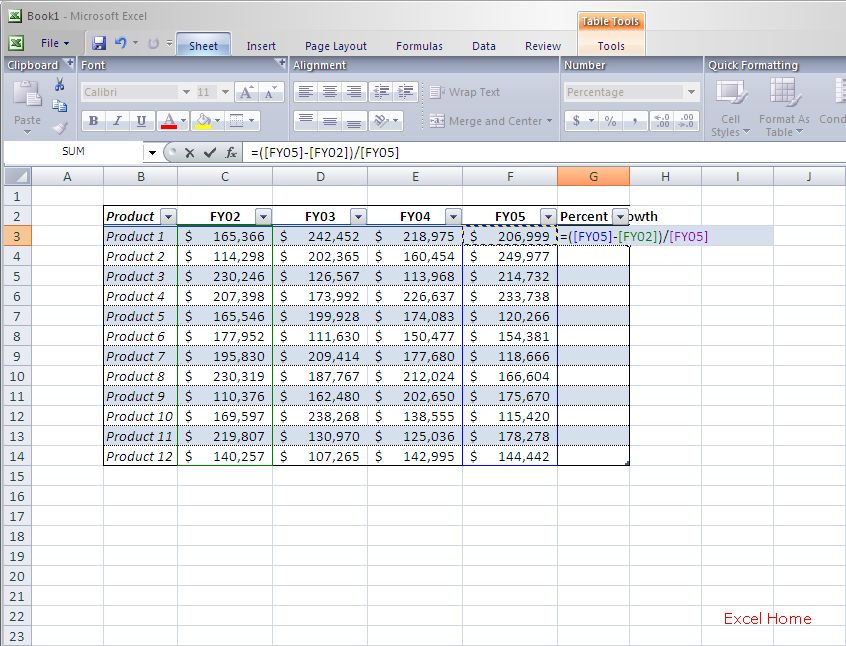
When I am finished with my formula and press ENTER, Excel automatically fills that formula down for all rows in the Percent Growth column.
当我输入完公式并按回车后,Excel将自动在“Percent Growth”列中向下填充公式。

This is another new feature of tables called calculated columns. Any time a formula is entered into an empty table column it will automatically fill. We think this will help reduce errors introduced by manual filling or copy/paste. Not only does it fill, but it continues to fill down as you add or delete rows in the table. This is another one of those “sticky” properties I mentioned in my previous post. As with other table features, the user does have control over its behavior – at the time you enter a formula in a cell in a calculated column, the auto-fill can be undone using on-object UI (which you can see in the previous screen shot). Further, if you really do not want columns filling down ever, the feature itself can be turned off.
这是另一个新的数据表功能称为计算列(译者注:“计算列”是“calculated columns”的直译,其含义为如果列表中的某个数据列包含计算公式则被称为“计算列”),任何时候只要在空白的表格列中输入公式,公式都会自动填充,我们认为这个功能会减少手动填充和复制/粘贴带来的错误,填充功能并不仅限于当前列表,用户在列表中添加或者删除列时,公式填充也会进行相应当调整,这也是我在上个帖子中提到“附着”功能的另一个例子,实际上,用户可以完全掌控这些功能——在计算列的某个单元格中输入公式时,利用系统的提示标志(译者注:英文名称为“on-object UI ”,即上图中位于H4单元格的提示标志)可以取消自动填充公式(在上图中可以看到),当然用户也可以通过系统设置关闭这项功能。
If the calculated column ever needs to be updated, it is only necessary to edit one copy of the formula and the change will propagate to all rows. In addition, it is possible to change any single row (e.g. enter a static value or custom formula) so that it is not consistent with the calculated column. Such cells will be flagged visually so that inconsistencies will be easy to spot. For example, if I enter =RAND() in the middle of my column and choose not to fill down, I see a green triangle in the upper left-hand corner of the cell.
如果计算列需要更新公式,只需要修改其中的一个公式,计算列中的其他公式会相应当更新,另外,单独更改计算列中的某行数据(例如输入静态数值或者自定义公式)也是可以的,这样会使这部分单元格不再与计算列保持同步,为了容易识别这类单元格(译者注:下文中称此类单元格为“另类单元格”),系统会为它们设置一个标记,例如我在某列的单元格输入=RAND(),并选择取消自动填充公式,这个单元格的左上角将出现一个绿色的三角标志。
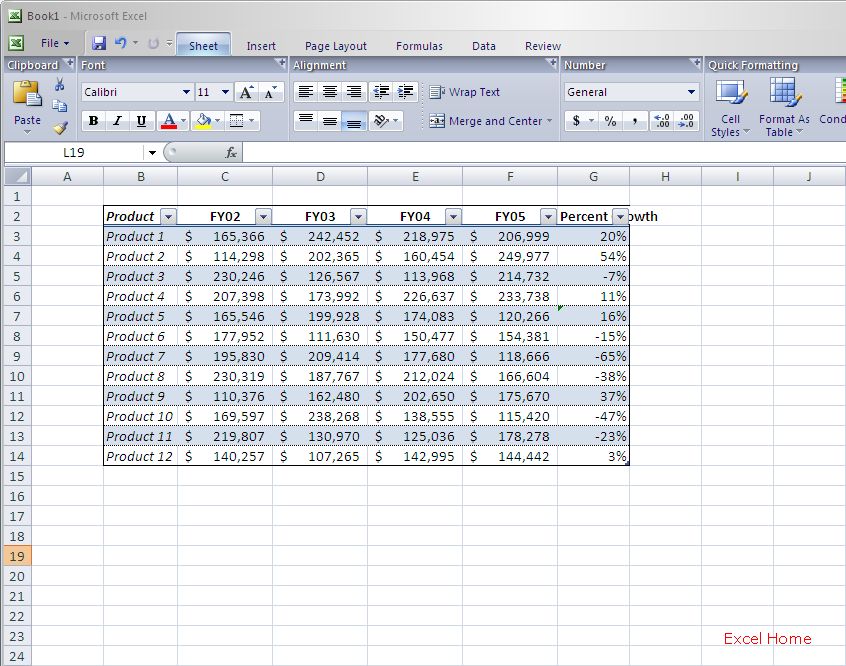
Furthermore, once a calculated column contains inconsistencies, subsequent edits to cells in the calculated column do not propagate because Excel does not want to overwrite custom values. However, the same UI shown above will appear allowing the user to opt-in to the behavior.
请注意,一旦计算列中包含了另类单元格,为了避免覆盖自定义数据或者公式,对于计算列单元格的所有后续操作都不再扩展到整列,但是上面提到的提示标志仍然会出现。
上一篇:表格制作excel教程:值字段技巧(二) 下一篇:excel数据分析:快速删除所有Excel名称
郑重声明:本文版权归原作者所有,转载文章仅为传播更多信息之目的,如作者信息标记有误,请第一时间联系我们修改或删除,多谢。
