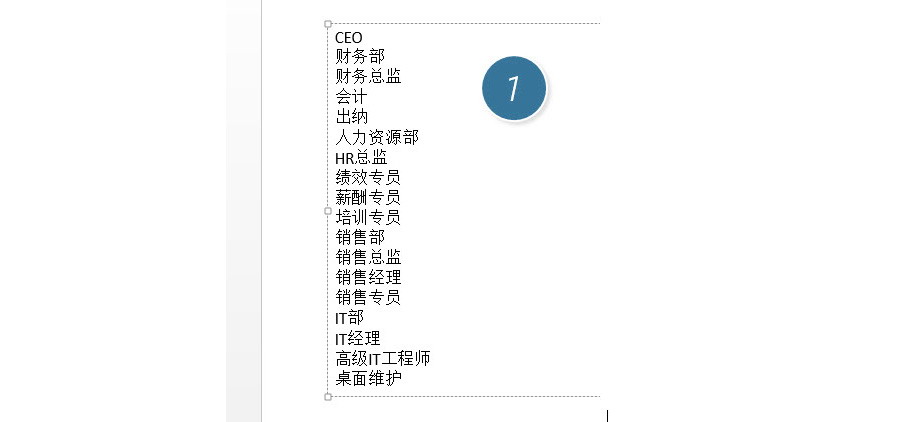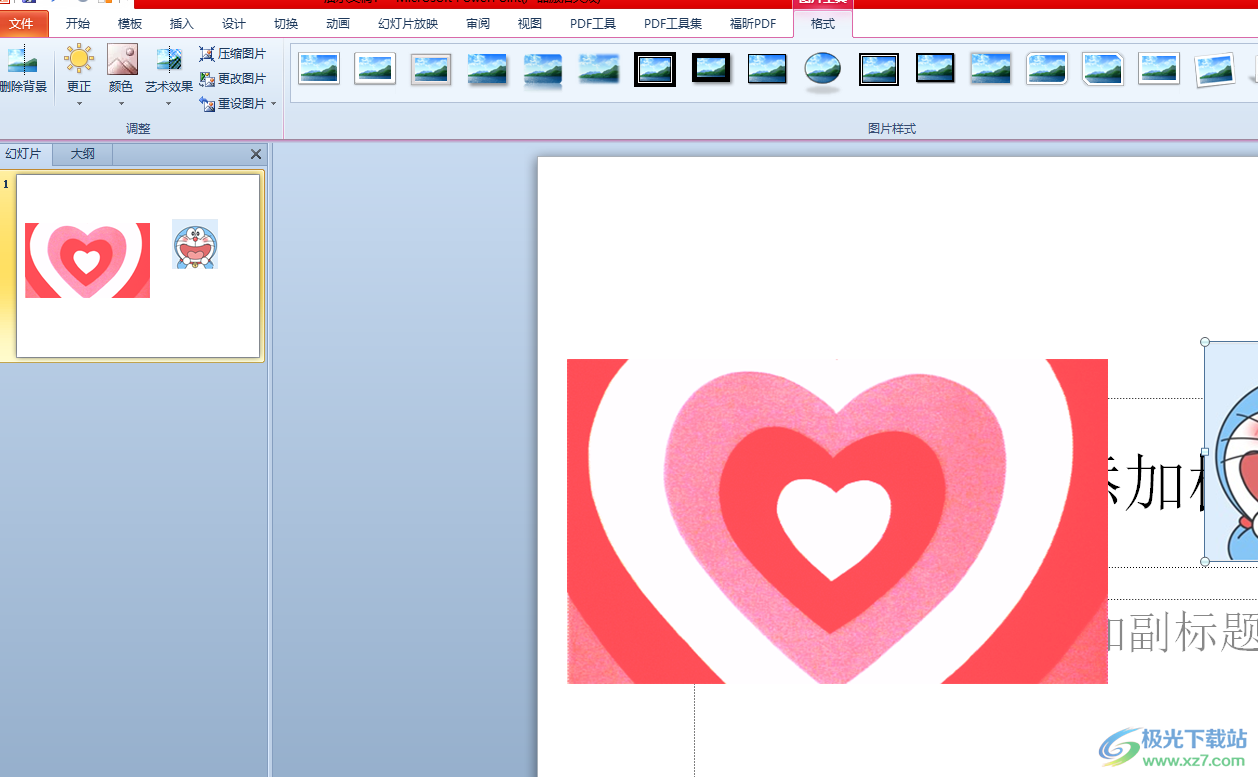分享一个实用、耐看,但是非常简单的图表技巧哈。
先看看这些数据:

再来看最终的图表效果:

小伙伴们看出门道了吗?
这个图表的坐标轴和数据标签都是左右螺旋型显示的,和常规的图表相比,B格蹭蹭的见长啊。
(本教程使用版本为Excel 2016)
要实现这样的效果其实并不复杂,接下来我们看看具体的制作步骤:
建立辅助列
首先对数据源进行降序排序,然后建立一个辅助列:
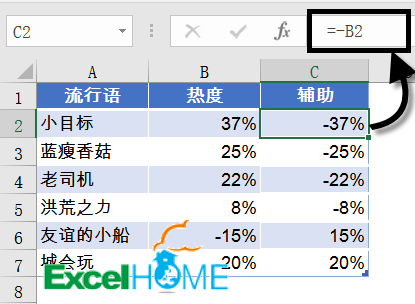
插入图表
根据下图所示步骤,插入条形图:

删除多余元素
选中图表网格线,按Delete键删除。
同样的方法删除图例项、垂直坐标轴和水平坐标轴。让图表变得赤条条。
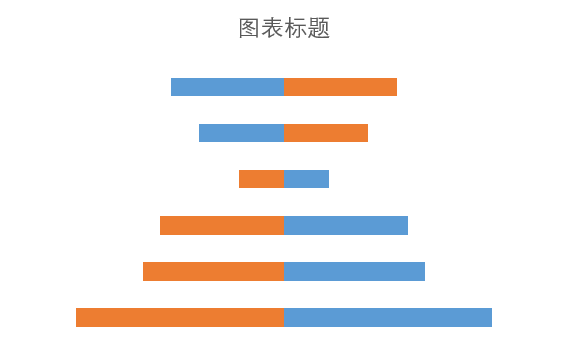
设置坐标轴格式
选中“辅助”数据系列,设置数据系列格式,无填充、无线条。
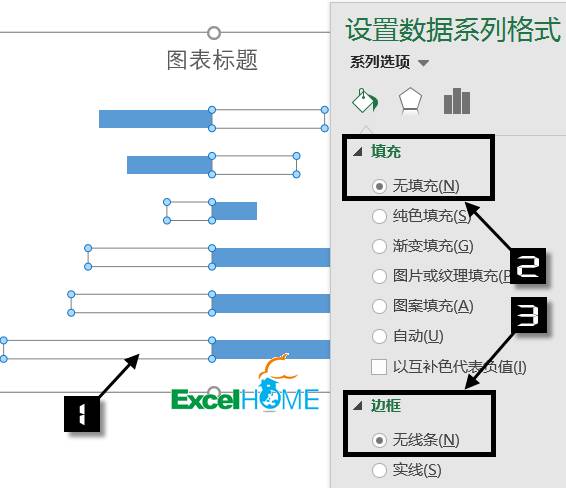
选中“热度”数据系列,设置纯色填充,勾选以互补色代表负值,然后选一个你喜欢的颜色。

设置分类间距为30%,目的是为了让两个数据条靠得近一点。
这里可以自由调节,数值越小,靠的越紧,只要顺眼就行,我靠,我靠……
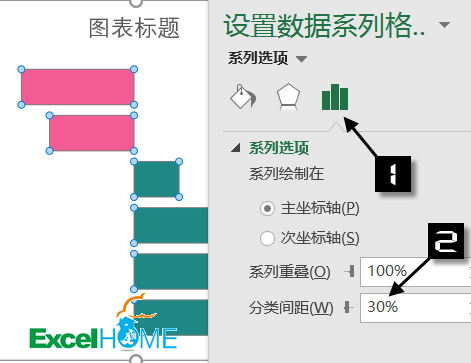
选中“辅助”数据系列,按下图步骤打开设置数据标签格式对话框。
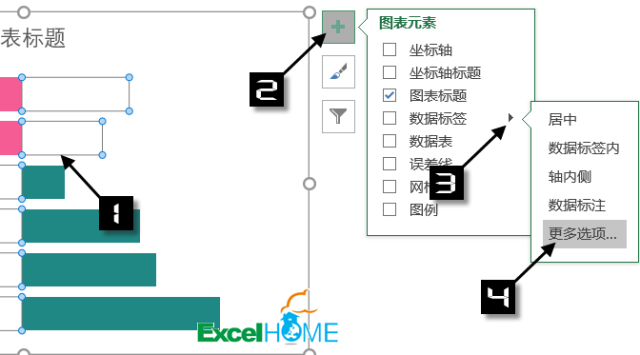
标签包括类别名称,位置在数据标签内:

分别选中最顶部的两个数据标签,按上图中的方法,设置标签位置为轴内侧。
为“热度”数据系列添加数据标签,设置标签位置为轴内侧,然后分别选中两个负值的数据标签,设置为数据标签内。

最后就是给图表来个上档次的名字,然后弄个文本框写上数据来源,再依次选中文本框和图表,右键设置组合。
最最后,别忘了来点颜色点缀一下绘图区和图表区,当然具体是武藤蓝还是帽子绿,你可以根据自己喜好选择。
嗯,再设置一下字体,否则B格提升动力不足,欧了。

上一篇:表格制作快速入门:一组实用办公技巧,提升效率一丢丢 下一篇:表格制作excel教程:一组实用打印技巧,职场新手必备
郑重声明:本文版权归原作者所有,转载文章仅为传播更多信息之目的,如作者信息标记有误,请第一时间联系我们修改或删除,多谢。