- PPT背景图:光线斜向拉伸的抽象科技幻灯片背景图片
- ppt的动画效果怎么全部应用:PPT2007动画制作技巧
- ppt图表刻度怎么调整:商务人物阶梯递进的PPT素材下载
- 手机ppt怎么导入图片作为背景图片:ppt批量导入图片并调整大小_ppt如何批量导入图片
下面的是PPT教程网给你带来的相关内容:
ppt怎么制作图片滚动播放:ppt如何制作数字滚动效果?ppt滚动计数器的制造方法
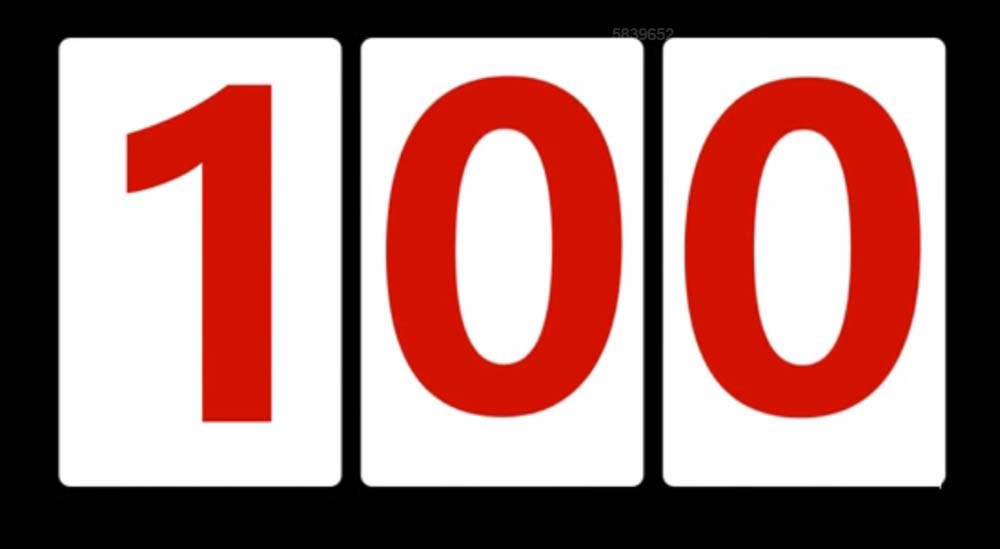
。
1.首先在PPT中插入一个与PPT大小相同的黑色矩形(为什么?你可以自己想)ppt怎么制作图片滚动播放:ppt如何制作数字滚动效果?ppt滚动计数器的制造方法,还有三个圆角矩形。
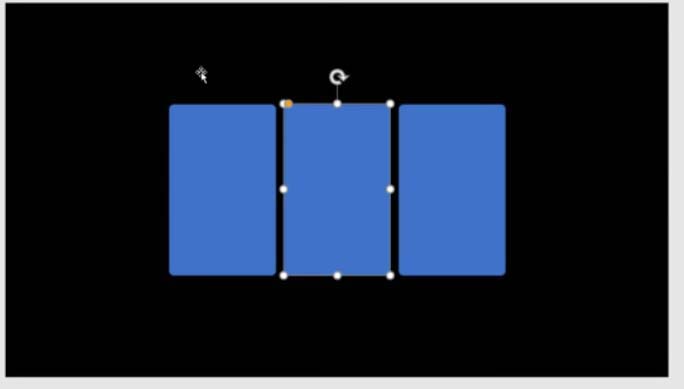
2.首先选择黑色矩形,按住Ctrl键,然后选择第一个矩形。
注意选择的顺序。
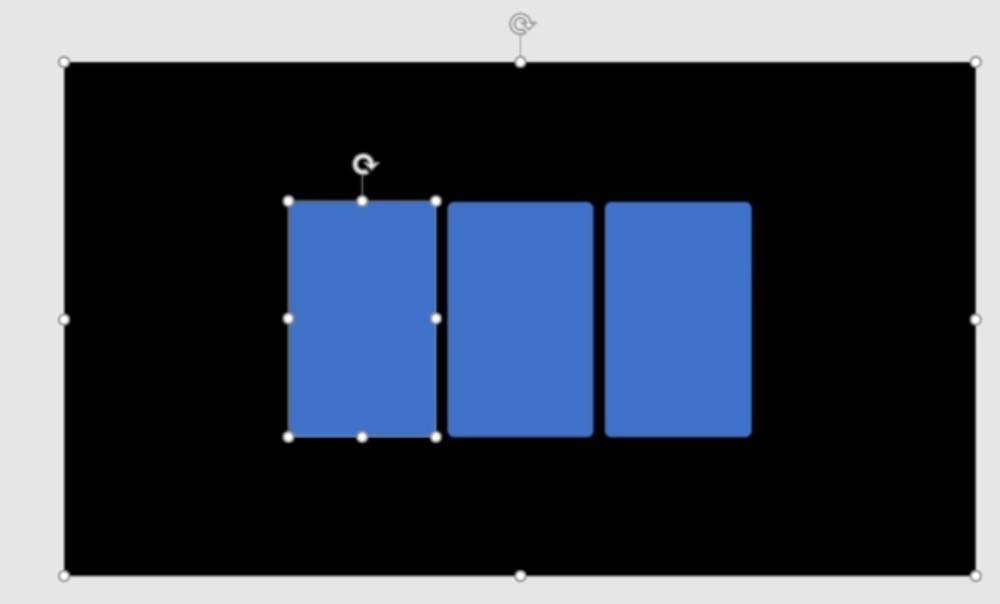
3.在顶部的“格式”中找到“合并形状”,然后选择“剪切”。
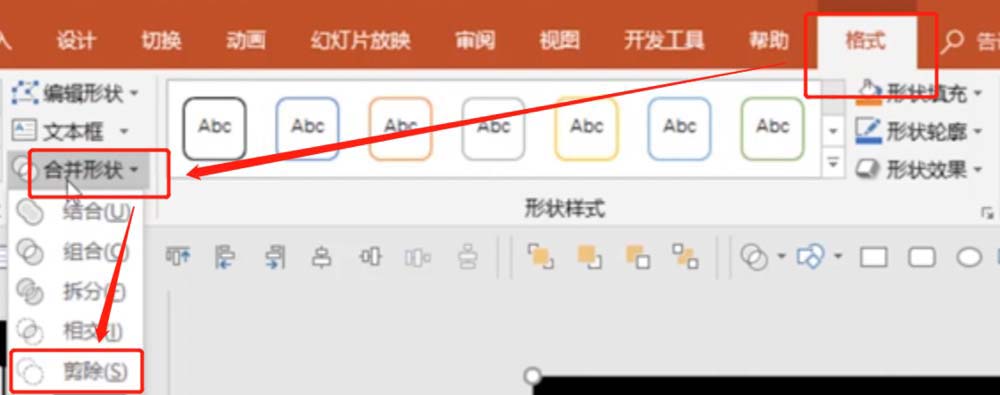

4.以上两个步骤依次操作两个圆角矩形,得到三个镂空窗口。
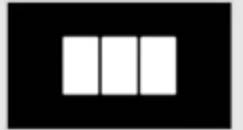
5.在PPT中插入两个文本框,分别输入数字(不全是0-9,随机重复即可)。为了方便查看,我在这里降低了PPT的比例。
注意:右侧文本框中数字之间的距离相对较小,左侧文本框使用回车键使数字之间的距离更大,这样两边数字的滚动速度就会有所不同。
最后,在最左边的网格中添加一个文本框,只输入数字1。
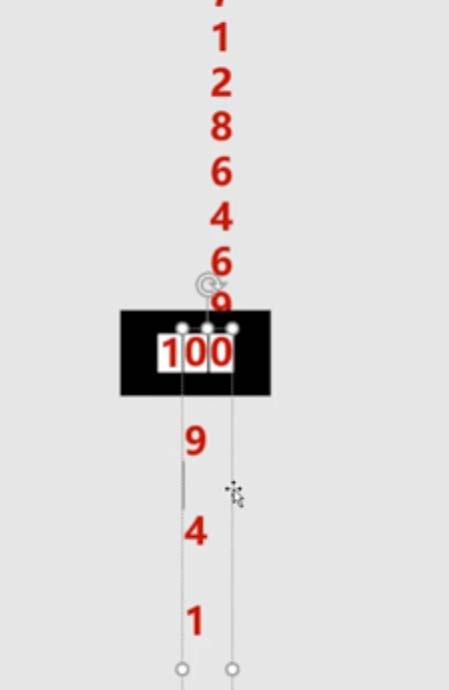
6.然后,在三个文本框中添加“飞入”动画。
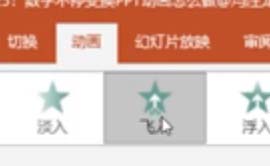
7.将最右边数字的“效果选项”设置为“从底部开始”,持续时间为3.25秒。
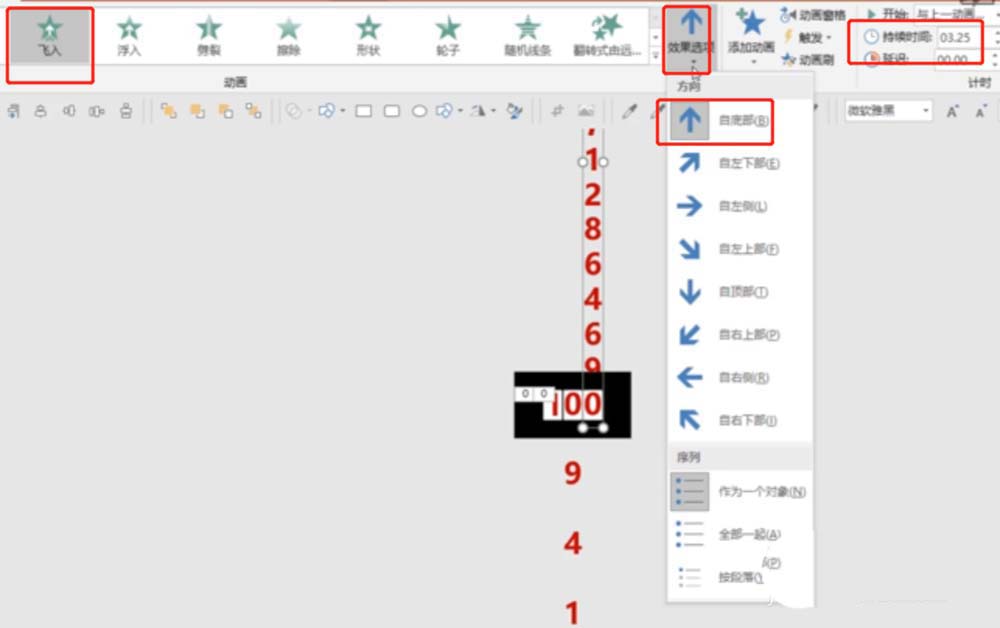

8.同样ppt怎么制作图片滚动播放,将中间数字的“效果选项”设置为“从顶部开始”,持续时间为3.25秒。
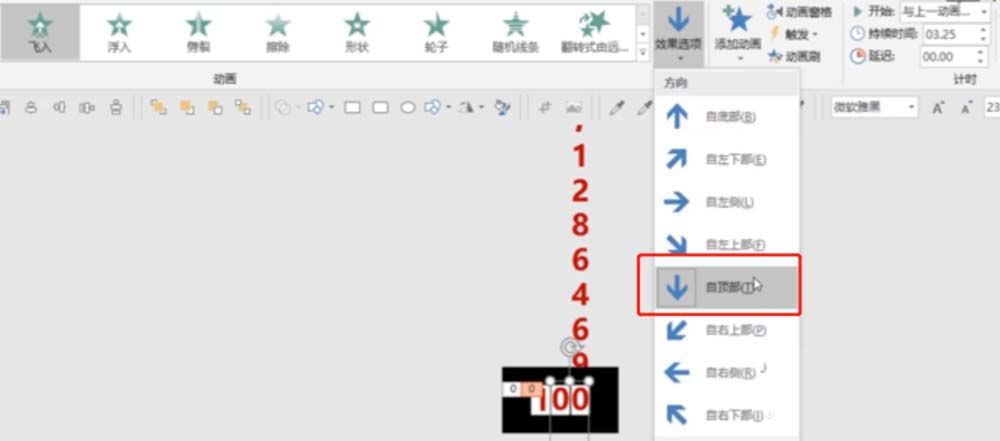
9.将最左边数字的“效果选项”设置为“从底部开始”,持续时间为3.25秒。
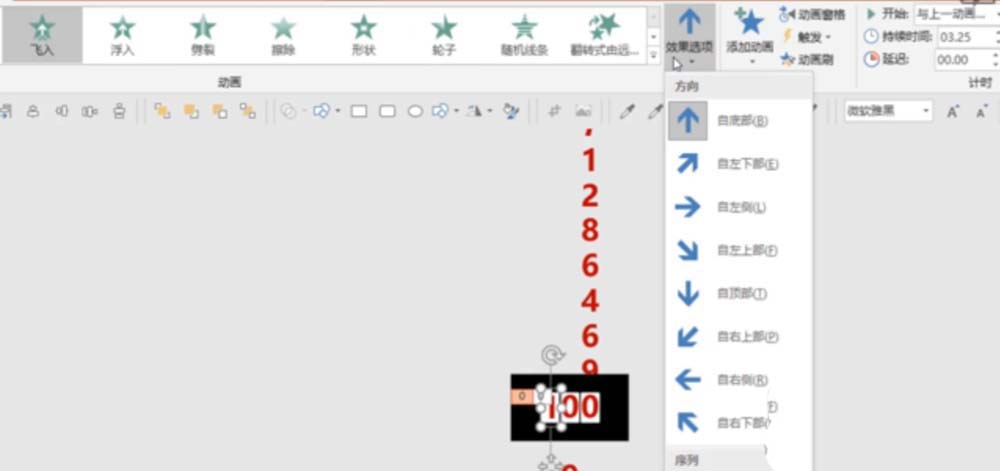
10.点按“播放”以查看效果。
以上是ppt滚动计数器的制作方法。希望大家喜欢。请继续关注。
相关建议:
如何用ppt制作数字滚动的动画效果?
如何用ppt制作大象在球上滚动的动画?
如何制作ppt多张图片的滚动播放效果?
感谢你支持pptjcw.com网,我们将努力持续给你带路更多优秀实用教程!
上一篇:怎么让音乐贯穿整个ppt:WPS演示PPT全程背景音乐设置办法 下一篇:ppt制作大全
郑重声明:本文版权归原作者所有,转载文章仅为传播更多信息之目的,如作者信息标记有误,请第一时间联系我们修改或删除,多谢。

