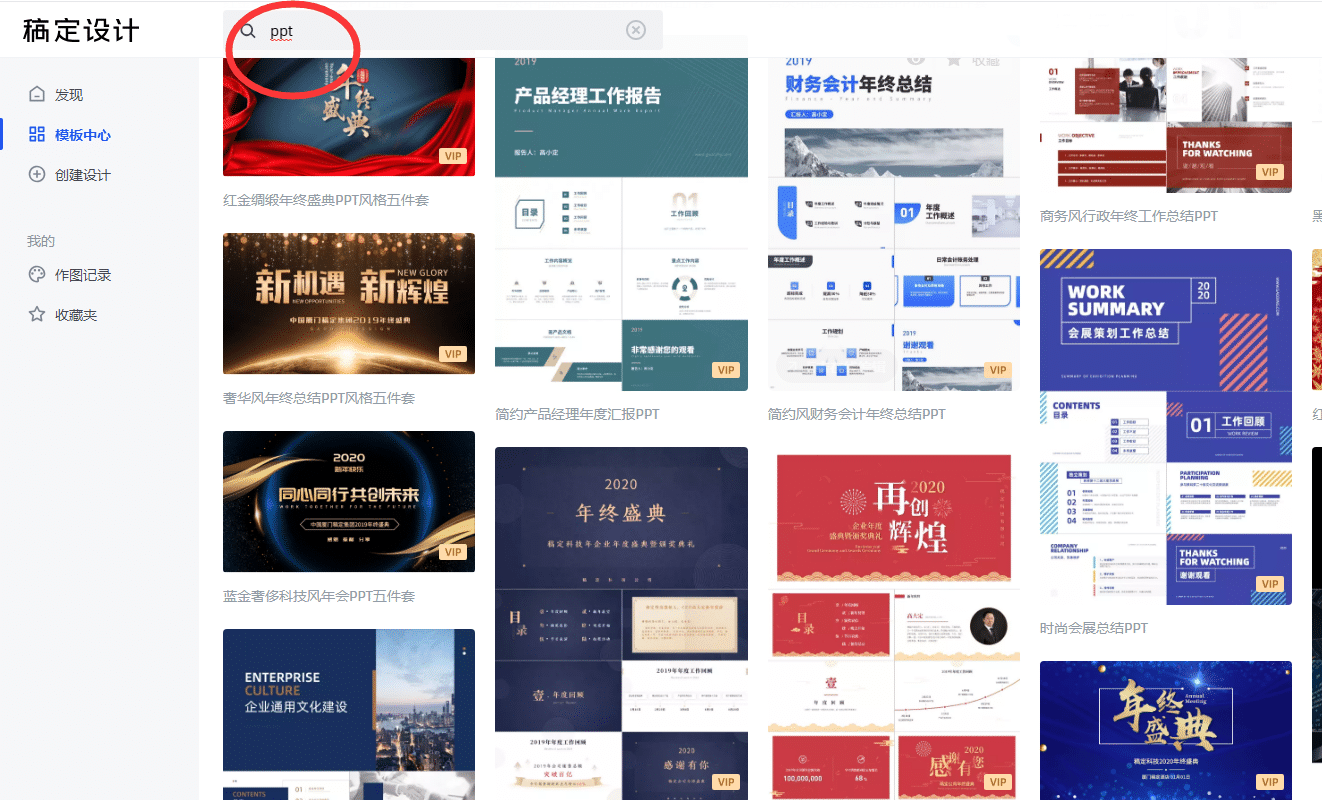- ppt 背景:两张简洁灰色渐变PPT背景图片
- ppt图表怎么制作:书本——蓝色的书+黑色的书PPT图形模板
- ppt幻灯片怎么设置动画效果:ppt动画效果怎么设置 ppt动画效果全部删除
- 精美ppt背景图片:两张古典中国风PPT背景图片
下面的是PPT教程网给你带来的相关内容:
如何制作ppt模板:教你如何自己制作PPT模板及使用模板方法图文介绍
很多网友都知道,在中可使用原先就设计好的模板,直接套用在当前的演示文稿的幻灯片中,让演示文稿更具艺术性或实用性!
这不仅能增加幻灯片的美观,还在一定程度上节约我们的很多时间!
但是您知道吗,里面的模板,我们也能自己亲手制作,制作出符合自己需求的任何模板!
请您先别慌,模板的制作非常简单,简单到在幻灯片中插入图片、填写文字那么简单!
本文,我们就一起来学习如何制作模板并使用模板!
自己制作PPT模板方法:
一:模板的制作
①首先,打开演示文稿软件,之后,新建一张幻灯片!
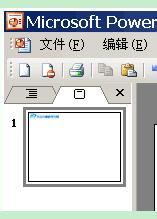
2、然后在这张幻灯片中设计好您的内容,诸如在幻灯片中插入图片,如上图,或者修改背景颜色,输入各种文字等等,总之,设计到让自己认为有个性、满足的情况下方止!
②将演示文稿保存为模板
上述的幻灯片设计好了之后,我们就将演示文稿保存为模板,以供日后的需要!
执行“文件”→“保存”,弹出如下图的“另存为”对话框!
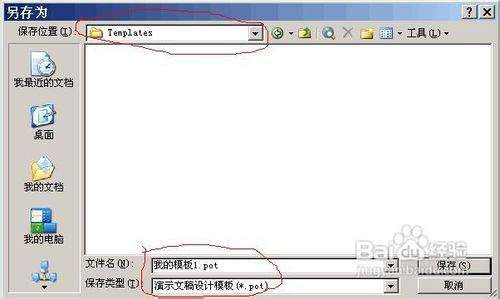
3、上图中,选择好保存的路径,之后在“保存类型”那里选择“演示文稿设计模板(*.pot)”,最后给文件取个名称,点击“保存”按钮进行保存!
如此,模板就设计好了!
二:模板的应用
要想使用上述制作好的模板,操作也非常简单,首先打开一演示文稿,然后在幻灯片空白处的地方点击右键,执行如下图的操作!
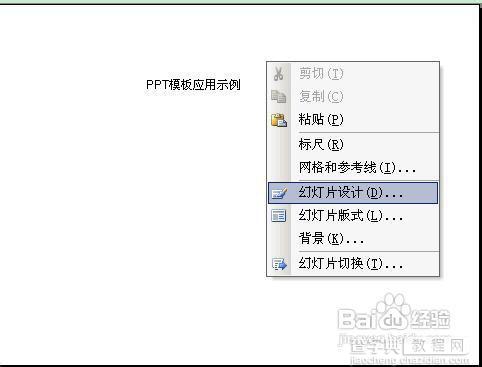
4、之后,我们能在窗口的右边,找到如下图的界面!
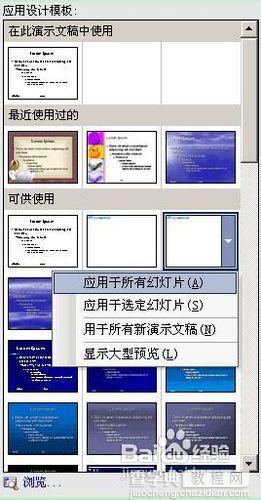
5、上图界面中,选择自己制作好的模板,点击模板边上的方向朝下的小箭头,之后会打开菜单,直接选择“应用于选定幻灯片或应用于所有幻灯片”即可!
END
教程结束,以上就是自己制作PPT模板及使用模板方法图文介绍,希望对大家有一定的帮助!
看到 软件提供的那么多漂亮的预设模板,你是不是也曾动心,也想自己设计一款模板呢?告诉大家,用 里的“幻灯片母版”功能,就可以自己设计模板啦!
工具/原料
2000(或以上版本)
已经准备好的图片素材
步骤/方法
1、打开 软件,但是不要建立新幻灯片。如果打开的窗口里自己添加了空白幻灯片,请把它删除。

2、打开“视图”菜单,选择“母版”——“幻灯片母版”命令,会出现母版编辑窗口。

3、制作模板,最关键的一个因素就是背景图片,它是模板漂亮与否的根源。右击空白处,选择“背景”选项,就能打开背景设置窗口。
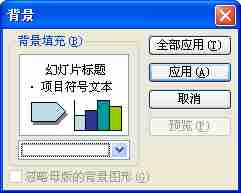
4、打开下拉菜单,并选择“填充效果”。系统提供了若干简单的填充效果,如双色渐变、纹理、图案等,用户可以在基准素材中任意挑选。但是这些素材还不够自由。
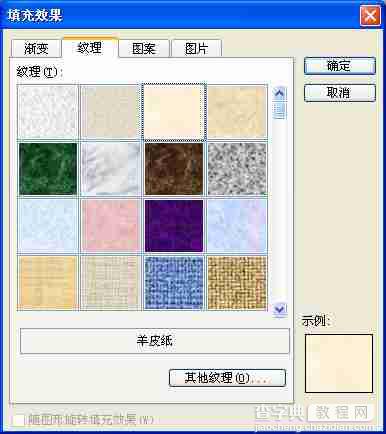
5、如果想用自己的背景图片,那么请点击“图片”选项卡,然后在本地机里选择一张合适的图片。
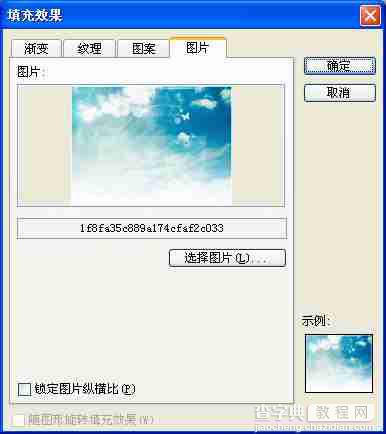
6、之后,点击“确定”,我们的模板背景就设置好啦!

7、背景设置好了,下面我们就要做更细致的调节了。一个幻灯片模板,不仅仅是背景重要,各种颜色的搭配也同样重要。如果文字看不清,那幻灯片只能做一个图片浏览器,里面的内容就没有价值了。下面我们就要对配色方案进行调整。点击“格式”菜单下的“幻灯片设计”,并在右侧栏中选择“配色方案”选项卡。

8、这里预设了一些配色方案,我们可以在里面随意挑选一款方案。但是,如果没有最合适的那套,我们就要自行设置了。选择一套最接近的配色方案,然后点击右下角的“编辑配色方案”。
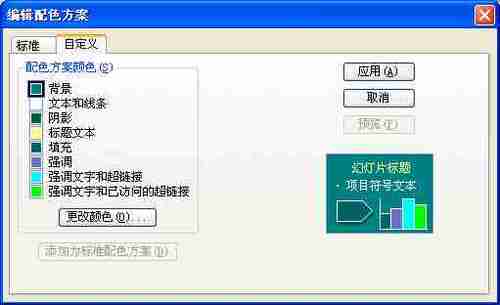
9、在这里,我们可以自由地对文字基准颜色进行设置。注意,不同的文字(或图形)颜色不同哦。

10、颜色配置好了,下面就是文字样式的微调啦。右击标题栏的边框,选择“字体”,可以对标题的文字样式进行修改。下方的文字框同理。当然,在微调时,你也可以同时移动标题文本框的位置、调整它的大小。

11、对于一个使用“标题幻灯片”版式的幻灯片,我们还可以单独为这类幻灯片设置模板样式。设置方法是点击工具栏上的“插入新标题模板”,之后模板的编辑方法同上。

12、之后,关闭模板编辑窗口,选“文件”菜单下的“保存”命令,随便起个名字。【注意】保存类型里一定要选“演示文稿设计模板”!

13、以后你再制作幻灯片时,选择“格式”菜单下的“幻灯片设计”,然后你会惊喜地发现,在右侧可供使用的模板列表里,已经有你刚刚设计好的模板啦!

END
注意事项
第一步删除空白幻灯片的目的是防止使用模板时模板里已有的幻灯片内容和当前正在编辑的内容产生冲突。其实不删除空白幻灯片也可以,你也可以在幻灯片编辑模式下添加相应的文字或图片内容,但这样的话,一旦应用模板,模板上的内容会把已有内容覆盖掉,如果你希望在原有内容上再进行添加或完善,那么可以这样做。
教程结束,以上就是制作设计模板过程,希望大家看完之后会有一定的帮助!
WPS (Word ),中文意为文字编辑系统,是金山软件公司的一种办公软件。Word是由公司出版的一个文字处理器应用程序。这两个都是我们常用的办公软件。那么wps如何转换成word文档如何制作ppt模板,本文就为大家介绍两种简便方法,希望对大家有所帮助。
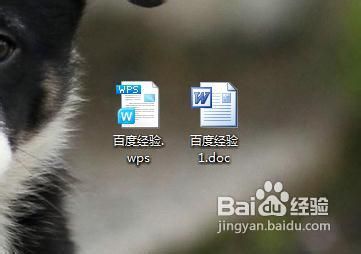
工具/原料
wps金山办公软件、word 办公软件
wps转换成word方法:
1、第一步:用金山文字打开wps文件,如下图:
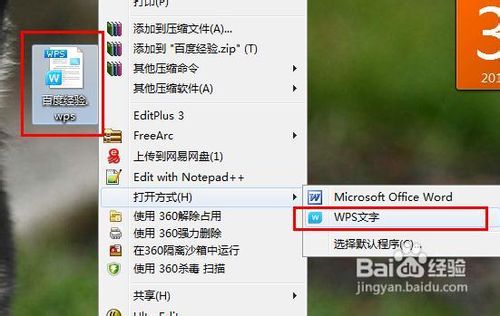
2、第二步:在操作界面点击文件,然后点击下拉选项中的另存为,如下图:
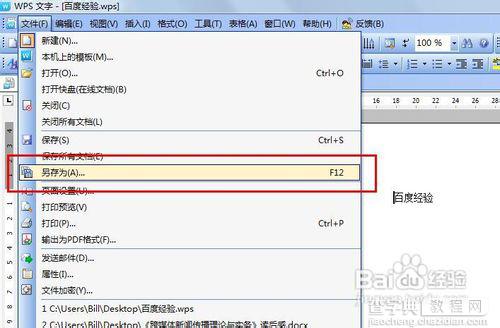
3、第三步:在另存为弹出界面中选择保存类型为“*.doc”,并选择保存路径,如下图:
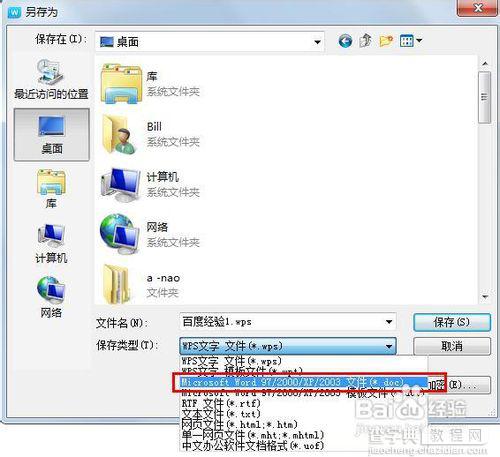
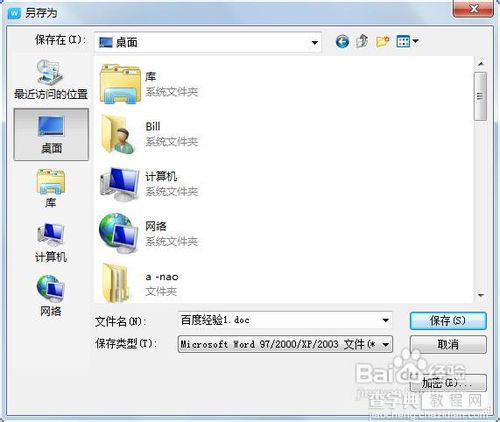
4、第四步:桌面上就出现了一个word软件的doc类型的文件了,如下图:
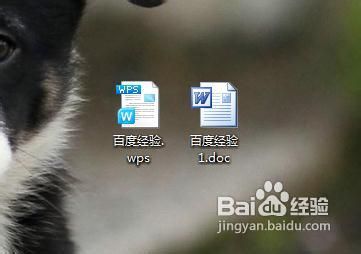
END
第二种简便的方法:
1、其实还有一种比较简便的方法,在这里分享给大家!
第一步:点击我的电脑或者计算机,点击“工具”,然后点击“文件夹选项”,如图:
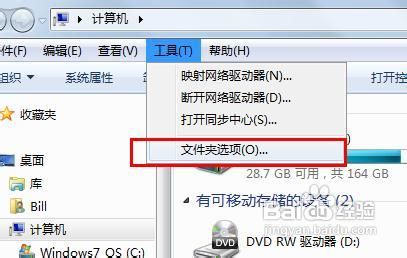
2、第二步:在对话框中点击“查看”,把“隐藏已知类型文件的扩展名”前面的勾去掉,如下图:
这样你就可以看到文件的类型了,已经去掉勾的用户可以免去此操作
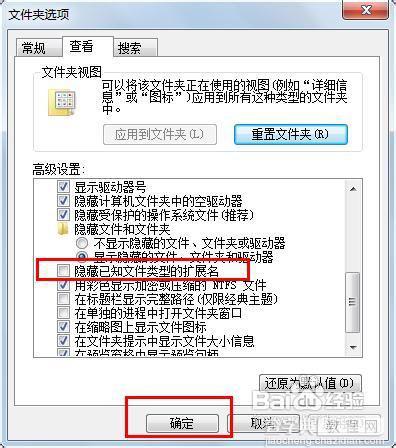
3、第三步:选中你要转换的wps文件,右键单击,选择:重命名,如下图:
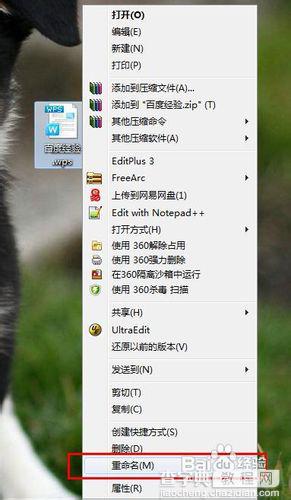
4、第四步:把文件后缀的“wps”改成“doc”,然后在弹出的对话框点确定,如下图:
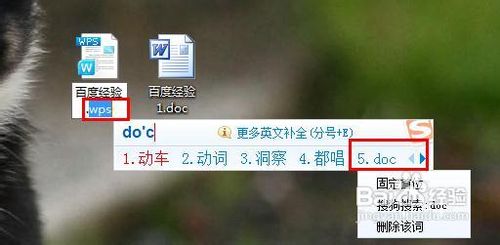
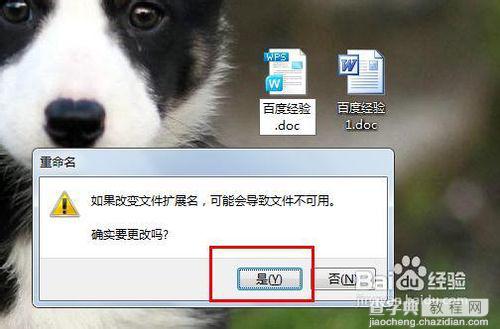
5、第五步:完成转换!

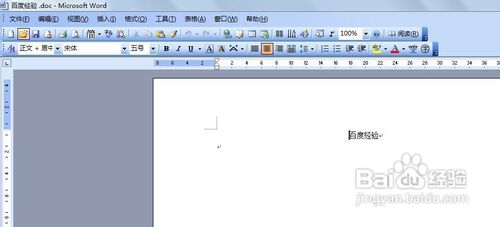
END
注意事项
wps是国内的办公软件,它可以打开word 所生成的文件;而word 不能打开wps生成的默认文件。即不能用word打开wps文件。
wps金山办公软件生成的表格、演示文稿也可以用上述类似的方法与word进行转换。用第二种重命名方法转换,可能会因为软件版本不兼容导致部分内容的丢失,还请谨慎使用。不过重新命名回来后,会发现所有内容都在。
教程结束,以上就是wps转换成word两种简便方法介绍,希望对大家有所帮助如何制作ppt模板:教你如何自己制作PPT模板及使用模板方法图文介绍,谢谢大家观看本教程!
感谢你支持pptjcw.com网,我们将努力持续给你带路更多优秀实用教程!
上一篇:ppt幻灯片制作:jupyter notebook高级教程系列——slide幻灯片制作 下一篇:ppt怎么加音乐背景:ppt插入背景音乐的教程
郑重声明:本文版权归原作者所有,转载文章仅为传播更多信息之目的,如作者信息标记有误,请第一时间联系我们修改或删除,多谢。