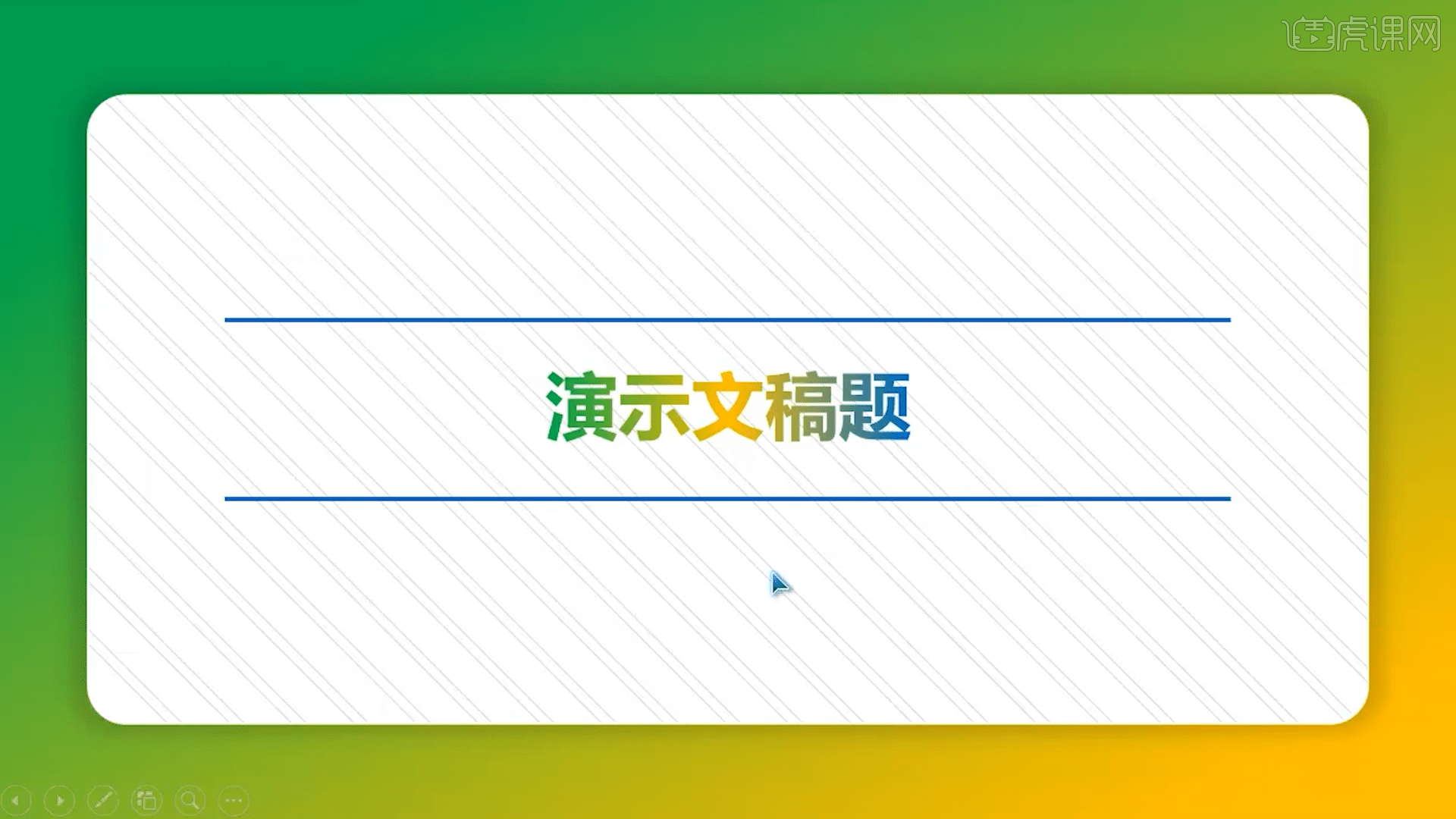- 精美的ppt背景图片:卡通彩虹森林热气球PPT背景图片
- ppt 背景:两张职场人物会议场景PPT背景图片
- ppt图表怎么制作:半透明风格的公司简介PPT图表
- ppt背景图片下载:樱花PowerPoint背景图片免费下载
下面的是PPT教程网给你带来的相关内容:
ppt透明度在哪里设置:ppt如何设置透明度

。1、在ppt中,点击选择图片,点击界面上方的“图片格式”选项;2、在图片格式功能区中,点击最左侧的“删除背景”选项;3、在新出现的选项中,点击“保留更改”选项,即可将图片背景变为透明。
小编还为您整理了以下内容,可能对您也有帮助:
PPT图片透明度怎么设置?如何将PPT图片的透明度调节?
在制作PPT的过程当中,通常都会要插入一些图片来增加PPT的丰富性!而关于PPT图片,为了更好的使得整体效果的优质好看性,往往需要针对于PPT图片进行调节设置它的一个透明度!到底,PPT图片的透明度怎么设置呢?接下来我们一起来学习学习如何将PPT图片的透明度调节?
PPT热门课程
PPT图片透明度设置方法:
1、打开PPT,新建一个空白文档出来
2、接着点击菜单栏的插入——形状——矩形,在工作区上绘制一个矩形出来
3、点击绘制好的矩形鼠标右键,勾选图片或纹理填充,接着点击请选择图片选项插入图片进来
4、此时图片就会插入进来到矩形里面去了
5、再在右侧设置窗口将透明度进行拉动数值或者直接输入透明值
6、最后,你就可以看到插入的图片的透明度的一个变化了
注意:图片的透明度如果是单单插入图片而没有绘制图形再插入设置的话,那么是没有透明度这个选项进行设置的!所以说大家想要设置图片的透明度一定要先绘制一个图形出来!为此专门提供了:PPT零基础入门到快速精通、PPT-年总总结多张图片展示效果、ppt一分钟技能合集三个视频课程学习,快速入门不是问题~
ppt透明度怎么调
ppt透明度的调整方法:
工具/原料:联想小新、、PPT1.0.8
1、打开PPT
打开PPT,在插入页面,点击插入形状。
2、选择矩形
在形状中选择矩形,然后画一个跟图片差不错的矩形。
3、点击矩形
画好矩形后,鼠标右键点击矩形,然后选择设置形状格式。
4、插入图片

点击设置形状格式后,在右侧会弹出一个菜单栏,选择图片或纹理填充,选择插入图片。
5、选中图片
插入图片后,选中图片。
6、设置透明度
在右侧菜单栏中设置透明度即可。
ppt图片透明度怎么调?
1、首先在PPT页面中插入一张需要设置透明度渐变的图片。
2、然后再点击插入中的“形状”,在下拉菜单中点击“矩形”。
3、然后在PPT页面中拖动鼠标画出与插入的图片同等大小的矩形。
4、然后调出设置形状格式,在“填充”中选择“渐变填充”。
5、然后在页面下方找到“透明度”,将其设置为100%。
6、即可看到原本插入的图片已经被设置成为透明渐变效果了。
ppt怎么设置透明
1. 什么是PPT透明度设置
在使用PPT设计制作过程中,透明度设置是常用的一项功能。透明度设置指的是将某个图形或文本框等对象的透明度调至低,从而通过透明的效果达到特殊的设计效果。PPT透明度设置可以有不同的方式实现,包括在格式选项中选择“透明度”选项来设置对象的透明度,或是使用快捷键“Ctrl + T”来调节对象的透明度。
2. PPT透明度设置的效果
使用PPT透明度设置可以在设计过程中实现一些特殊效果,例如调整背景的透明度,可以让文字更加清晰可见,图形更加突出。通过将图片的透明度调至低,可以将图片作为背景ppt透明度在哪里设置,从而使文字内容更加突出、清晰,达到更好的视觉效果。同时,透明度设置还可以帮助设计师更好地控制图形、文本等对象的不同层次和关系,从而产生更好的设计效果。
3. 如何进行PPT透明度设置
要进行PPT透明度设置,首先需要选择需要进行设置的对象。在选择好对象之后,可以通过以下两种方式实现对象的透明度设置:
方式一:通过格式选项来设置
① 选择需要设置透明度的对象,并右击选择“格式形状”。
② 在弹出的选项卡中,选择“填充和线条”选项,并在“填充”选项卡中找到“透明度”选项。
③ 在“透明度”选项中,可以使用滑动条来选择不同的透明度值,从而实现对象的透明度调节。
方式二:通过快捷键来设置

① 选择需要设置透明度的对象,并点击“格式”选项卡。
② 在“艺术字形状”组中,选择“设置形状样式”选项。
③ 在弹出的选项菜单中,使用快捷键“Ctrl + T”来调整对象的透明度,也可以通过手动设置来实现对象的透明度控制。
4. PPT透明度设置的注意事项
在进行PPT透明度设置时ppt透明度在哪里设置:ppt如何设置透明度,需要注意以下几个方面:
第一,透明度设置不应过分,否则会对整个PPT设计效果产生负面影响。
第二,透明度设置应根据具体的设计需求进行,避免随意调节。
第三,透明度设置需要注意PPT版本的不同,在旧版PPT中透明度设置可能会产生兼容性问题。
第四,透明度调节后的效果应该经过多次尝试和确认,确保达到最好的视觉效果。
5. PPT透明度设置的应用场景
PPT透明度设置可以应用于不同的场景中,主要包括以下几种情况:
第一,应用于图片等背景素材的透明度调节,在文字内容等元素的突出方面有着重要作用。
第二,用于实现文本框的半透明效果,以使得文本框与PPT幻灯片背景色、图片等资源更好地融合。
第三,可应用于图形等对象的透明度调节,在突出对象视觉效果方面发挥重要作用。
6. PPT透明度设置的优缺点
PPT透明度设置带来了很多优点,同时也有一些缺点,包括以下方面:
优点:
第一,PPT透明度设置可以提高PPT幻灯片设计的美感和表现力,增强视觉效果,让观众更容易理解或接受所呈现的内容。
第二,PPT透明度设置可以让PPT幻灯片背景与内容元素更好地融合,增强PPT幻灯片整体性。
第三,透明度设置可以在设计过程中为文本、图形等对象的不同层次和关系提供更多的控制选项,帮助设计师更好地控制图形、文本的关系,从而产生更好的设计效果。
缺点:
第一,过分使用透明度设置可能会影响PPT的视觉效果,导致幻灯片的整体效果不佳。
第二,透明度设置需要经过多次尝试和确认,花费时间和人力资源较多。
7. PPT透明度设置的总结
PPT透明度设置是PPT幻灯片设计中常用的一种技巧,可以帮助设计师通过调节透明度来实现特殊的视觉效果。为了达到更好的效果,设计师需要熟练掌握透明度设置的方法和注意事项。透明度设置需要经过多次尝试和确认,确保达到最好的视觉效果。
感谢你支持pptjcw.com网,我们将努力持续给你带路更多优秀实用教程!
上一篇:ppt的英文:ppt演讲结束语英语 下一篇:ppt怎么让图片一张一张出来:你一张一张保存文档图片的样子,真让我心疼!
郑重声明:本文版权归原作者所有,转载文章仅为传播更多信息之目的,如作者信息标记有误,请第一时间联系我们修改或删除,多谢。