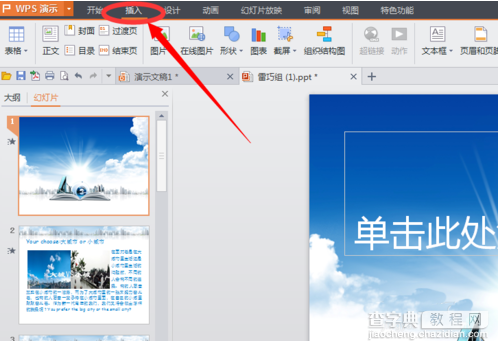- ppt图表去掉坐标轴:交叉结构幻灯片图表素材
- ppt图片滚动循环播放怎么设置:干货贴|思维导图+7种课件处理技术,让课堂突破二次元
- ppt最后一页感谢语:论文答辩ppt致谢词精选5篇
- ppt课件制作:PPT制作新手推荐:盘点那些PPT制作高效率神器!
下面的是PPT教程网给你带来的相关内容:
ppt插入音乐:如何在PPT中加入背景音乐 可以全程播放
第一篇:如何在PPT中加入背景音乐 可以全程播放
如何在PPT中加入背景音乐 可以全程播放
首先把幻灯片都做好,然后定位到第一张幻灯片上,单击“插入”-“影片和声音”-“文件中的声音…”,在弹出的对话框中选择想插入的音乐文件,这里面可能有mp3文件,但是没有wma等文件,但我试了一下,wma文件其实也能插入的,而且wma可以在小体积时保持较好音质所以推荐使用,当然在那个对话框打开时,可以先单击下面的“文件类型”选择“所有文件(*.*)”,就可以显示出所有的文件,进而选择wma文件了
选中之后会弹出一个信息框问你是否需要开启幻灯片时就自动播放,选择是就可以了,这个在以后也可以更改
然后此时幻灯片上会出现了一个小喇叭,右键单击它,选择“自定义动画…”,这是窗口右边会出现工具栏,在最大的那一栏会显示你选中的音乐的文件名,单击这个文件名右边的小黑箭头,选择“效果选项”,在弹出的对话框中修改一下设置,主要是第二个“停止播放”的设置,单击第三个选项前面的小白圈,然后修改“在 幻灯片”中的数目,它的意思就是在第几张幻灯片停止音乐,这时候你要输入的数字至少要和你的所有幻灯片数目相等,这样才能保证整个放映过程音乐会继续,当然你可以把数字设置的超过你的幻灯片总数,当幻灯片放映完的时候,音乐自动会停止。这里请注意一点,这个数目是只你播放的幻灯片数目,而不是说第几张幻灯片时停止。举个例子,你一共有5张幻灯片,如果你把这个数字设置成5的话,那么你完整的放映一遍正好音乐停止,但是如果在放映过程中你并不是每个幻灯片放映了一次,比如你在放映到第三张时,又回到了第二张,然后重新往下放映,那么你在播放到第四张时音乐就会停止,也就是说音乐停止的这个幻灯片数目是指你从开始放映幻灯以来放映的幻灯片总数,不管是不是重复播放,数目都计算在内,只要放映的总数超过了你设置的这个数ppt插入音乐:如何在PPT中加入背景音乐 可以全程播放,音乐就会停止。所以你在设置这个数时完全可以设置的大一些,反正到放映完最后一页时,不管到没到数目,音乐都会停止。如果我没说明白,你可以自己试一下
另外这个对话框中,第三栏声音设置中,你可以做一下相应设置,比如设置“播放时隐藏”,这样可以在放映幻灯片的时候隐藏那个蓝色的小喇叭。
另外,还要再次右键单击那个小喇叭,选择“编辑声音对象”,之后在弹出的对话框中勾选“循环播放,直到停止”选项,然后确定,这样可以保证在播放完幻灯片前,音乐是永远循环播放的
第二篇:如何在PPT中加入背景音乐 可以全程播放
如何在PPT中加入背景音乐 可以全程播放
课件中怎样才能惟妙惟肖地使用声音呢?现在,就让我们一起来看看中声音操作的各种途径吧。循环播放声音直至幻灯片结束
这项操作适用于图片欣赏等,不需要教师的讲解,往往是伴随着声音出现一幅幅图片。声音的操作步骤(假如共有4张幻灯片):
(1)在要出现声音的第一张幻灯片中单击主菜单“插入/影片中的声音/文件中的声音(或剪辑库中的声音等)”,选择一声音文件,在弹出的对话框“是否需要在幻灯片放映时自动播放声音”中选择“是”,在幻灯片上显示一喇叭图标。
(2)右击该喇叭图标,选择“自定义动画”中的“多媒体设置”项,选择“按动画顺序播放”,播放时“继续幻灯片放映”,停止播放在“4张幻灯片后”。
(3)单击“其他选项”,选择“循环播放,直到停止”。
以上操作无论是有链接还是无链接的情况,只要是点击了4张幻灯片就停止播放声音(不是序号的第4张)。声音只出现在当前一张幻灯片,切换至任一张则停止。
这项操作适用于出现在当前页的声音,无论声音播放完与否,都可进入下一个单元。声音的操作步骤同1中的步骤(1)。随动画效果出现的声音。

这项操作适用于增强动画的效果,以营造生动的场景。声音的操作步骤:对该对象右击,选择“自定义动画”,在“效果”一项的“动画和声音”中选择相应的效果(或其他效果),单击“声音”下拉菜单,选择一已有声音或其他声音(来自文件)。几个声音在同一张幻灯片中等待播放。
这项操作适用于教师随课堂变化而选择播放的内容。例如,制作了一道填空题,如果学生答对了就播放提示对的音乐,如果答错了就播放提示错的音乐。又如,让学生辨别5种乐器的声音,在同一幻灯片中放置5种音乐,并随机挑选一种来播放,且可以重复。实现声音的操作步骤:
(1)在该张幻灯片中,单击主菜单 “插入/影片中的声音/文件中的声音(或剪辑库中的声音等)”,选择一声音,在弹出的对话框“是否需要在幻灯片放映时自动播放声音”中选择“否”,在幻灯片上显示一喇叭图标。
(2)重复第(1)步操作将其余的声音分别插入即可。
在播放时要记住每个喇叭所对应的声音,可以用备注记下。
第三篇:怎样在ppt中加入背景音乐并自动循环播放
制作PPT的时候有时会遇到需要在PPT中加入背景音乐或各种音效,但很多时候加入的音频文件时长不刚好或音量太大等问题,下面睿创介绍下PPT中如何添加音乐及如何调整PPT中音乐的声音大小、PPT中如何裁剪音乐,如何让背景音乐在PPT中循环播放、自动播放等技巧。
1,、打开一个PPT文档(这里以版为例),选择PPT第一个幻灯片页面,选择菜单项的“插入”,找到“媒体”菜单组中的“音频”,在弹出的菜单中选择“文件中的音频”:
2、单击“文件中的音频”弹出“插入音频”的窗口,我们在里面找音乐文件的路径(至于音乐文件,大家可以在网上去下载各种歌曲或音乐,都可以插入PPT中(建议下载MP3或wav格式的),选择后单击插入;(如下图)
件,在“喇叭”的下面携带着试听播放器,可以点击播放以及控制音量:
3,确定后,在幻灯片的界面中间出现一个灰色的“喇叭”,这就是我们插入的音乐文
“播放”,点击“播放”菜单选项卡,可以看到“剪裁音频”等功能,这是
4、ppt 背景音乐加入PPT后,我们可以发现上面的功能菜单多了一个以上版本所独有的功能,可以截取加入的PPT背景音乐,如图:
5,在“播放”菜单选项卡里面,我们需要给加入的PPT背景音乐设置是否自动播放,设置“音频选项”的开始为“自动”便可以,顾名思义“自动”意思是在演示幻灯片时音乐会自动播放,“在单击时”意思是在演示时单击鼠标左键音乐文件才开始自动播放,这里看个人需求来设置。
6,多数音乐时长较短,在PPT演示途中就播放完了,你可以选择设置“音频选项”中的“播放循环,直到停止”让PPT背景音乐一直循环,另外的“放映时隐藏”是指是否让喇叭图标隐身,以免影响画面美观:
更多PPT制作技巧欢迎访问睿创PPT官网和睿创PPT论坛——PPT加油站
第四篇:在PPT中加入背景音乐技巧

在PPT中加入背景音乐技巧:
1、打开一个PPT文档,选择PPT第一个幻灯片页面,选择菜单项的“插入”,找到“媒体”菜单组中的“音频”,在弹出的菜单中选择“文件中的音频”:
2、这个时候弹出“插入音频”的窗口,我们在里面找音乐文件的路径(至于音乐文件,大家可以在网上去下载各种歌曲或音乐,都可以插入PPT中),选择后单击确定
3、确定后,在幻灯片的界面中间出现一个灰色的“喇叭”,这就是我们插入的音乐文件,在“喇叭”的下面携带着试听播放器,可以点击播放以及控制音量:
4、ppt 背景音乐加入PPT后,我们可以发现上面的功能菜单多了一个“播放”,点击“播放”菜单选项卡,可以看到“剪裁音频”等功能,这是中所独有的功能,可以截取加入的PPT背景音乐,5、在“播放”菜单选项卡里面,我们需要给加入的PPT背景音乐设置是否自动播放,设置“音频选项”的开始为“自动”便可以,顾名思义“自动”意思是在演示幻灯片时音乐会自动播放,“在单击时”意思是在演示时单击鼠标左键音乐文件才开始自动播放,这里看个人需求来设置。
6、如果怕这首PPT背景音乐再PPT途中就播放完了,你可以选择设置“音频选项”中的“播放循环,直到停止”让PPT背景音乐一直循环,另外的“放映时隐藏”是指是否让喇叭图标隐身:
7、一般的情况下我们都会选择“自动”,但是在自动播放幻灯片时单击左键,你会发现音乐停止了,这跟没加入音乐有什么区别呢?别急,下面再来教大家解决这个问题:执行“动画”→“动画窗格”命令打开动画窗格,然后单击音乐旁边的“小三角”按钮,然后在弹出的菜单中选择“效果选项”;
8、在弹出的“播放 声音”选项卡中,我们将“停止播放”下面的“在 张幻灯片后”,这里面设置数值大点,如下图,可以跟我一样设置成“999”然后确定,这时无论你怎样单击左键或者空格,音乐都不会停止了,除非播放完毕音乐才会停止。
第五篇:PPT中音乐全程播放
建议下载保存
使用做幻灯片,有时我们需要给所有幻灯片加上背景音乐,来渲染气氛,增强演示效果。但直接使用“插入”菜单栏中的“影片和声音”→“文件中声音”所插入的背景音乐只对所选择的那张幻灯片起作用,等到播放下一张时,背景音乐就停止播放了。怎么解决这个问题?
其实我们只要再在“自定义动画”中简单设置一下,就可以轻松控制背景音乐在指定的部分或全部幻灯片播放了,具体做法如下:
1、把全部幻灯片做好,在需要插入声音的幻灯片中,单击“插入”菜单下的“影片和声音” →“文件中的声音”,选择所需的声音文件,在出现“是否需要在幻灯片放映时自动播放声音?”的对话框时选择“是”
2、如果是在 2000中操作,右键单击新出现的声音图标“小喇叭”,选择“编辑声音对像”,勾选“循环播放,直到停止”选项),最后单击“确定”按钮。(为了不影响幻灯片的视觉效果,此时可以顺便把“小喇叭”拖到这张幻灯片的右下角。)
3、右键单击声音图标“小喇叭”,选择“自定义动画”,打开“自定义动画”窗口,单击“继续幻灯片放映”,这时其下面的“停止播放”项会由不可操作的灰色变成实色。接下来再单击“在哪张幻灯片后”项,然后在方框内填入需要停止播放的幻灯片的序号,最后单击“确定”。(这里还可以把“不播放时隐藏”勾选上,这样在播放幻灯片过程中就不会显示声音图标了。)
这样指定的背景音乐就可以在几张幻灯片中连续播放了。
如果是在 2003中操作,第2步,这里有一个“显示选项”可供选择,我们可以勾选“幻灯片放映时隐藏声音图标”项,这样在播放幻灯片过程中就不会显示声音图标了。
而第3步的右键单击声音图标“小喇叭”,选择“自定义动画”,打开的“自定义动画”窗口也有所变化,:这时我们可以左键双击“自定义动画”窗口中的“一剪梅.wma”或右键单击“一剪梅.wma”,再选择“效果选项”,会出现如下图的播放声音窗口。单击“在哪张幻灯片后”项ppt插入音乐,然后在方框内填入需要停止播放的幻灯片的序号,最后单击“确定”就完成设置了。
感谢你支持pptjcw.com网,我们将努力持续给你带路更多优秀实用教程!
上一篇:ppt怎么让图片一张一张出来:ppt图片消失?ppt 里如何点到一张图片那张图片就消失? 下一篇:ppt的英文:幻灯片的英文全名叫什么
郑重声明:本文版权归原作者所有,转载文章仅为传播更多信息之目的,如作者信息标记有误,请第一时间联系我们修改或删除,多谢。