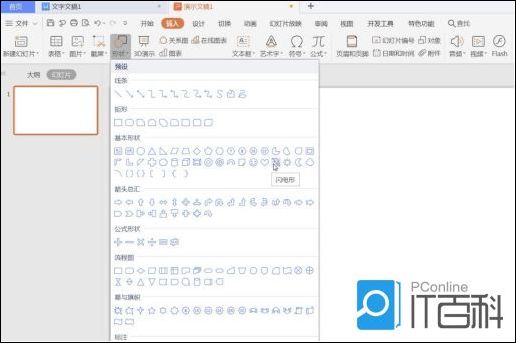- ppt效果选项自顶部怎么设置:动态ppt怎么做|动态ppt制作教程
- ppt图片滚动循环播放怎么设置:17个PPT课件制作实用小技巧,老师必备技巧!
- ppt怎么自动循环播放幻灯片:如何让ppt自动循环播放
- ppt背景素材:红灯笼与拜年的小朋友PPT插图
下面的是PPT教程网给你带来的相关内容:
ppt动画制作:利用ppt制作倒计时动画的教程
ppt怎么制作倒计时动画效果?ppt是一款演示文稿软件,很多人在工作中都需要使用它来进行演讲。我们在做PPT幻灯片的时候,为了增加文档的个性化,可以在文档中增加PPT倒计时动画。那么在PPT中想要制作一个倒计时动画,应该怎么制作呢?接下来由河东软件园的小编为大家讲解一下详细的操作方法!

ppt制作倒计时动画的教程" />操作步骤:

免费中文完整版
大小:60.7 MB版本:免费版环境:WinXP, Win7, Win8, Win10,
进入下载
1、我们首先新建一个PPT空白幻灯片,如下图所示;


2、新建空白幻灯片之后,在最上方开始后面【插入】的形状中单击选择一个椭圆形状,在空白幻灯片中插入一个椭圆;

3、插入椭圆之后,在最上方的切换后面选择点击【动画】,在弹出的列表中选择最下方的【设置形状格式】,然后将填充选择渐变填充即可;

4、接下来输入文本选择插入文本框,输入时从0-5开始,之后再把文本拖到正圆中间,输入时倒数0在最底下5在最上面,如下图所示;

5、然后点击最上方的【动画】,在弹出来的对话框中先给正圆设置一下动画,在轮子下的计时下面的开始中设置上以动画之后,延迟设置为0,期间设置为快速(1秒)ppt动画制作,重复设置为6次,最后单击【确定】按钮;

6、接着再对数字文本设置一下动画,先从数字5开始,需要两个动画,第一个【出现】,在计时下面的开始中设置为【与上一个动画同时】;


7、然后点击上方的【消失】,在右上方的开始设置为【与上一个动画同时】,持续时间设置为【自动】,延迟设置为【1秒】;

8、接下来再对4-0这5个数字插入动画ppt动画制作:利用ppt制作倒计时动画的教程,首先选择出现,在开始的后面设置为【与上一动画同时】,持续时间设置为自动,延迟设置为【1秒】;

9、然后在【消失】动画的设置中,5延迟设置为1秒,4延迟设置为2秒,3延迟设置为3秒,根据这个设置方式设置即可;

10、设置完成之后,接着就是进行一个细微修正,在预览动画中查看计时器的效果,如下图所示,倒计时动画就设置成功了。



好了,以上就是小编介绍的ppt制作倒计时动画的详细操作方法,希望大家能够支持小编的这篇文章!
感谢你支持pptjcw.com网,我们将努力持续给你带路更多优秀实用教程!
上一篇:ppt中多张图片滚动播放:ppt怎么让所有图片滚动 幻灯片自动播放怎么设置? 下一篇:ppt怎么让照片滚动播放:ppt里怎么让图片动起来(ppt图片怎么能动起来)
郑重声明:本文版权归原作者所有,转载文章仅为传播更多信息之目的,如作者信息标记有误,请第一时间联系我们修改或删除,多谢。