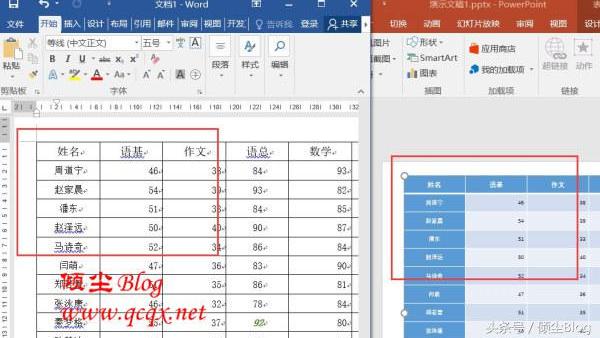- ppt的英文:用英文还能美化PPT?我才不信
- ppt课程教学:用补位做好PPT旋转动画-PPT动画教程
- ppt模板设置方法:年终PPT救星来啦!我花了一个月制作的PPT模板大全,操作简单
- ppt设置循环播放:邵杰 教你怎么做PPT2 ppT配音配乐技巧
下面的是PPT教程网给你带来的相关内容:
ppt怎么加表格:如何让 PPT 中的表格更美观?
哈喽~大家好,我是小莹酱 作为一个PPT原创设计师,举手来回答问题!
其实对于新手小伙伴来说,表格要承载的信息量比较大,导致很多时候,我们做出来的表格都不太美观:
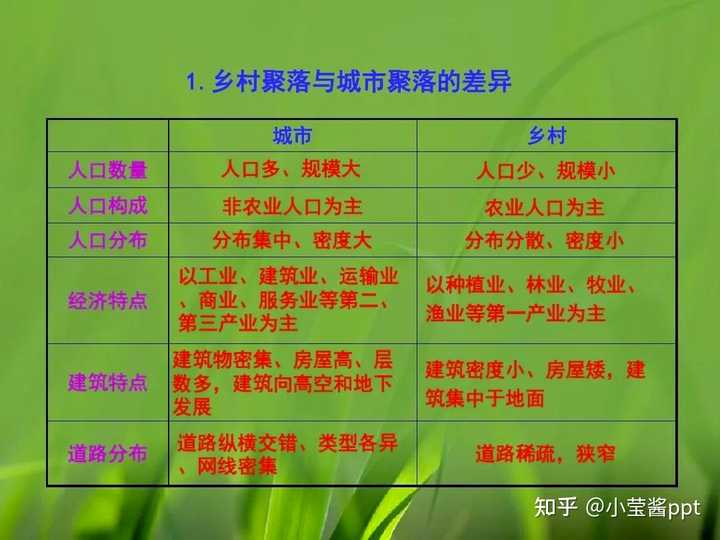
或者这样:
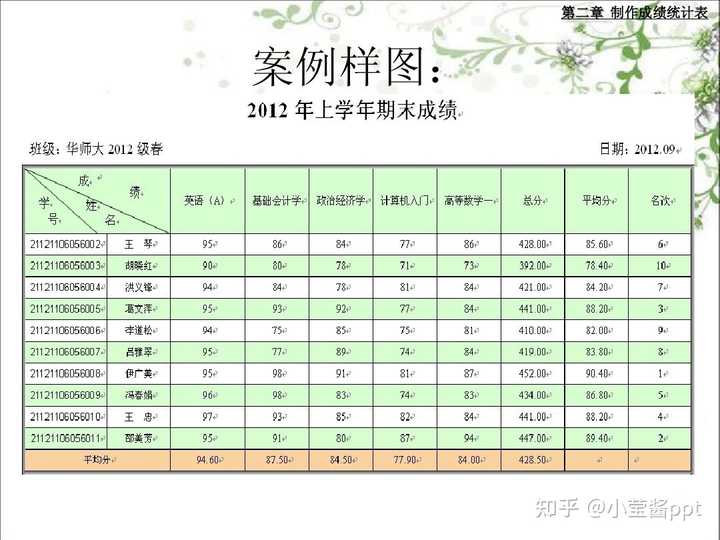
再来看两张我们会觉得比较好看的表格:
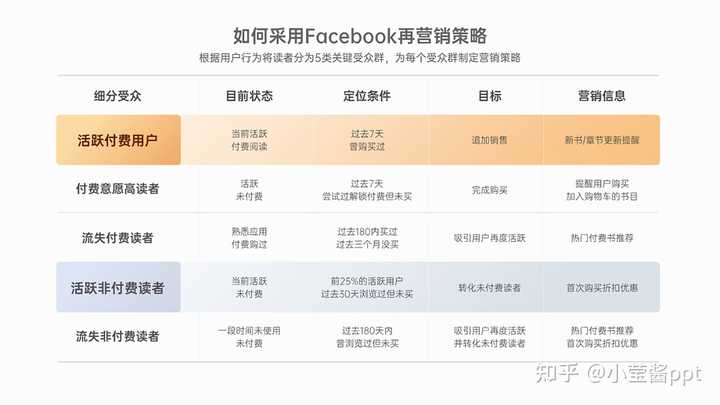
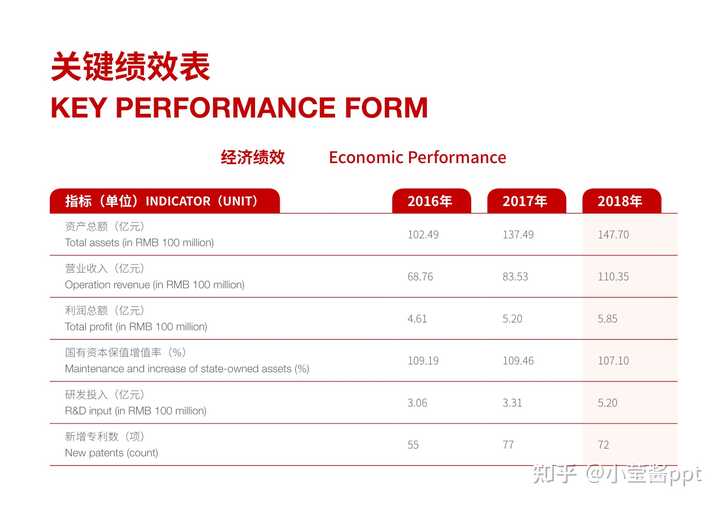
简约感给人高级感
虽然说不上惊艳,但是整份表格就是让人看过去非常舒服
仔细观察就会发现,其实这样的表格并不难,不需要很多「花里胡哨」的技巧方法。
我给大家总结了3个步骤,只要跟着做,你也能做出这样的表格!
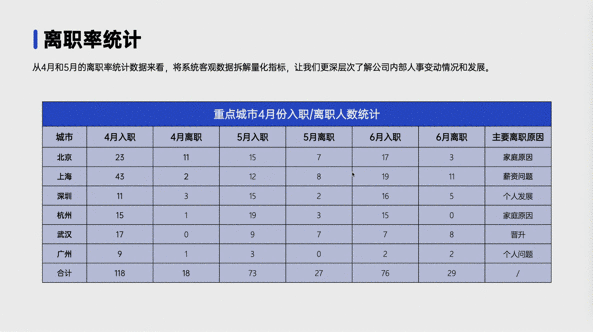
(最终效果呈现)
第一步:清除格式
大部分的小伙伴在PPT中插入表格时,可能会选择PPT自带的表格样式:
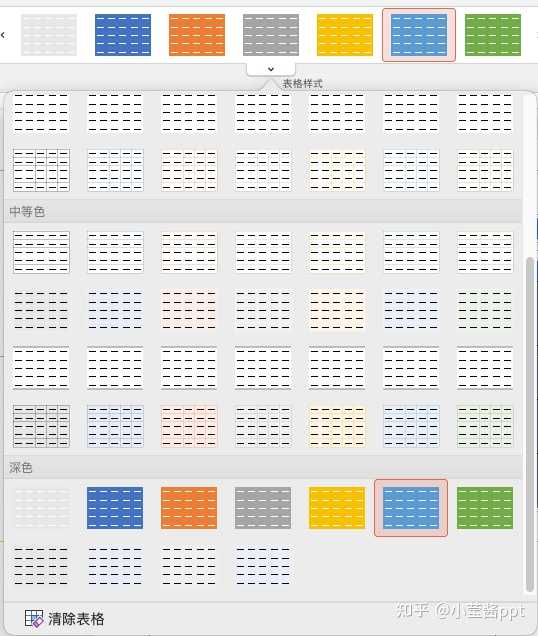
但这个样式会显得不那么「高级」,整体只能说中规中矩,还有很多可以优化的空间。
想要把表格设计的更加出彩,我们最好先将表格「清除格式」,让它变成一张「白纸」,这样我们在上面创作会更快速。
教大家一个快速将表格清除格式的方法:
「选中表格」之后,在「设计」选项卡中的下拉栏找到「清除表格」,就可以啦~
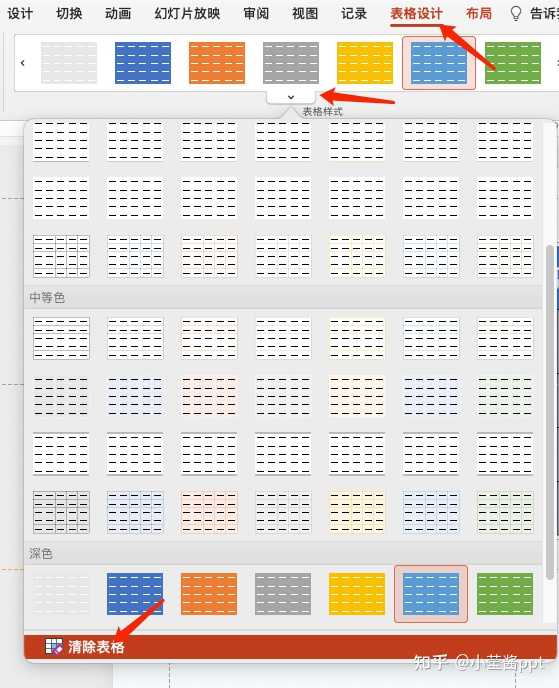
以这张图表为例:
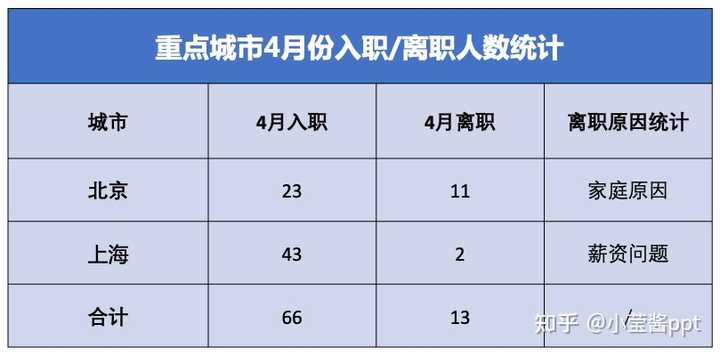
在「清除表格」之后,我们就能得到一个这样的「素颜表格」:
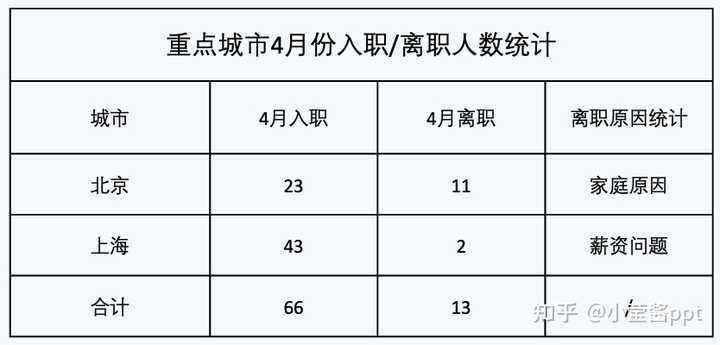
接着将整个页面所有的「文本框」清除样式,统一设置成「黑色」,背景填充为「白色」

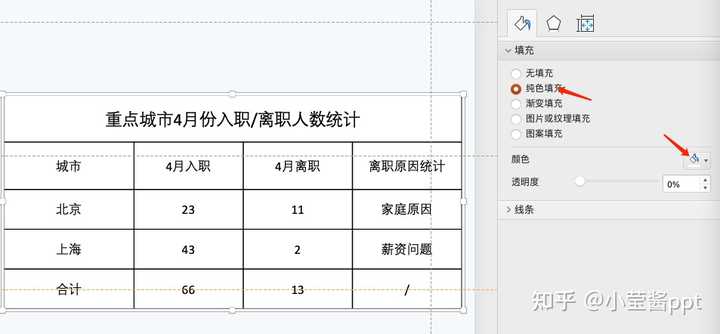
到这里,第一步就算是完成啦~
第二步:内容处理(调整布局和文字)
接下来,我们对整个表格的布局和文字进行调整。
2.1 首先,将文字内容进行水平、居中对齐。
当然,有些文字内容不一定要居中对齐,也可以左右对齐等,按照实际情况来。
另外如果有标题的,可对标题文字进行加粗加大处理,形成对比后,视觉效果更佳。
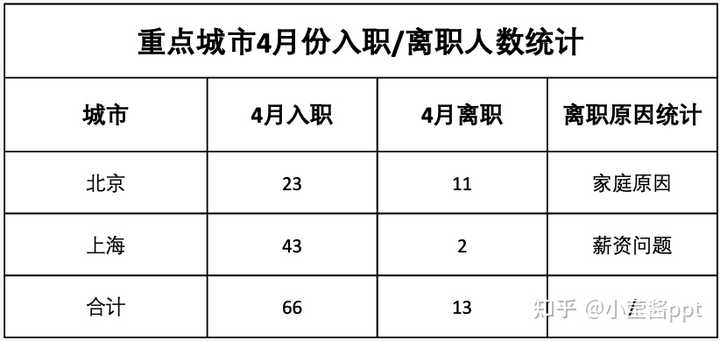
2.2.调整行列大小
这一步是为了合理地分配表格内的空间。
以这个表格为例,我会把最左边的一列行宽拉小一点,让后面3列一样宽。同时为了让表头更明显一些,把上面两行的行高增加了一点:
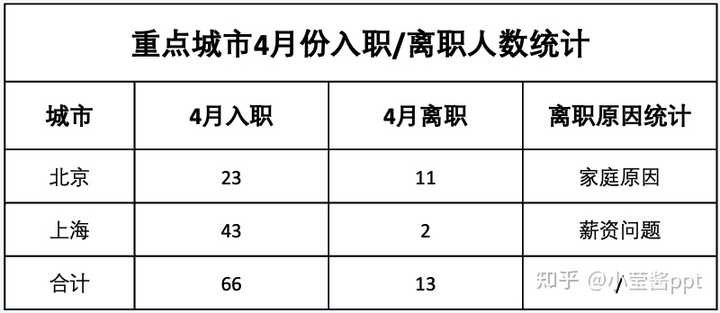
想要快速设置表格的行宽和行高,可以在选中表格后,「布局」里面进行调整:
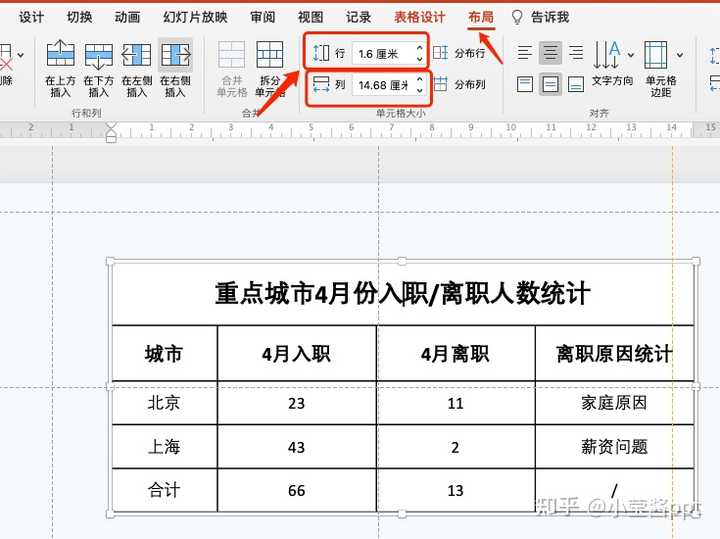
「布局」选项卡下的「分布列」选项可以一次性将所有列的宽度调整一致,操作都非常简单。
2.3.去掉框线
最后一步是把表格里的框线去掉。因为表格里内容已经成行成列地排布,不太需要框线再规范了。
当然,框线不一定都要去掉,这里也是按照实际情况来判断,我更建议去掉纵向的框线,留下横向的线条:
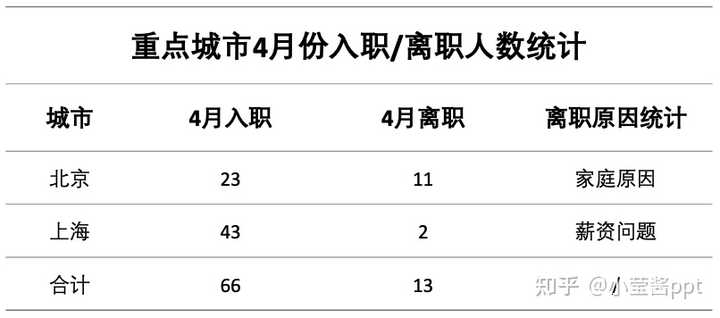
到这一步,其实没有修改多少内容,但是整体我们想要的简洁高级感已经开始凸显出来了。
第三步:美化表格
进度条已经到70%了,还差最后一步就能大功告成啦~
在这一步,我们同样可以通过3个方面来对表格进行美化,即线条、衬底和颜色。
一个个来说,首先来看线条。通过调整线条粗细,来让表格各行之间,有轻重的区分。
除了表头,尽量不要给表格填充线条,要填充的话,也应该填充细一点的、颜色淡一点的线条:
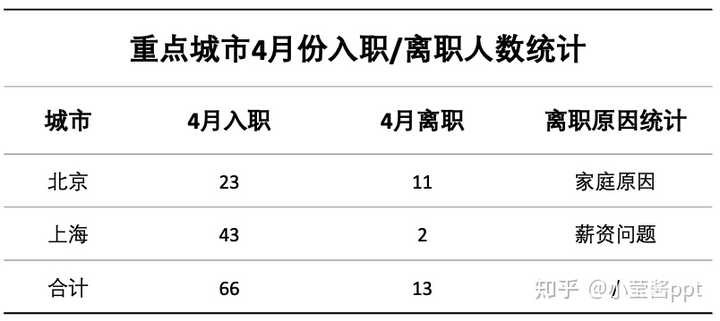
可以看到,稍微做一些调整之后,呈现出来的表格,比起之前的原稿已经简洁舒服很多了~
衬底也是一样,在要强调的行列下面,加填充一个浅色衬底,做到强调突出的效果。

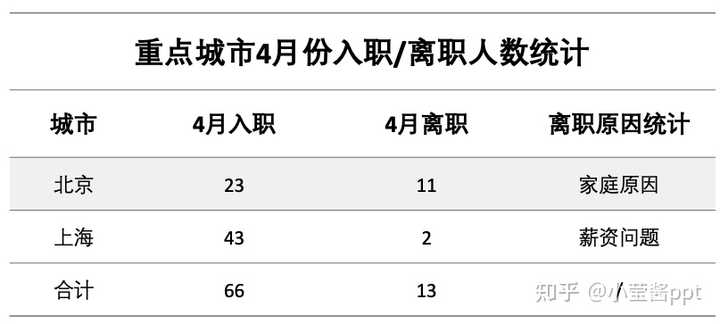
最后,我们开始作配色上的一些变化,以我们常见的商务蓝为主色调,更改对应的线条颜色、文字颜色、衬底颜色,就能达到这样的效果:
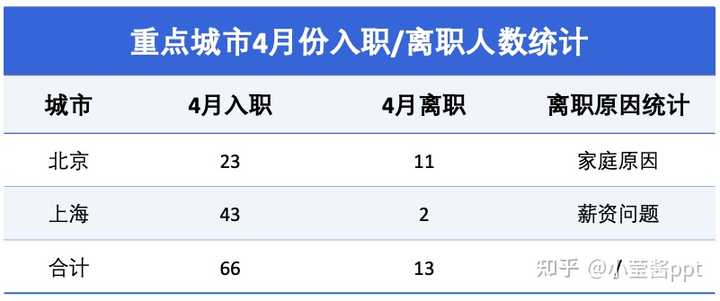
另外,想要突出重点数据,我们还可以加入色块,同时将色块放大,达到突出数据的效果:
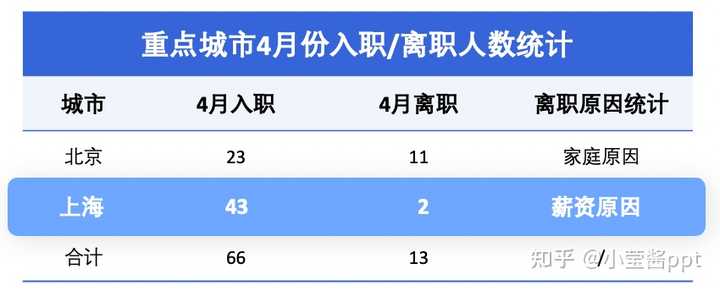
至此ppt怎么加表格,我们就通过了3个步骤,非常轻松地完成了一页PPT表格的美化,当然不同的场景美化的效果是不一致的。
最后我们将完整的表格放到实际场景中,来看下前后对比吧:
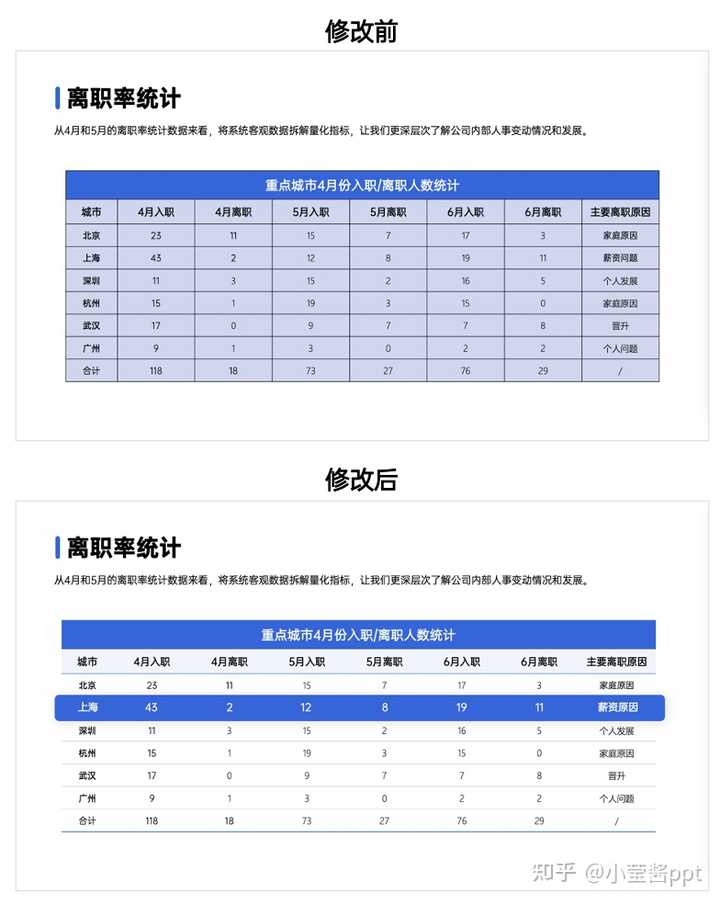
修改前后对比
ok,到这一步已经能达到ppt中70分的水平了,但还不足以让人惊叹。
如果想要变成大神级别,我们不妨花时间再对表格做一些细节优化。
比如说,纯白背景会显得单调,我们可以加入公司图片做衬底,另外背景也用渐变色填充,就能得到这样一张进阶版的商务风表格:
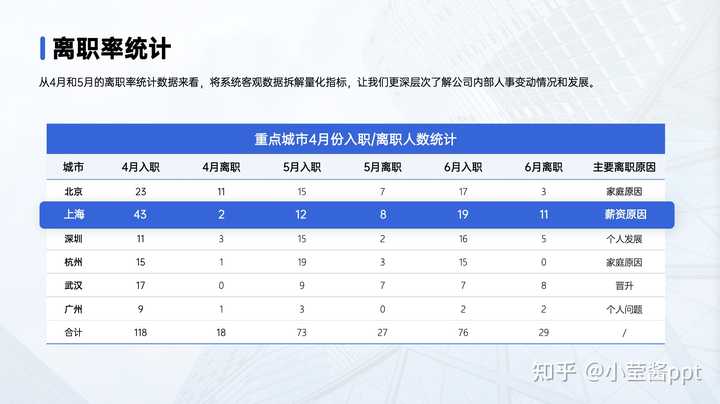
如果觉得纯色背景太过于单调,那么我们还可以加入蓝色的对比色——黄色ppt怎么加表格:如何让 PPT 中的表格更美观?,用来突出重点:
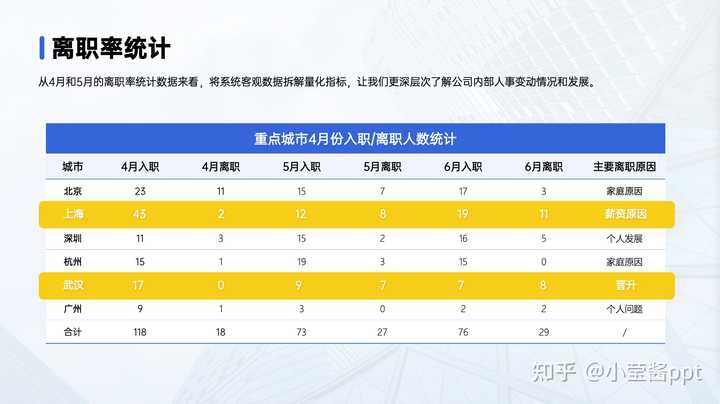
是不是让你有眼前一亮的效果呢!
同样的表格样式,即便是换到科技风的背景页中,也很出效果:
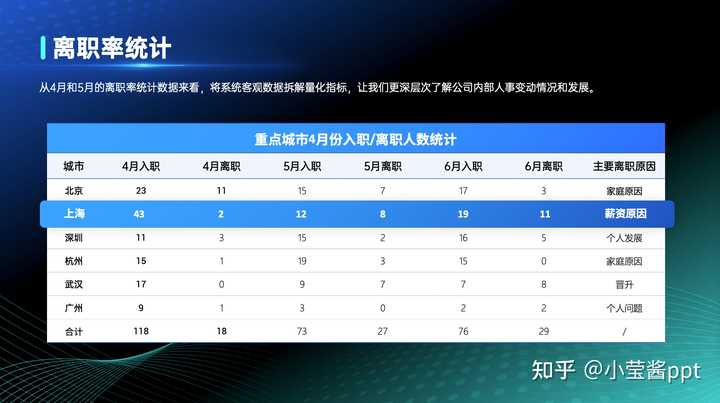
继续,更大胆一点,直接去掉表格线,打破原来的框架,用圆角矩形来替代,同样也能增加整个表格的设计感:
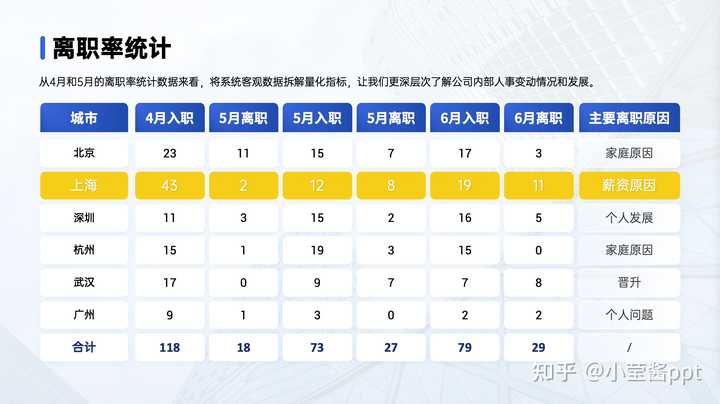
总之,如果你有时间,可以将现在流行的拟态风、毛玻璃、游戏风等等都应用上去:
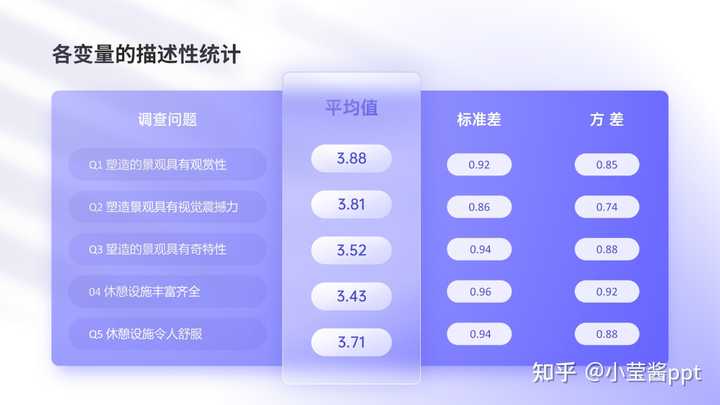
(毛玻璃效果展示)
总结:
今天和大家分享了表格优化的三个步骤,我们再来复习一下:
第一步:清除格式
第二步:内容处理
第三步:表格美化
好了,今天的PPT分享就到这了,不知道大家有没有从中得到一些小灵感呢?大家在设计PPT时,还有哪些小技巧呢?快来评论区和我分享一下吧~
感谢你支持pptjcw.com网,我们将努力持续给你带路更多优秀实用教程!
上一篇:ppt的英文:温馨卡通大学社团招募社团招新宣传PPT模板 下一篇:没有了
郑重声明:本文版权归原作者所有,转载文章仅为传播更多信息之目的,如作者信息标记有误,请第一时间联系我们修改或删除,多谢。