- ppt英文翻译:英文PPT翻译神器来了!这4款软件,必须收藏!
- ppt教程:PPT封面设计5点技巧
- ppt图表中如何显示具体数据:精美的递进层级关系PPT流程图素材下载
- ppt模版背景:互联全球简约线条工作计划 PPT模板下载
下面的是PPT教程网给你带来的相关内容:
ppt表格上下居中:WPS ppt设置表格中内容合并居中的方法
wps这款软件对于我们平常的工作和学习都是有很大的帮助的,当我们遇到需要进行数据的汇总以及文档资料的相关编辑等,那么就会使用WPS这款软件,在WPS中我们常常会使用PPT幻灯片进行一些培训资料的制作和设计,在制作的过程中会进行表格的插入和编辑ppt表格上下居中,在表格中进行一些数据的录入和文字的输入,会将编辑好的这些内容进行合并居中设置,让我们的编辑的表格样式更加的符合自己的需求,也更好的对编辑的数据内容进行管理,那么我们该如何使用WPS PPT进行合并居中设置呢,下方是关于这个问题的具体操作方法,如果你需要的情况下可以看看方法教程,希望对大家有所帮助。
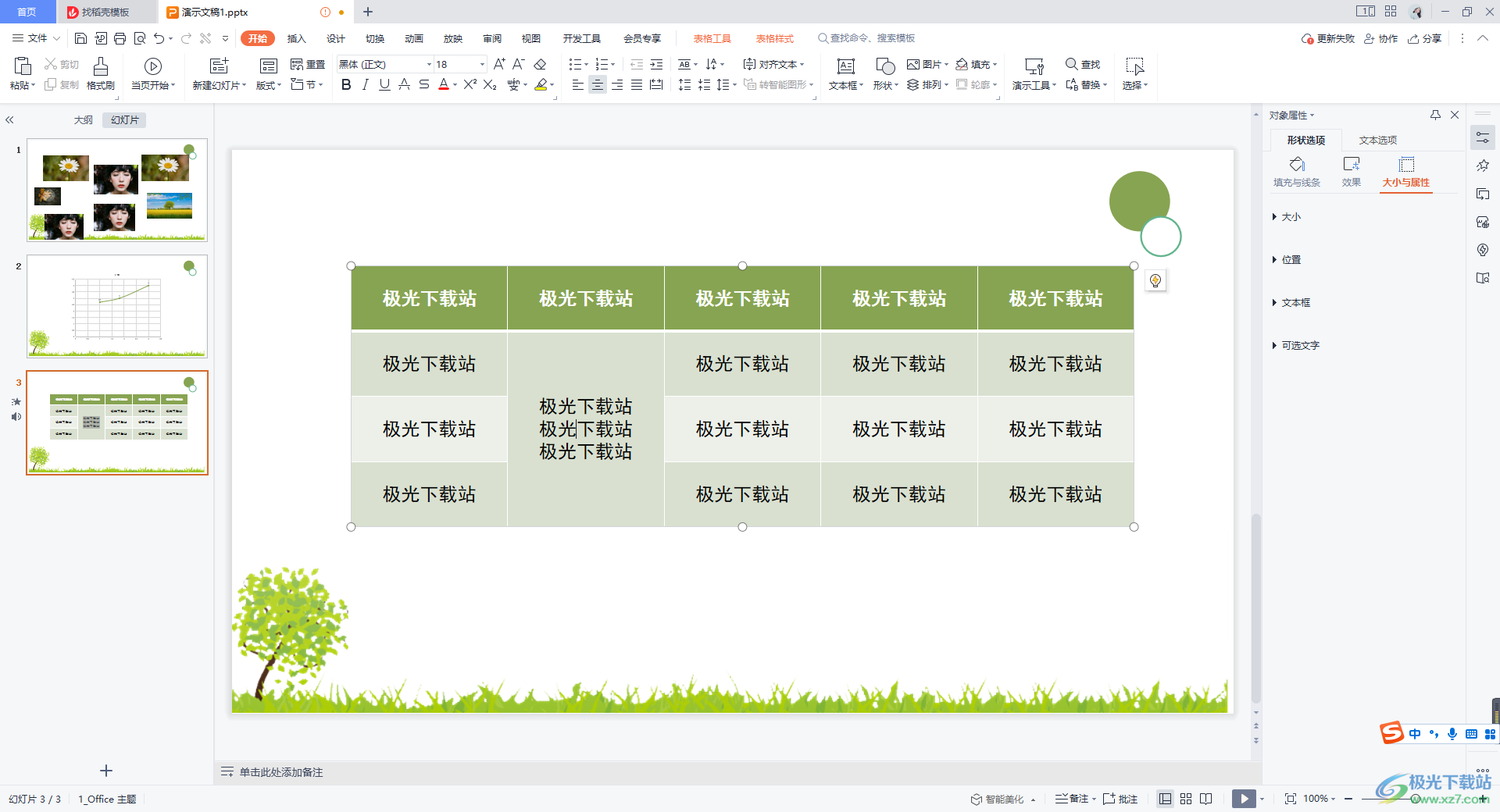
方法步骤
1.首先我们将WPS PPT这款软件打开,之后进入到页面中,新建一张幻灯片页面,在页面上我们可以插入自己需要的表格,且在表格中编辑自己需要的内容,你可以看到我们编辑的内容是在表格的顶部位置的。
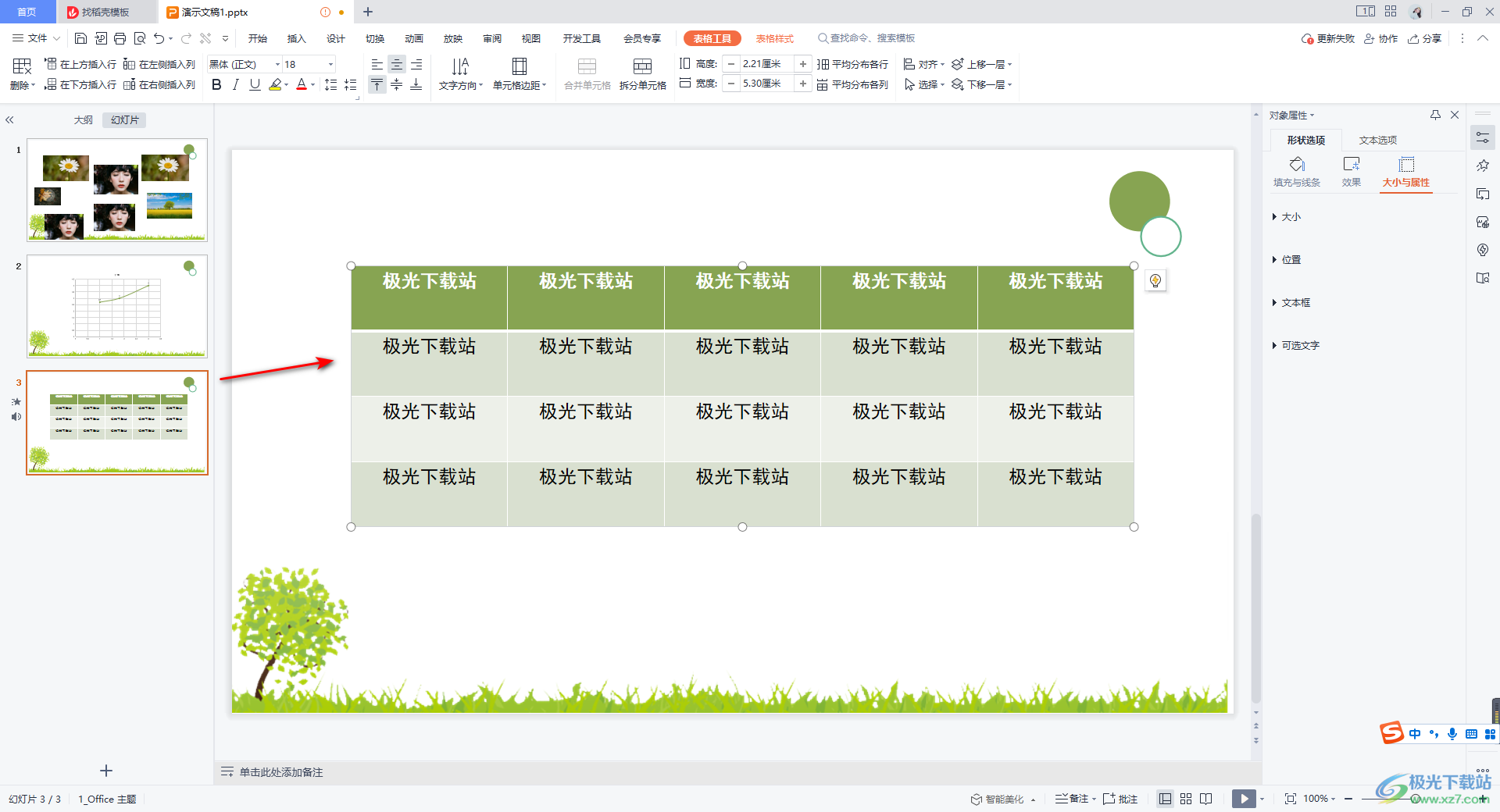
2.我们先将表格的对齐方式更改一下,再进行合并操作,将表格中的内容选中,之后将鼠标定位到表格工具选项卡下进行单击,在工具栏中选择【水平居中】对齐,那么我们的文字内容就会居中对齐。
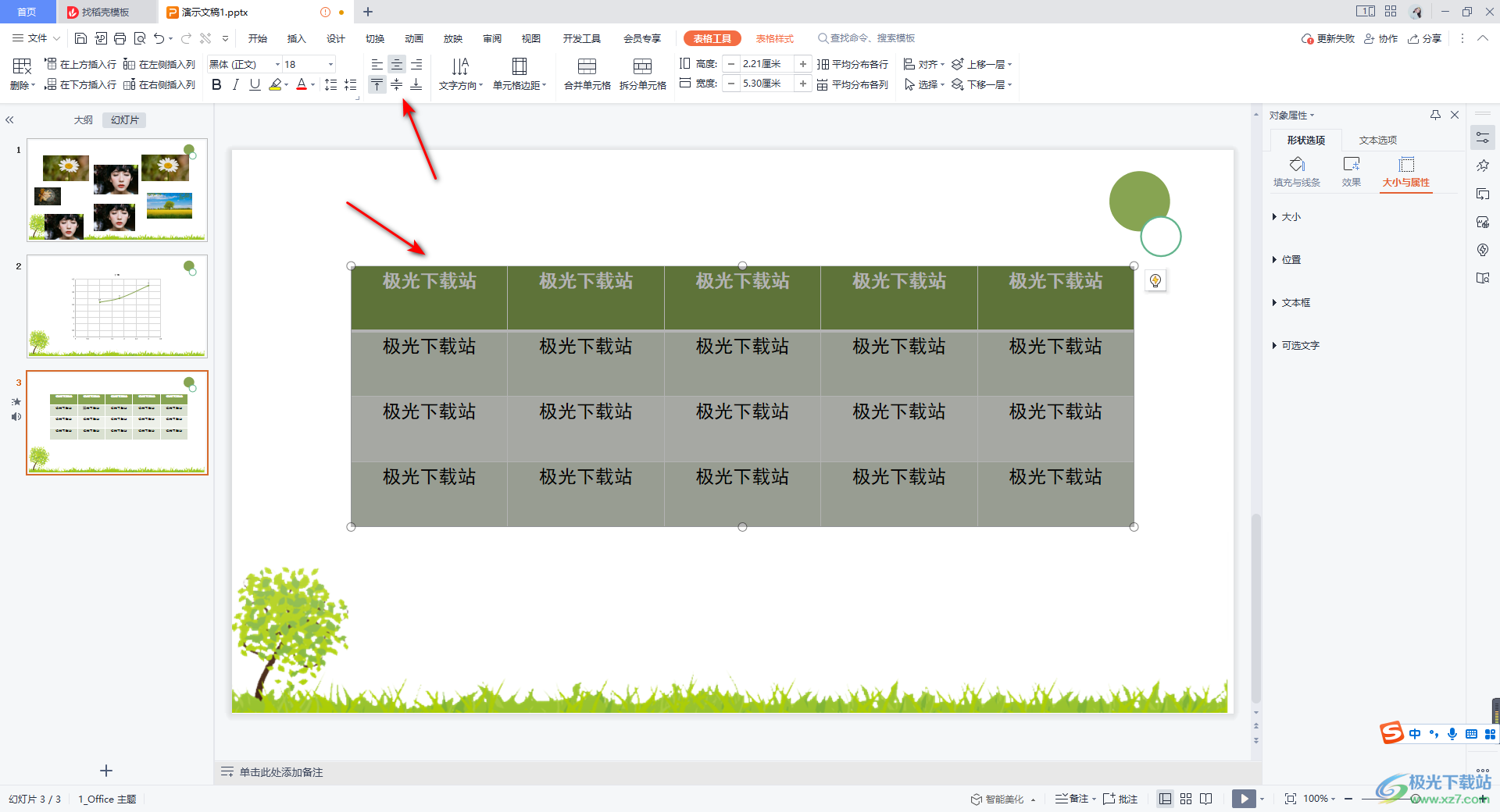

3.或者你也可以直接在页面的上方将【开始】选项卡进行点击,在工具栏中选择【对齐文本】这个选项,之后选择【垂直对齐】即可,这样同样可以将文字进行对齐。
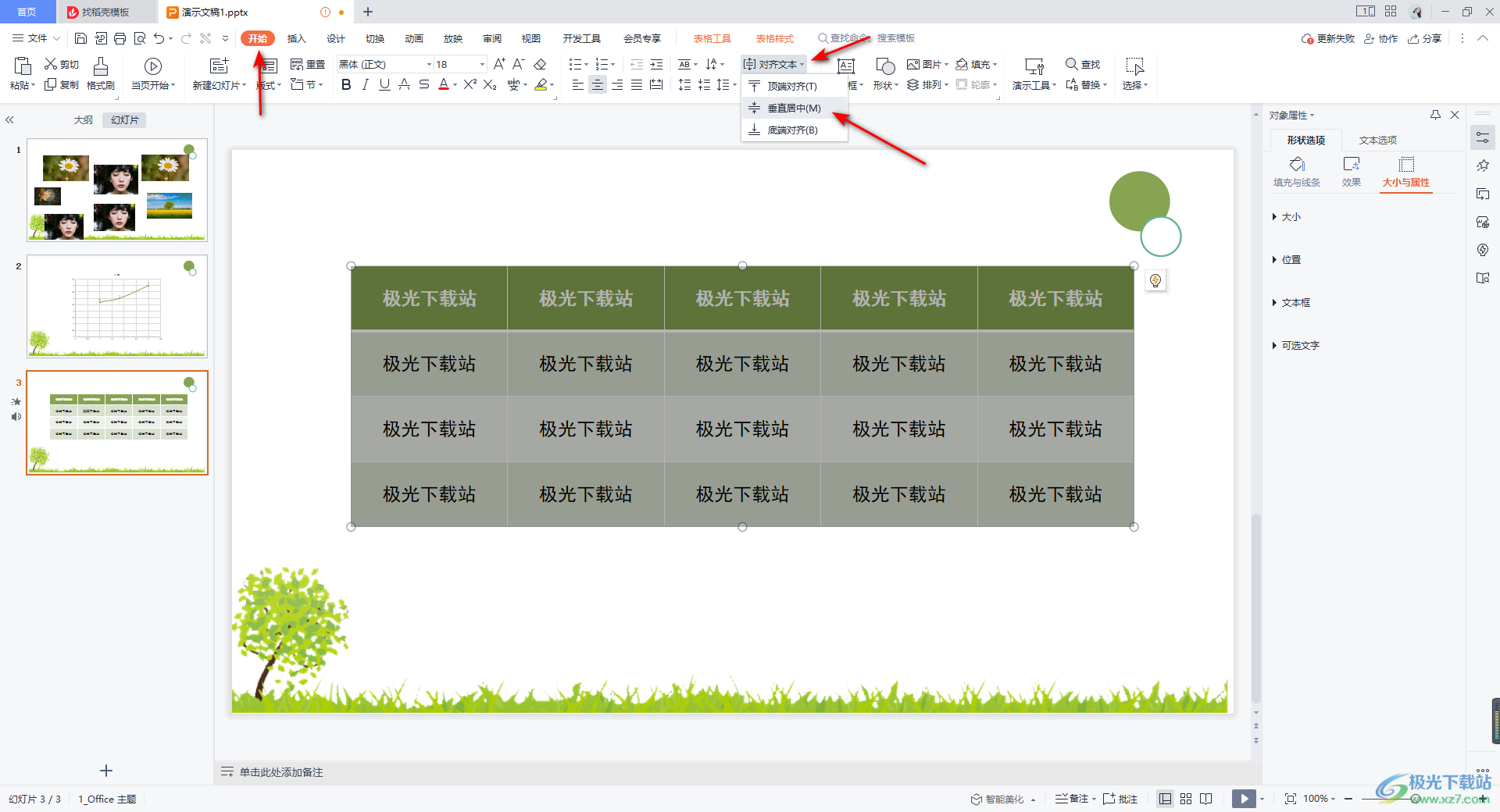
4.这时我们再来将需要合并的文字进行选中,接着用鼠标右键点击一下,选择【合并单元格】这个选项。
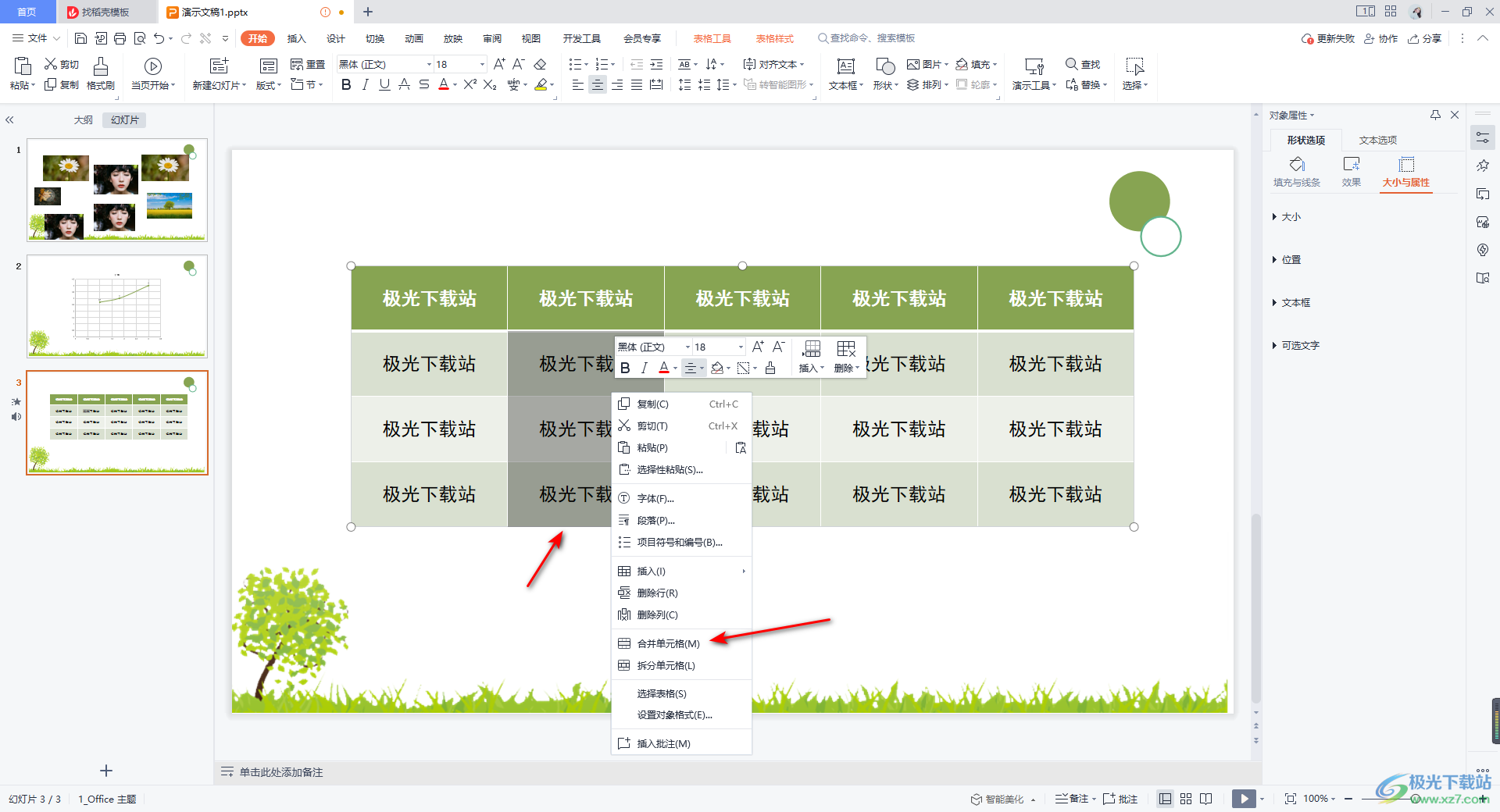
5.这时你会看到我们合并之后的内容就会显示在一个单元格中,如图所示。
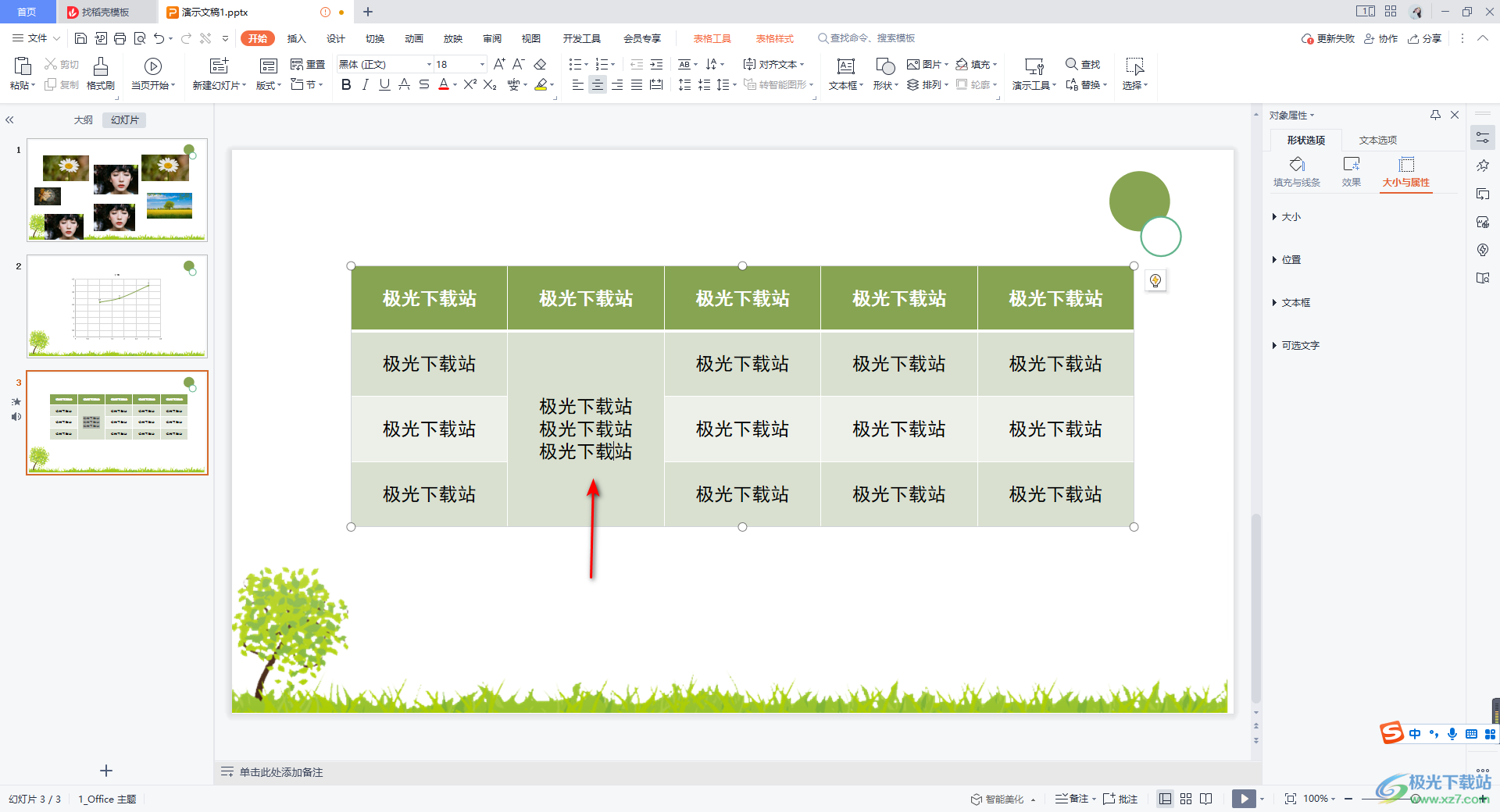
6.如果你想要将合并之后的单元格进行拆分,那么将该单元格选中,之后再使用鼠标进行右键点击一下,在打开的菜单选项中选择【拆分单元格】即可。

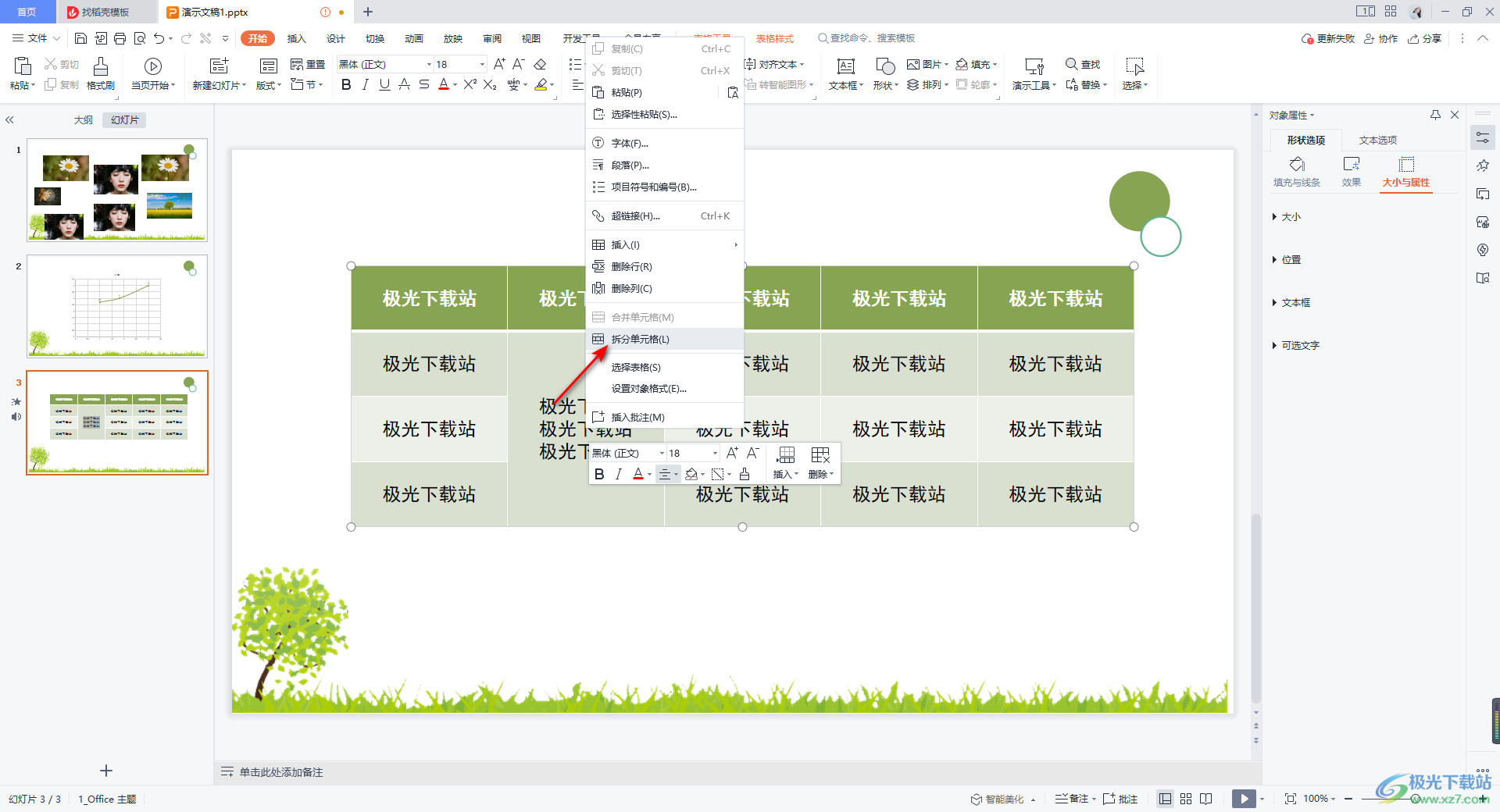
7.如果你想要将行的数据进行合并,同样是将需要合并的行的内容选中,进行右键点击选择【合并单元格】即可。
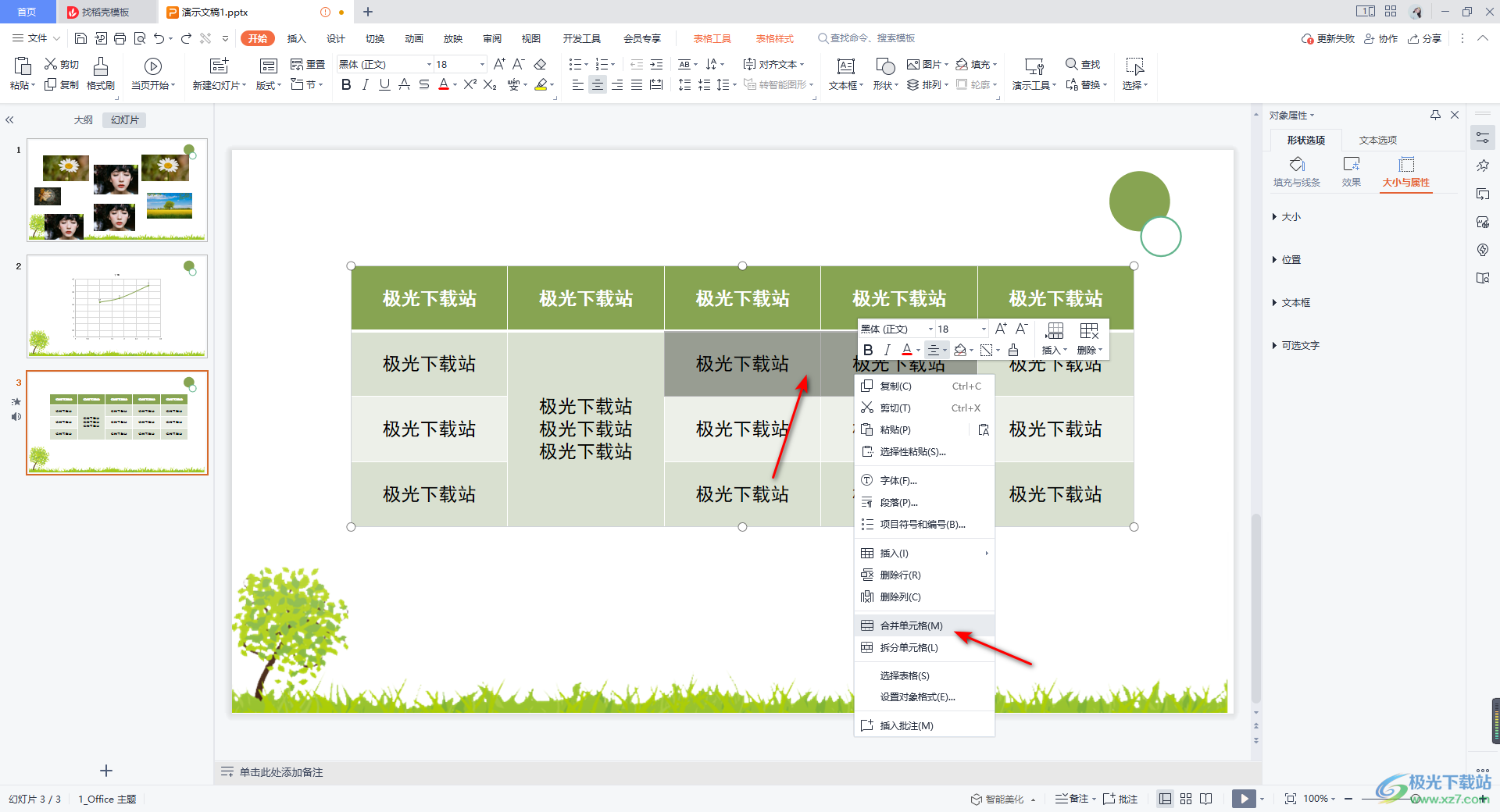
以上就是关于如何使用WPS PPT将单元格合并居中的具体操作方法,我们在使用WPS PPT进行幻灯片的编辑时,常常会进行表格的插入设计,同时也会将表格中编辑的内容进行合并居中的设置的情况,那么可以按照上述方法来操作就好了ppt表格上下居中:WPS ppt设置表格中内容合并居中的方法,快试试吧。

wps 2022最新版
大小:176.00 MB版本:v11.1.0.10214 官方版环境:
进入下载
感谢你支持pptjcw.com网,我们将努力持续给你带路更多优秀实用教程!
上一篇:ppt效果选项为什么点不了:点击ppt文件没有反应(点击ppt文件没有反应怎么办) 下一篇:没有了
郑重声明:本文版权归原作者所有,转载文章仅为传播更多信息之目的,如作者信息标记有误,请第一时间联系我们修改或删除,多谢。

