- ppt怎么统一改字体:帮一家做纸巾的公司改了个PPT,甲方看完直呼要帮我实现纸巾自由…
- ppt素材图片大全:长颈鹿蝴蝶水彩树木PPT水彩
- ppt图表标签显示类别名称和值:风险管理之控制风险流程图PPT模板素材(2)
- ppt如何在同一个内容添加2个动画效果:ppt2010动画效果添加方法图文教程
下面的是PPT教程网给你带来的相关内容:
ppt制作:演讲ppt怎么制作?
说到ppt,它给我们带来的不仅是机会,同样也是表达我们职业态度的工具。在我们的工作中,无论是做工作汇报还是在演讲过程中,都需要对ppt的使用。那么,今天小编就来介绍一下演讲ppt怎么制作,感兴趣的朋友可不要错过哦!
1、这里我们打开一些案例文件,来进行一个讲解,并且将他的一个制作流程进行一个分析,具体如图示。
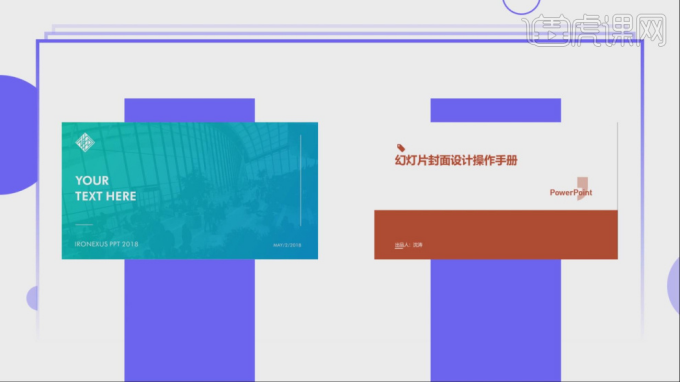
2、在制作的过程中,排版的是很重要的,所以我们在排版的时候ppt制作,需要花的心思还是有的,具体如图示。
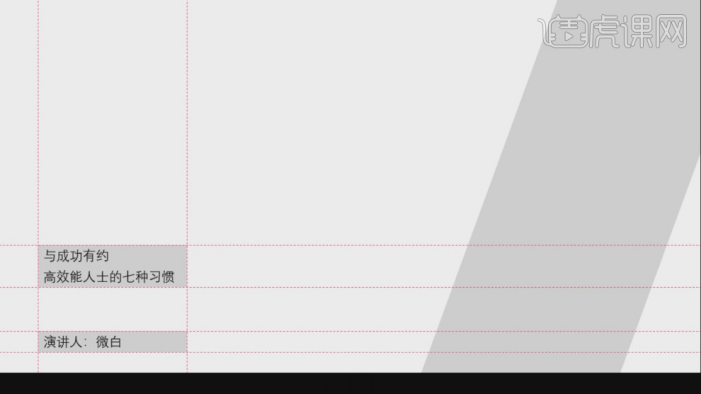
3、我们打开PPT工程文件,我们在【工具栏】中找到【文本】将文字进行输入,并且设置一下他的字体,具体如图示。
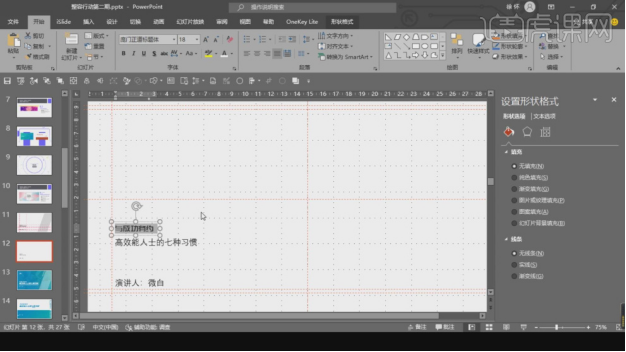
4、然后我们将准备好的【图片素材】载入进来,填充整个画布,具体如图示。
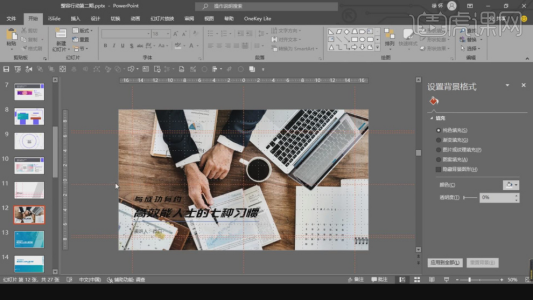
5、我们在【形状】工具中,创建一个矩形,然后在【颜色】面板中进行一个颜色的调整,具体如图示。
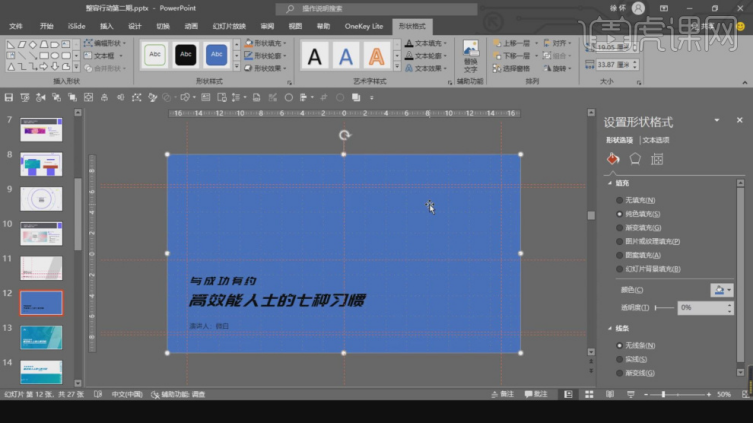
6、选择颜色,我们在右侧的调整面板中,选择一个【渐变】效果进行一个填充,具体如图示。
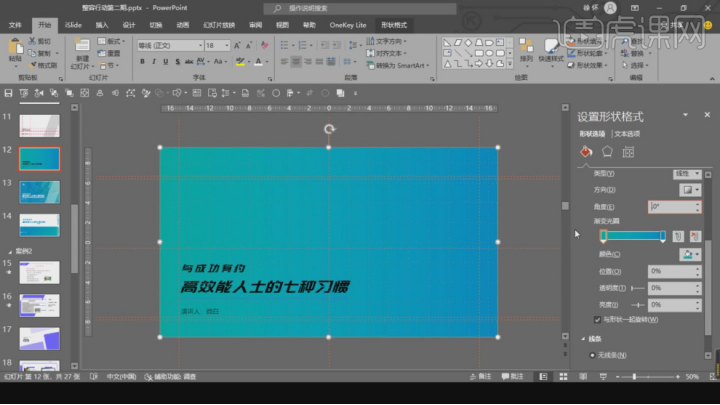
7、选择调整完成的渐变效果,在右侧的调整面板中调整一下他的【不透明度】数值,具体如图示。
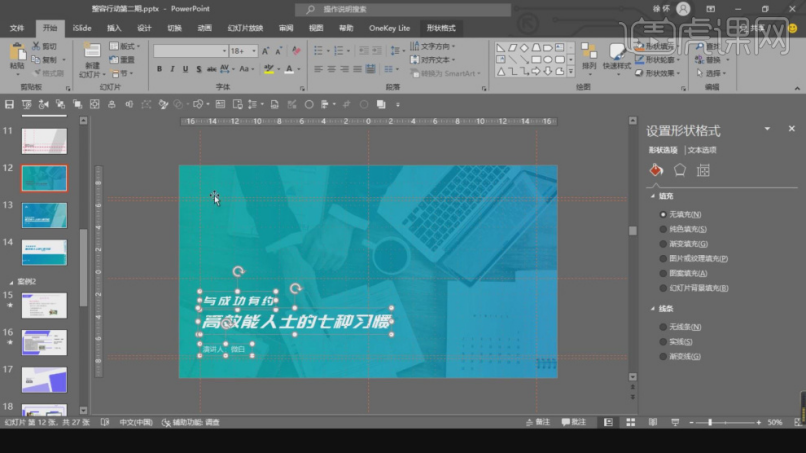
8、这里我们在形状工具中,创建一个斜角形状,选择创建的形状我们进行一个斜角的调整,具体如图示。
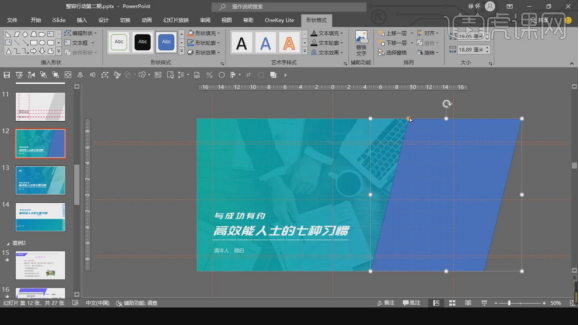
9、我们选择调整好的形状,在右侧的调整面板中调整一下他的【不透明度】数值,具体如图示。
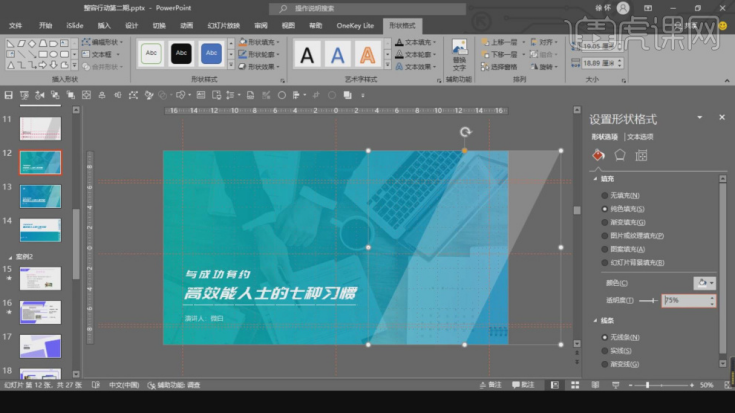
10、调整完成后,我们可以在【图标库】中,选择一些好看的图标进行场景的丰富,具体如图示。
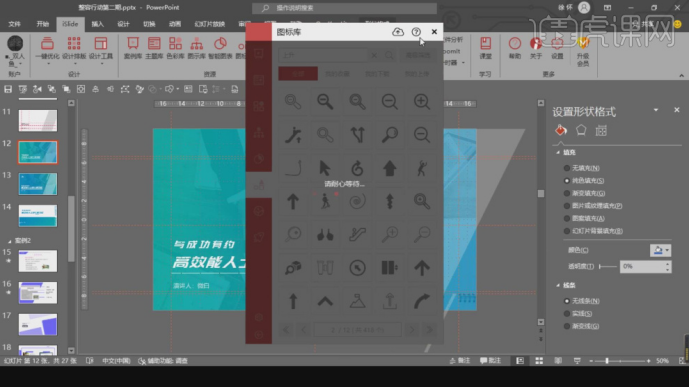
11、我们再次打开一些案例文件,来进行一个讲解,并且将他的一个制作流程进行一个分析,具体如图示。
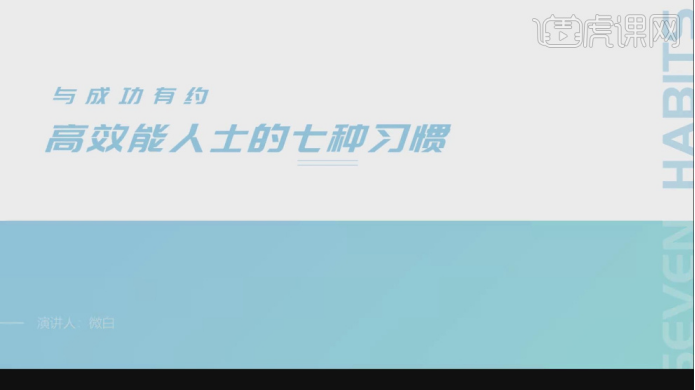
12、这里我们利用这个案例,来进行一个实战操作,这里我们了解一下他的布局情况,具体如图示。
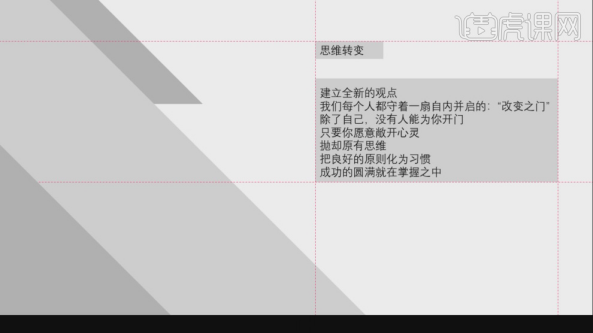

13、我们打开PPT工程文件,我们在【工具栏】中找到【文本】将文字进行输入,并且设置一下他的字体,具体如图示。
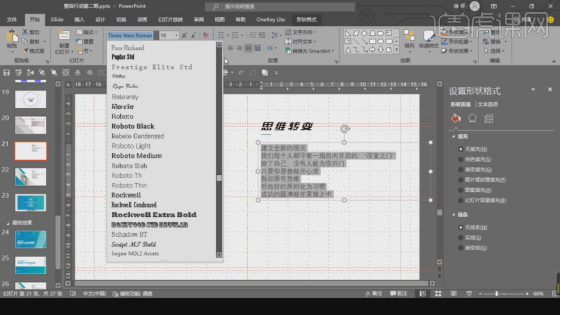
14、然后我们在【形状】工具中ppt制作:演讲ppt怎么制作?,创建多个三角形,进行一个大小的调整,然后摆放,具体如图示。
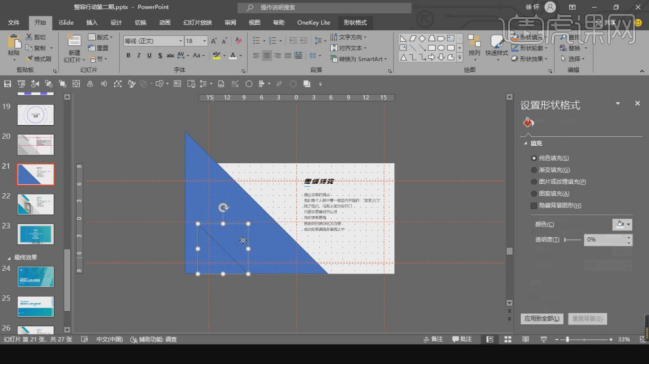
15、我们将准备好的素材图片载入进来,进行一个【变形】调整,具体如图示。
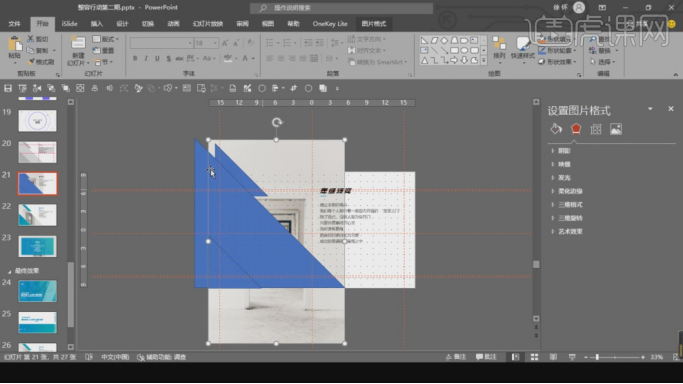
16、调整完成后,我们在【形状格式】中,选择【布尔运算】效果进行一个图片的删减调整,具体如图示。
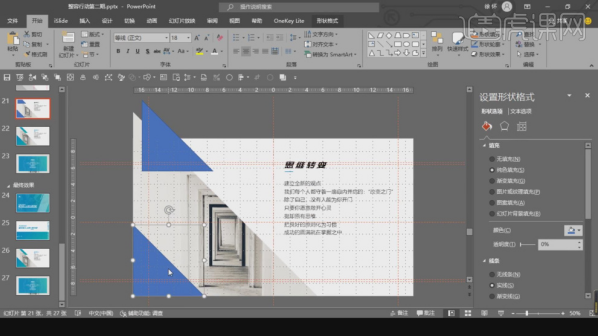
17、调整完成后,我们只需要将文字的颜色进行一个调整,就制作完成了,具体如图示。

18、谢谢观看。
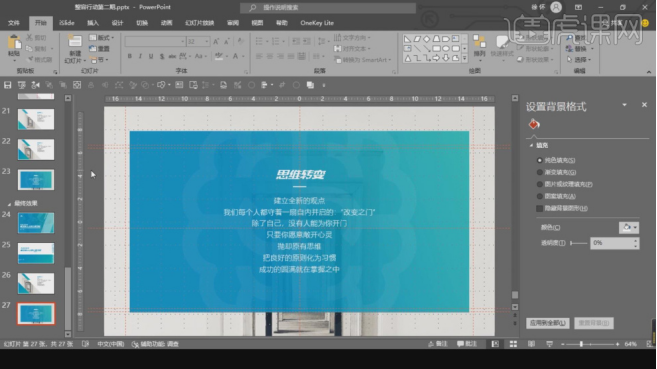
关于演讲ppt怎么制作的内容,小编就介绍到这里了。可以说今天所讲的内容有很多重要的知识点,所以小编希望观看的朋友都能够认真做好笔记,这样在后续的自我操作过程中,遇到问题也能够及时找到答案,并且可以加深学习的印象。
本篇文章使用以下硬件型号:联想小新Air15;系统版本:win10;软件版本:。
感谢你支持pptjcw.com网,我们将努力持续给你带路更多优秀实用教程!
上一篇:幻灯片制作教程:快速制作幻灯片目录-四招搞定PPT信息图表设计图文教程 下一篇:没有了
郑重声明:本文版权归原作者所有,转载文章仅为传播更多信息之目的,如作者信息标记有误,请第一时间联系我们修改或删除,多谢。

