- 怎么制作ppt:PPT图表中需要注意的两个细节,你都知道吗?
- ppt如何插入图表:拼图——蓝绿拼图墙+文本框PPT模板素材
- ppt如何设置幻灯片主题:PPT主题背景怎么修改?这个简单方法你得会
- PPT背景图:试管量杯化学仪器PowerPoint背景图片
下面的是PPT教程网给你带来的相关内容:
ppt字体嵌入:PPT文字的惊艳用法 (2)
研嗨设计PPT
上期我们讲到了文字的类别和适用场景,是为了给PPT文字打下一个小小的基础,今天我们便要开始讲一讲文字在PPT里面有哪些美化方法。
这个其实是我准备重点讲的一点,已经准备了好长时间了。也写了很久很久……相信很多很多初学者都面临这样一个问题,遇到一张很好看的PPT,哪怕给你的是一张源文件,你也看不出这个文字是怎么处理的这么好看的。这个都是过来者的痛。
摸爬滚打这么多年,今天就把我学到的文字处理方式做一个汇总,希望可以帮助到那些刚刚迈入这个行业的同学。
(注定本文较长……)那么今天就带大家一起学习一下【文字中的艺术化处理方式】这篇文章让我写了很久很久……因为分类太多了,我又想拆开来讲,又想合并起来讲,思来想去,还是拆开,一部分一部分的讲。首先给大家看下我整理好的一张文字化处理方法图
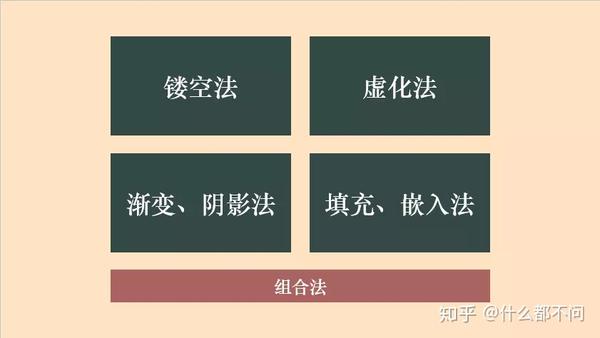
上面四个是今天要重点和大家讲的,下面的组合方法,我会再出一篇文章,和大家一起解析以下组合方法有哪些文字中的艺术化处理方式。
01.【镂空法】
填充法的效果都有哪些呢?比如下面这种:
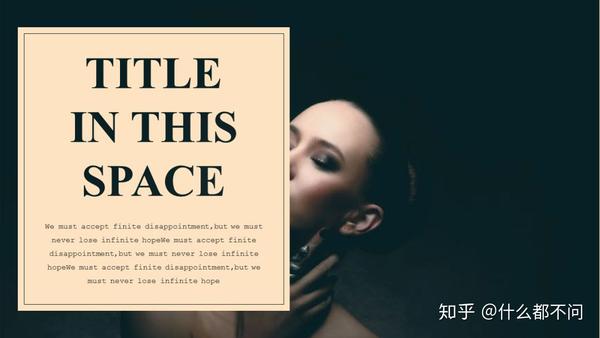
这样看,其实感觉也没看出有哪里镂空感,但是只要拖动以下,就可以看到效果了。
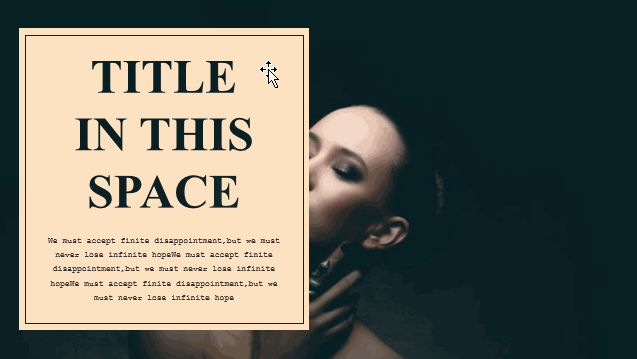
那么这种镂空字体是怎么做出来的呢?
其实特别的简单。首先插入一个矩形
然后整齐的码上文字及装饰性线条
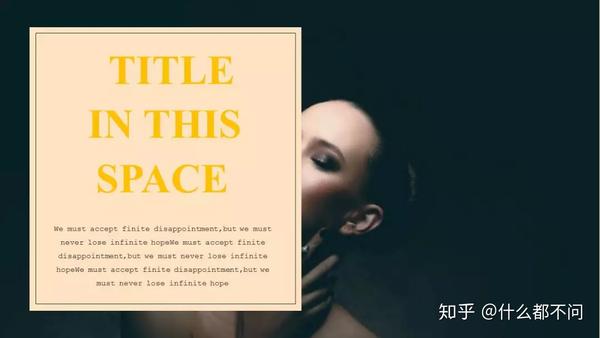
先选择矩形,再选择文字,然后点击布尔运算里的【剪除】,镂空效果就出来了,
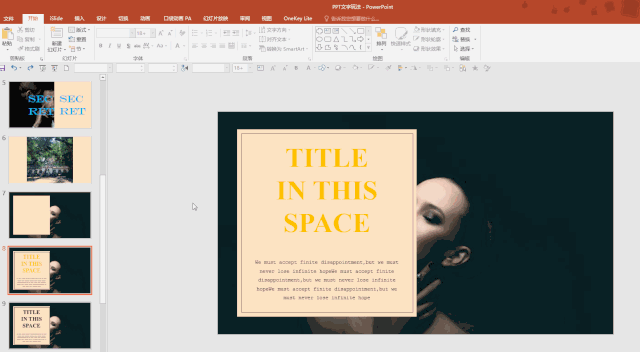
下面这种海报类型的镂空字效该如何制作呢?
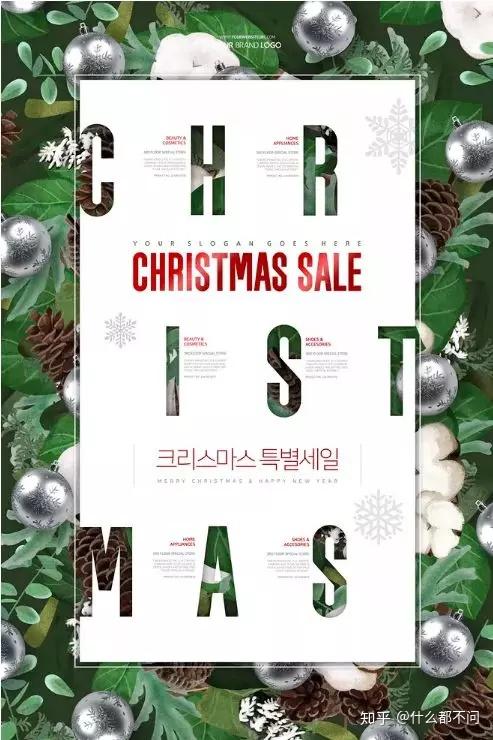
首先准备一张植物的背景图。

然后把里面需要用到的文字都准备好放进去。

选中白色矩形,然后按住shift拖动鼠标,选中文字部分,然后在布尔运算里选择【剪除】。这样就已经完成了80%,接下来给形状设置一个阴影效果,让它看起来更立体一些。
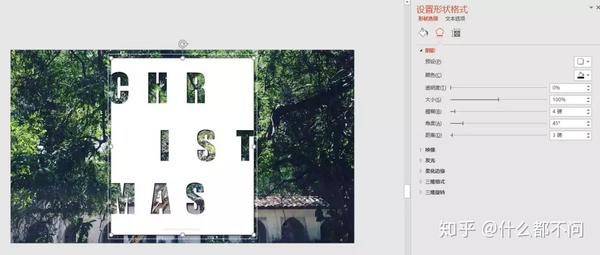

这样字体效果就基本完成了,其他一些文字元素,有时间的同学,可以再放进去装饰一下。
大家可以放大看下,加上阴影之后,文字就会更立体,而且更镂空的感觉了。
大家可以看下如何实现这样的效果
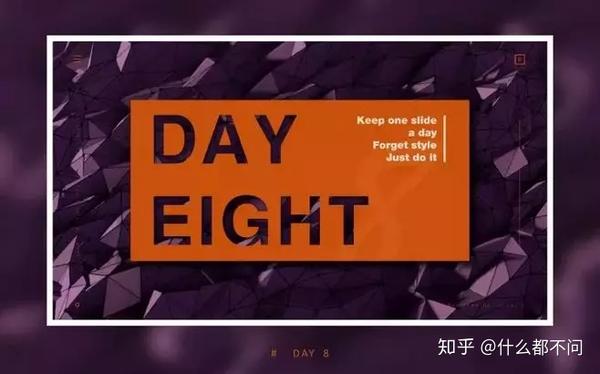
02.【虚化法】
这类的文字大家可以先看下效果,然后实际操作下。

一般这种虚化效果选择字体时,最好实用有衬线字体。
因为有衬线字体,会更加有设计感。这种效果在PPT里面怎么实现呢?首先我们要把文字拆分,然后做部分虚化,就可以了。
我们选择电脑默认的常规宋体,加粗就可以。

(字体繁简转换,在这里设置)


文字调整好之后,便开始拆分文字。
这里告诉大家两种方法,一种是布尔运算的拆分方法,一种是口袋动画的拆分方法。
01.布尔运算的拆分方法:
先插入一个矩形,然后先选择矩形再选择文字,然后在布尔运算里选择【拆分】,最后把多余的部分删除了就行。
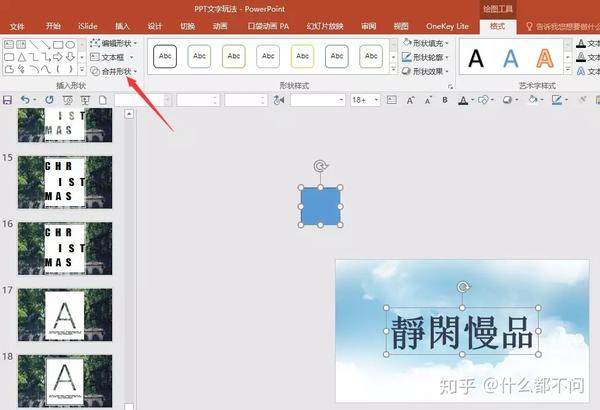
02.口袋动画拆分方法:
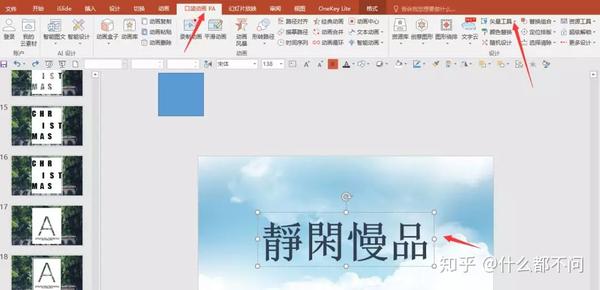

下面该进行虚化效果的设置了
虚化效果有两种处理方式。
01,文字虚化效果处理
选中需要虚化的文字,然后在形状格式里面选择【柔化边缘】,数值选择【2.5】
完成效果:

这种柔边处理方式,只能达到一部分的效果,并不是非常完美。
02,文字转图片虚化效果处理
这种方式怎么处理呢?首先还是拆分好文字。
然后复制要虚化的部分。
粘贴方式选择图片粘贴方式。
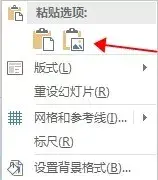
这样,虚化的部分就变成图片格式了。如果有OK插件的同学,可以使用OK插件里的【一键转图功能】也可以达到这样的效果。

我一般图省事都会用OK插件的一键转图,操作比较方便ppt字体嵌入:PPT文字的惊艳用法 (2),至于我之前讲到的几个插件的具体用法,可以直接在网上搜,这些都是几个比较知名的PPT插件了,随便一搜就可以搜到安装方法。
利用好插件,可以事半功倍。
回归正题:
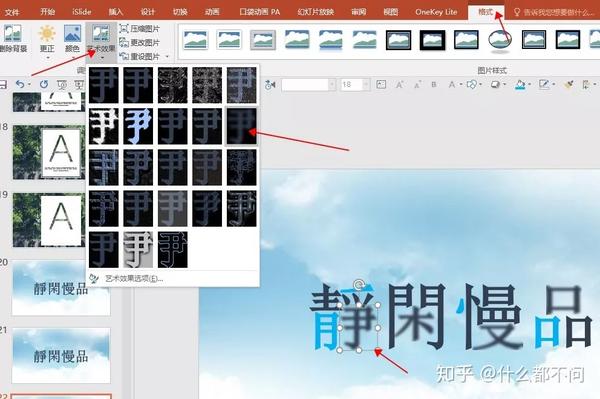
选中已经图片化的部分,点击图片格式里面的【艺术效果】,点击第二行最右边的【虚化】效果。
所有部分都设置好虚化以后,我们来看下完成的效果图。

相比起第一种的柔化边缘,改成图片虚化的效果会更好,这两种情况大家可以按需选择。
学会虚化效果之后,大家不妨开始练练手。

这张是现做的一张简约型的文字虚化效果设计。大家可以看出里面都用了哪些功能吗?
我们一步一步来拆解。

首先准备一张看起来有逼格的图片

然后把文字输入进去
我这里用的文字是宋体,加粗,字号116,然后渐变参数看下图。
摆好文字位置以后,一定要多复制一层文字,放在旁边,一会儿会用到。
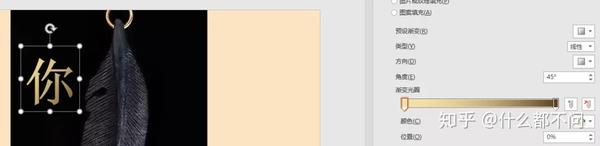
接着把已经摆好的文字拆分。
然后把【你听】两个字的偏旁都虚化。

这个时候虽然已经把虚化效果做出来了,但是还是觉得有一点空旷。
我们再进行下一步的装饰设计。
首先把叶子图片复制一层,然后设置下透明色。
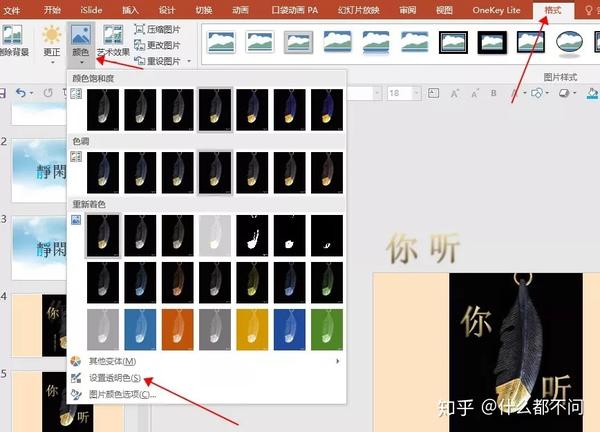
得到下面这个效果
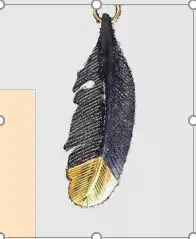
抠的不是很干净,但足够了。
把抠掉背景的叶子图片,叠加在原先图片的上方。

这样看其实根本看不出来是两层图片叠加在一起的,所以我们要给它一点层次感。
把刚才多复制的那层文字,转成图片。
然后插入两个和文字图片框一样大小的矩形

把这两个文字分别填充进矩形里。透明度设置成78%
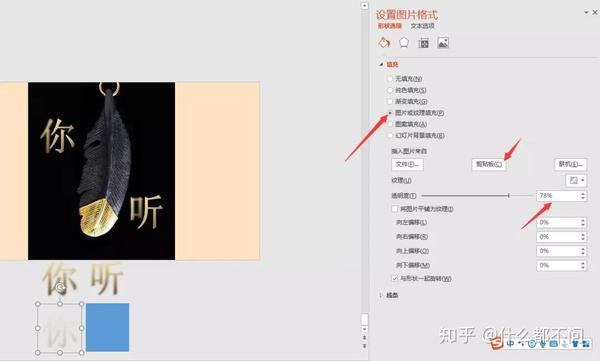
然后把填充好的矩形,转换成图片。
【图片转换方式:复制一下要转换的矩形,然后粘贴方式选择图片类型粘贴。】为什么要转成图片呢?因为我想把它放大,叠加在文字元素的下层,如果只是矩形的话,因为是文字填充的,放大起不到什么效果。
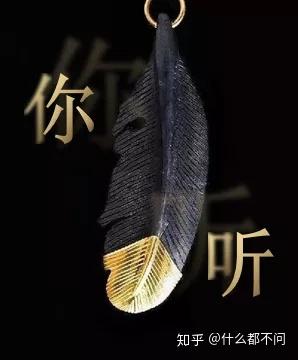
放好之后,这个时候我们之前准备的透明叶子图片就派上用场了,把两个大的你听二字,放在透明叶子的下层。

这样层次感就出来了。
一张好看的文字虚化艺术处理就完成了。
这就是文字虚化在PPT里的美化效果,因为我讲的比较细,很少有难懂的地方,所以大家不妨练练手,看下按自己的理解ppt字体嵌入,可以做到哪一步。
大家可以分析一下这张图的效果是怎么达到的:
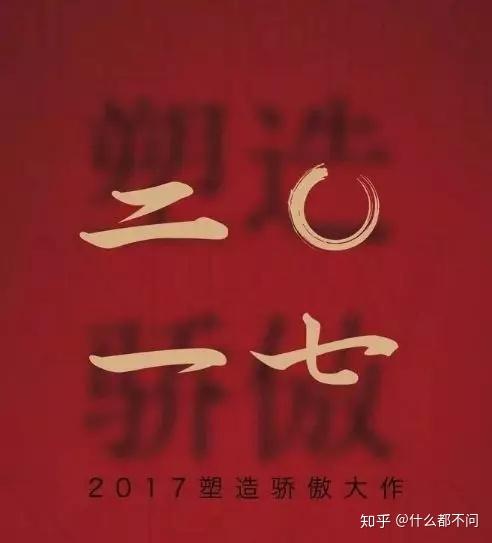
大家不妨动起手试一试。
我居然写到文章限长 了……太大上传不上去,所以后半部分,明天再发。
最后呢,虽然中秋节已经过了,但是还要在这里说一声,大家中秋快乐~
今天到这里就结束了,大家拜了个拜。
感谢你支持pptjcw.com网,我们将努力持续给你带路更多优秀实用教程!
上一篇:ppt备注字体大小改不了:玩转PPT字体,这些东西你知道么? 下一篇:没有了
郑重声明:本文版权归原作者所有,转载文章仅为传播更多信息之目的,如作者信息标记有误,请第一时间联系我们修改或删除,多谢。

