- 课件ppt背景图:灰色艺术花纹PPT背景图片
- 精美的ppt背景图片:精致绿叶PPT背景图免费下载
- ppt图表怎么改数据:红花紫荆(系列7)PPT模板素材
- ppt背景图片小清新:三张绿色多边形PowerPoint背景图片
下面的是PPT教程网给你带来的相关内容:
ppt怎么嵌入字体:如何在PPT中做出漂亮的艺术字?
一看到本题题目时,心里登时“咯噔”一下;但仔细阅读后发现还好还好,幸亏本问题问的不是“插入”选项卡中“艺术字”按钮下的那些"美丽的事物总是美的像模像样,丑的东西总是丑的奇形怪状"的字体效果,还是一个值得回答的好问题。
那我就借这个问题,把字体效果的相关内容分享给大家。
以题目本身为例,首先输入文字,然后给文字换一个笔画比较粗的字体:

之后在上图这种文字选定的情况下,单击文本框边缘再点鼠标右键,出现的右键菜单中选择“设置形状格式”命令,程序窗口右侧出现设置面板ppt怎么嵌入字体,点击其中的“文本选项”后如下图(一定要选择“文本选项”!如果不这么选会有什么结果,大家可以自己试试):
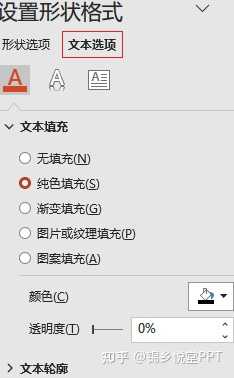
想为文字做出各种效果,最基础的设置就在上图的“图片或纹理填充”以及“图案填充”2个选项下。先看“图片或纹理填充”:

选择这一选项时,原本黑色的文字会直接变成上图这种有点类似于木质纹理的效果。这也就是说,系统默认会有材质的选择,那么这个默认材质的选择是在上图中“纹理”这两个字右侧的红框内的下拉按钮下面:
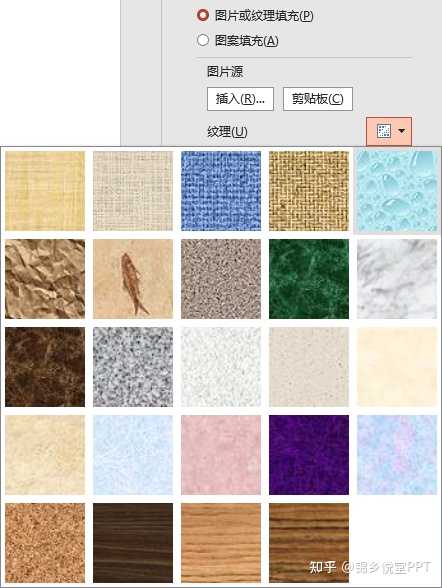
选择其中任意纹理即可更改文字的填充效果。
而“图片源”下面的“插入”按钮,则可以从当前电脑中选择要插入的图片。
选择“图案填充”选项时,右侧设置面板会变为:

上图是“前景”、“背景”颜色分别设为黑白时的效果,如果分别更改“前景”、“背景”的颜色(下面第二个红框内右侧的下拉箭头处),上面的8*6矩阵的颜色也会自动变化。
通过上面2种选项的设置,就可以做出很多的文字效果了。
上述2个选项就是默认的简单点击几下鼠标就可以做出的文字效果,下面我们看看文字都能玩出什么花活儿:
7种常见字体效果
01“空心字”效果
空心字效果其实非常简单,我们看下图就能弄明白:
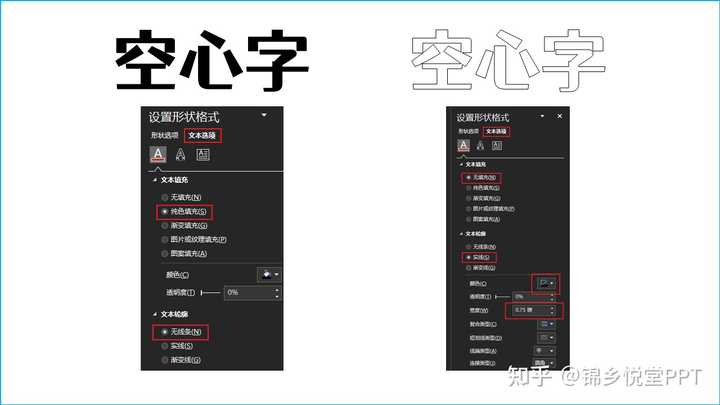
最重要的一点是,一定要点击图中最上方第一个红框中的“文本选项”才能进行设置。这一选项也是本效果和下面2个效果设置的基础和前提。
“文本填充”选择“无填充”,“文本轮廓”选择“实线”并设置颜色和线宽即可。
不要文本填充,则文字笔画内部会变成透明;选择实线,则给文本加上了边框,二者合一,就形成了“空心”的效果。
设置这种空心字,选择笔画比较粗或者说“字重”大的字体时,效果最明显。
02“渐隐字”效果
所谓“渐隐字”,就是在某一方向上,文字笔画渐渐变暗直至消失。例如下图左侧红框中的英文字,就是从上到下的方向上渐渐消失的:
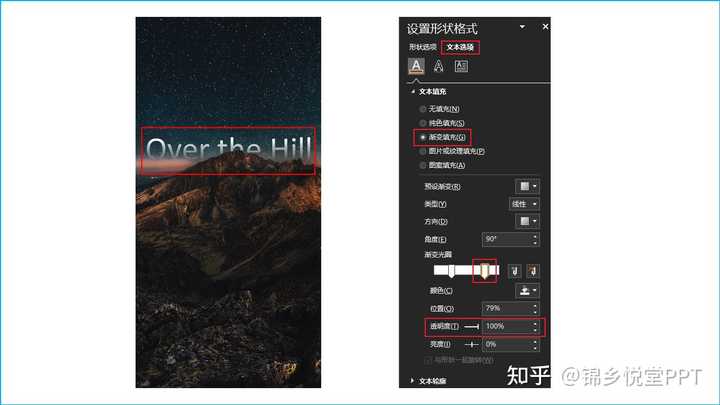
设置方法如上右图:
首先必须选择“文本选项”;其次选择“文本填充”的“渐变填充”;在“渐变光圈”处设置好停止点及其颜色;由于此时“角度”处是90度,所以图中渐变光圈处右侧的那个停止点,尽管位置处于右侧,但实际上它控制的是左侧图中英文文字最下方的效果。此时透明度设为“100%”,则达成“渐渐隐去”或者说“渐渐消失”的效果。
03“文字填充”效果
一般我们对于文字可以直接修改它的大小和颜色。但是如果我不满足于仅仅只能修改颜色,想给它更多的效果怎么办呢?
此时可以用“文字填充”实现。
例如下图,中间标题字体颜色为金黄色,但非常明显,文字笔画中是添加了纹理效果的:
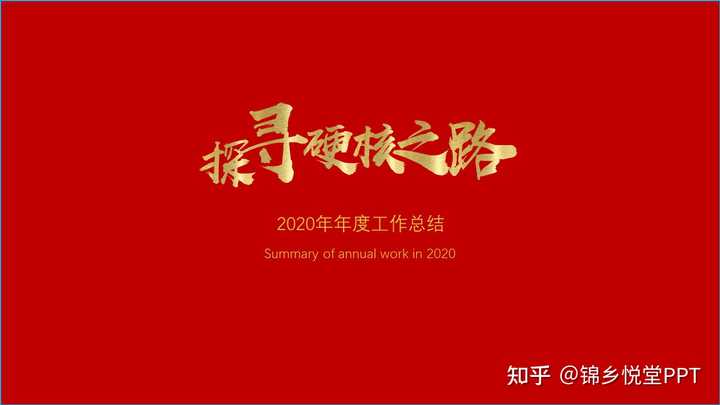

我们看一下这种效果如何实现。以修改此图左侧的“路”字为例,其他字明显看出仅仅是变更了颜色:
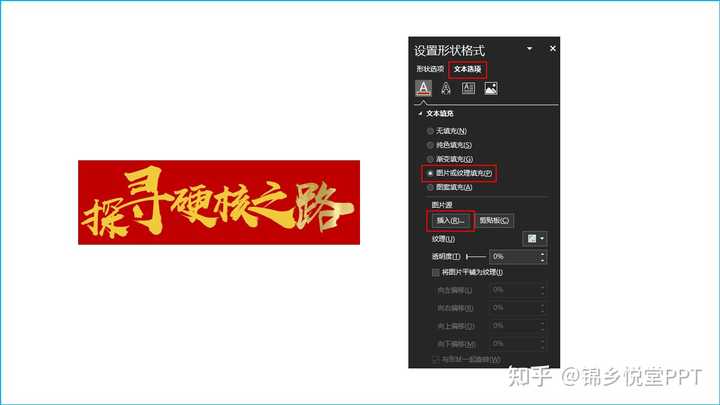
先选中“路”字,选择右侧图中最上方的“文本选项”;准备好一张金色高光纹理的图片。然后选择填充中的“图片或纹理填充”,点击下方“插入”按钮插入此金色高光纹理图片即可。
由于图片、纹理有很多种,所以用这种方法,可以实现N多的文字效果。
04“三维旋转”效果
效果如下图,文字和图片中由近及远的道路一样,按照正常透视关系排列:

设置方法如图:
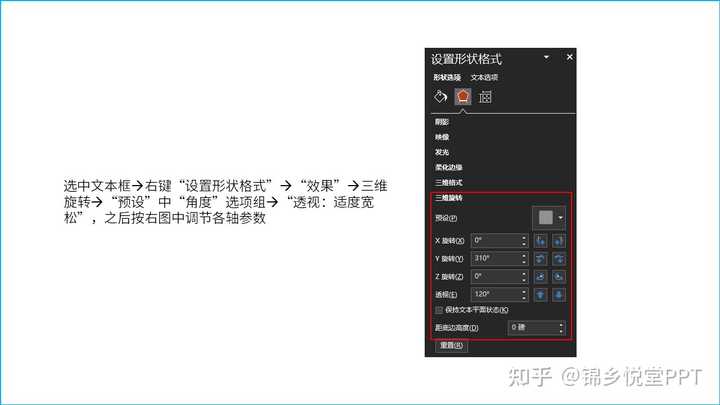
05“字体阴影”效果
有时候我们会看到这样一种文字的效果:

就是文字笔画的交界处给添加了效果,使得文字整体看起来不再是平面,而有了一定的立体感。
这种效果是给笔画添加了阴影实现的,具体设置如下图:
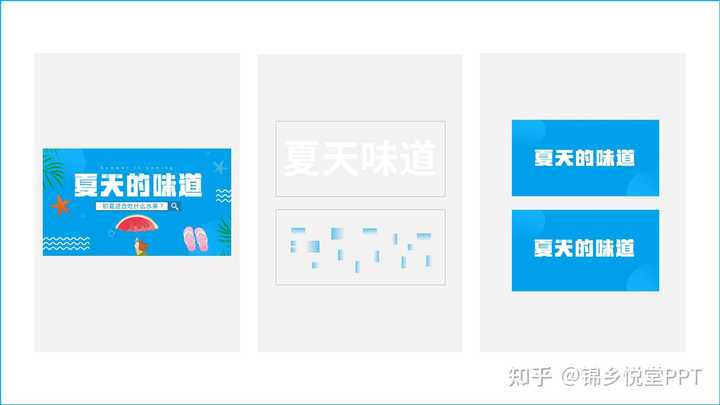
首先输入文字,选择比较大的字号和笔画比较粗的字体;然后在笔画交界处插入一些小的形状(矩形、平行四边形等,根据实际而定),并设置形状的渐变填充(上图中间);渐变填充一个停止点设置为白色,另一个停止点颜色取决于该文字页面的背景色;将这些设置好的渐变填充形状移动到笔画交界处上方即可(上图右侧)。
06“3D字体”效果
这种效果类似于直接给文字添加阴影,但某些情形下很有用。效果如下图:

设置方法如图:
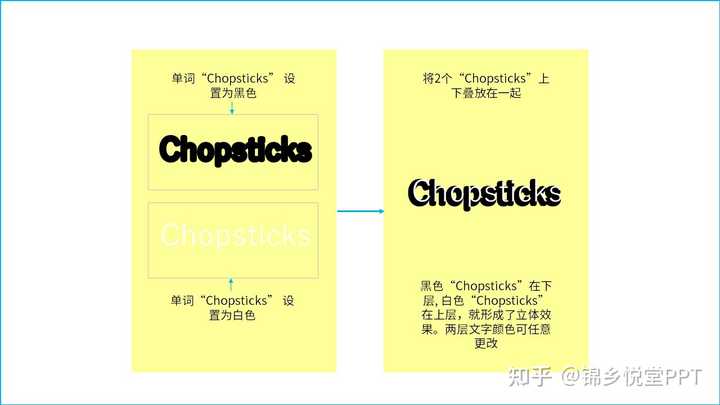
07“文字拆分”效果
我们可以想一下,像下图这种效果应该如何实现:

即文字的不同笔画给单独更改了颜色。
在PPT中,文字只能设置为整个字都是同一种颜色。
上图中,既然不同笔画可以有不同的颜色,那么就说明这些单独的笔画已经不是文字了。
那么它是啥?
这些单独的笔画现在转变为形状了(尽管看上去还是某个笔画),所以可以单独修改颜色。
那现在问题就变成了,如何把文字变为形状?
答案是用“布尔运算”,具体步骤如下:
首先插入文字后,页面内再插入一个矩形,大小要基本和刚才文字的文本框区域一致:

第二,同时选中此文本框和后插入的矩形,选择“合并形状”中的“拆分”,此时程序显示如下:

第三步,“宇”字的宝盖和下面的“于”字中间的那一块形状+“宙”字中“由”字内部的四个形状都删除掉:


此时,虽然仍然显示的是“探索宇宙”四字,但此时它们是由若干形状构成的。我随便选中几个笔画(实际上是形状):

第四步,这几个笔画(实际上是形状)分别改色即可:

这第七个效果我写的步骤明显看上去比前面六个都长,是因为这种方法实际上还涉及到“减小PPT体积”这一话题。具体内容,请见本文后面“减少PPT体积”的第三个内容。
其他字体相关技巧
01 字体安装
我们都知道,汉字的字体文件普遍是比较大的。而系统安装字体都会把字体文件拷贝到C:\\Fonts这个文件夹下,占用了大量的C盘空间,有可能对系统运行速度造成影响。
所以为了避免这个问题,我们可以采用为字体安装“快捷方式”的方法,避免占用过多C盘空间。
具体就是当安装字体时,平常我们都是双击字体文件安装,现在可以右键单击该字体文件,在弹出的右键菜单中选择“为所有用户的快捷方式”即可。如下图所示:
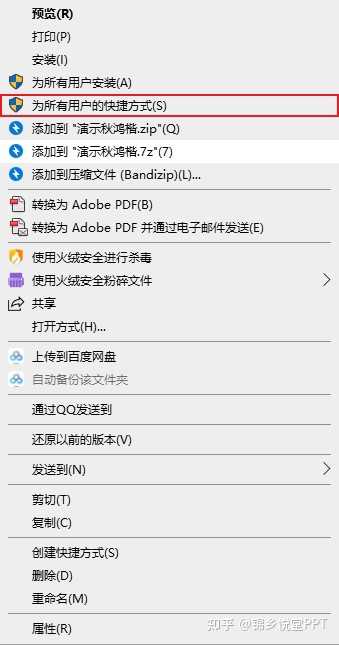
这样,即安装了字体不影响使用,又不会占用过多C盘空间。
当然,这种方式安装后,字体文件就必须始终保存在原始文件夹里面而不能删除了。否则,系统识别不到字体文件的具体位置。
02 字体文件太大,如何减少PPT体积?
有3种方法:
第一:字体嵌入
在PPT文件制作好之后,选择“文件”标签,点击最左下角的“选项”ppt怎么嵌入字体:如何在PPT中做出漂亮的艺术字?,在新出现的窗口中点击左侧的“保存”,选择其中的“将字体嵌入文件”,如下图:
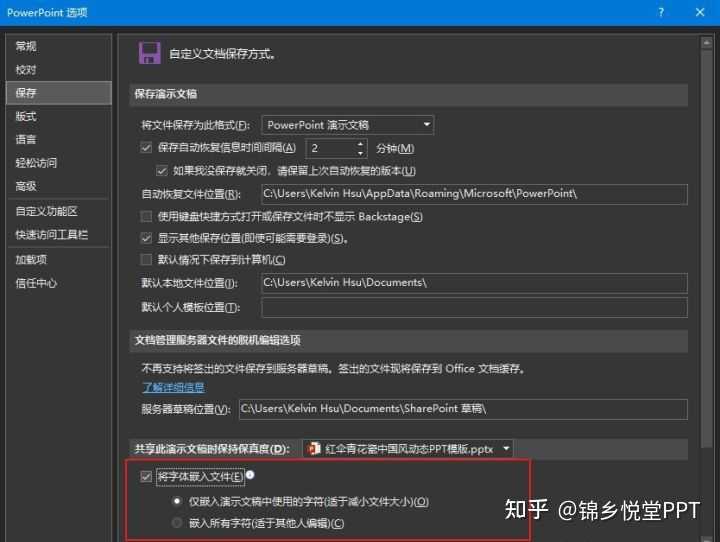
这个选项的意思就是把你在这个PPT文件中使用到的PPT程序没有自带的字体,打包保存在PPT文件当中。这样,当你拷贝这个PPT文件放到其他电脑上打开时,哪怕新的电脑没有你使用的这个字体,由于字体文件已经包括在PPT文件本身里面,所以显示时不会变成普通字体。
那么红框中为什么有2个选项呢?
原因也比较简单,这2个选项实际上是针对中文字体的。中文字体一般都比较大,几兆甚至几十兆的文件大小一点都不新鲜。这种体积对于PPT文件而言太大了,所以有了这2个选项。
选择第一个选项时,只嵌入你使用到的这些文字。例如一个符合国标()的中文字体文件,统共包括了6763个汉字。但你的这份PPT只需要使用到6763个汉字中的500个,那么系统在保存你的PPT文件时,就只会把这500个汉字嵌入,而不会把该字体的6763个汉字全部嵌入。这样,就可以达到即不影响演示效果,也大幅减少文件体积的效果。
如果你的PPT文件本身是500K,字体文件是12兆,但这500个汉字是1兆,那么选择这第一个选项后,你的PPT文件大小会在1.5兆左右。
选择第二个选项就和第一个选项完全相反,它会把该字体中全部汉字和字符都嵌入。同样的例子,你的PPT文件最后会是12.5兆左右。
两种方式最后的文件大小有着非常明显的区别,好处还是非常明显的。
第二:图片法
第二种方法和第一种方法出发点和思路完全不同。
当你在自己的电脑上设置好字体后,选中文字,按Ctrl+C复制,然后点击右键,在出现的菜单中选择“粘贴选项”中的第二个图标,把文字粘贴为图片,最后把原文字删除,只保留图片。
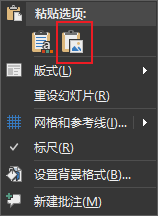
这种方法虽然是把文字粘贴成为图片,虽然说文字占用的体积远小于图片,但由于这种粘贴出来的图片非常简单,没有什么复杂的信息,所以对PPT文件体积影响微乎其微。而且文字本身内容也正常显示出来了,到一台其他的电脑上,图片肯定可以正常显示,原来的字体效果也就得到了保留。
但是第二个方法有一个缺点,就是你的文字内容经过这样的操作后,就不可更改了。所以,尽量确认好文字后,再进行这样的操作。
第三:形状法
还可以把文字转换为形状,不用嵌入字体,同时也比第二种方法占用更少的存储空间。
具体操作,请看上面的“文字拆分”效果的讲解。
很明显,这种方法和第二种方法一样,操作后都不能再进行文字本身的修改,所以一定要确认好文字不再变动后再进行。
OK,PPT中艺术字和文字相关技巧,有上面这些内容基本就齐全了。看在已经三千多字+N张图的面子上,我要大家一个赞,不过分吧?
感谢你支持pptjcw.com网,我们将努力持续给你带路更多优秀实用教程!
上一篇:ppt怎么统一改字体:ppt模板字体怎么改-已经做好的ppt如何统一字体 下一篇:ppt英文全称怎么读:PPT发音到底是“PowerPoint”还是“P-P-T”?
郑重声明:本文版权归原作者所有,转载文章仅为传播更多信息之目的,如作者信息标记有误,请第一时间联系我们修改或删除,多谢。

