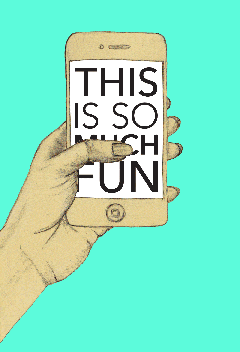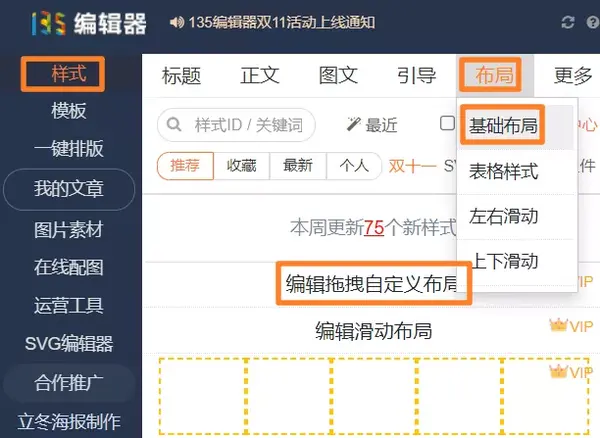- ppt视频怎么做:视频:连PPT演讲都做不好,怎么拼职场?
- ppt效果选项为什么点不了:ppt课件动画怎么能不动
- ppt图表坐标轴数值调整:1+4并列摆放的液晶显示器+图片PPT模板素材(3)
- 竖版ppt背景图:一组黑白商务团队职场人士PPT背景图片
下面的是PPT教程网给你带来的相关内容:
手机ppt怎么自定义背景图片:火上“热搜”的这页PPT,到底该如何修改?
哈喽,大家好呀,我是利兄~
今天早上我看到一个帖子,问的是下面这张PPT该如何美化。
怎么说呢, 我感觉这个PPT其实也不是很差了,只是有一些小细节没有注意罢了。
首先来看一下这个PPT的问题,这个PPT页面的边距不相等。
很明显就能看出“左边距”要大于“右边距”。
还有文案部分的对齐有点乱。
我们可以将文案沿着这个弧线做排版。
今天我也花了3小时,给这个PPT美化了6个版本,一起来看一下吧。
首先,制作之前,我要将文案进行一个提炼
提炼出文案以后,我们可以发现,这个PPT主要讲的是3点内容, 而且,这三点内容是并列的关系。
接下来的工作就是排版文案,还是老规矩,先用色块划分一下文案的位置。
案例一
直接用色块划分出文案的大致位置~
大致的位置确定好以后,接下来就是美化了~
先美化一下标题和背景,背景可以添加一张购物的图片,然后用一个白色的蒙版遮挡一下。
接下来就是文案部分,直接将文案放置在蓝色色块的左边,并将其左对齐。
色块的左边有文案,但是右边部分太空了,我们可以在文案右边添加上一些购物用的图片。
注意调整色块的渐变,使得这些图片能够被看出来。
如果觉得蓝色太多了不好看,我们可以将蓝色的色块换成白色的。

这样,一张PPT就制作完成了。
案例二
同样的步骤,先用色块划分一下文案的大致位置~
确定好大致的位置以后,我们就可以将文案填充到对应的色块中。
如果不喜欢深蓝色的色块,也可以将其换成白色的。
接下来可以给蓝色的色块底部添加一个图片当做背景。并用“任意多边形”对文案进行了一个装饰。
任意多边形的使用方法在这~
来看一下更改后的PPT效果~
案例三
既然文案可以沿着蓝色矩形排版, 那我们把矩形换成圆,使文案围绕着圆进行排版,效果应该也不错。
制作之前,还是用色块大致的划分一下文案的位置。
右边对话框的色块,可以直接在形状里插入的。
确定好位置以后,直接将文案填充进色块。
文案设置完以后,我们可以在圆形的周围,添加一些渐变的线条。
最后,给PPT添加一个背景图手机ppt怎么自定义背景图片:火上“热搜”的这页PPT,到底该如何修改?,一张PPT就制作完成了。
案例四
前面的三种排版,都是将文案纵向的摆放,接下来的案例我们可以将文案横向摆放。
就像这样~

制作步骤也和前面的操作类似,首先将文案填充进对应的色块。
然后给PPT添加一个背景图。这样一张横着排版的PPT就制作完成。
案例五
上面的这些排版都是将文案放入白色的色块中,如果不用色块制作出来会是什么样的~
还是先用色块划分一下对应的文案位置。
文案部分不用色块,我们也是要对文案做一个“隐形”的框架的。可以用一根线条表示手机ppt怎么自定义背景图片,就像这样~
注意文案部分也是要对齐的。
接下来就是给PPT添加图片,这里的标题部分右边太空了,我们可以给他加一个图片。
这样,一张没有白色色块的PPT就制作完成了,效果还不错吧。
案例六
上面的横向排版都是用的矩形,我们也可以尝试用一下圆形,就像这样~
这个圆弧其实是一个超大的圆形。
文案和图标可以直接放置在对应的色块中。
然后给弧形部分添加一张图片作为背景,(这里可以用图片和弧形做布尔运算)
最后制作出来的PPT就是这样的~
来看一下修改前后对比吧~
感谢你支持pptjcw.com网,我们将努力持续给你带路更多优秀实用教程!
上一篇:幻灯片制作教程:制作幻灯片的方法 下一篇:ppt结尾感谢语:ppt结束语大全励志64句精选
郑重声明:本文版权归原作者所有,转载文章仅为传播更多信息之目的,如作者信息标记有误,请第一时间联系我们修改或删除,多谢。