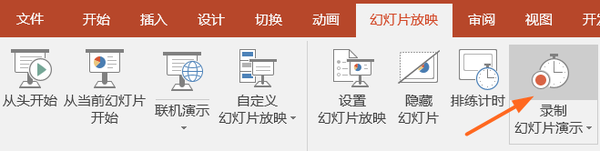- ppt插入表格:商务表格
- 答辩ppt背景:精美玫瑰花爱情PowerPoint背景图片
- ppt制作教程:让PPT演示更具有结构化思维(PPT-Plex教程)
- ppt的背景怎么弄:插画花朵背景的艺术幻灯片背景图片
下面的是PPT教程网给你带来的相关内容:
ppt动画制作教程
关于ppt动画制作教程是怎么样的呢,下面是小编收集的ppt动画制作教程。
一,启动,打开你需要插入PPT结尾动画的演示文稿,选中最后一张幻灯片,或者执行新建一张幻灯片到最后都行:执行“开始→新幻灯片”命令(直接按“Enter”键或按“Ctrl+M”组合键),插入一张空白的幻灯片。
图1
二,在“开始→绘图”中选中“矩形”,然后在空白的幻灯片上面绘画一个覆盖幻灯片上半部分的矩形,填充色为黑色,如图:
图2
三,复制整个矩形,然后粘贴,把得到的新矩形覆盖空白幻灯片的下半部分,如图3,设置两个矩形的动画效果自定义动画均为“进入”的“切入”,上半部分的矩形效果选项为“自顶部”,下半部分的矩形效果为“自底部”,计时中的持续时间均为“1秒”,上半部分的开始为“与上一动画之后”,下半部分的矩形效果为“与上一动画同时”,如图4。动画演示的效果为两个矩形向中间靠拢:
图3
图4
四ppt视频制作,插入感谢语,点击“插入”中的“艺术字”任一款,然后输入感谢语,把感谢语放置到中间,例如我的“播放完成”以及“感谢观赏”放置的位置,字体样式颜色可以自己调节到美观:
图5
五,现在来给文字加自定义动画,先添加“播放完成”以及“感谢观赏”两句话“进入”的动画都为“飞入”ppt视频制作:ppt动画制作教程,持续时间均为“00.30”;设置“播放完成”这一句的动画开始是“上一动画之后”,动画的效果选项为“自左侧”;设置“感谢观赏”这一句的动画开始是“与上一动画同时”,动画的效果选项为“自右侧”,如图:
图6
六,重新点击“播放完成”这句文字,执行“添加动画”中的动作路径“自定义路径”,然后在“播放完成”这句文字上面绘画出一个向右边的直线,设置动画的计时开始为“上一动画之后”,持续时间为“03.00”;同样的'也给“感谢观赏”绘画上一条像左边的直线,设置动画的计时开始为“与上一动画同时”,持续时间也为“03.00”,如图:
图7
七,最后再给这两句文字设置“退出”动画,与“进入”动画设置类似,但是设置内容相反:动画效果为“飞出”,持续时间均为“00.30”;设置“播放完成”这一句的动画开始是“上一动画之后”,动画的效果选项为“自右侧”;设置“感谢观赏”这一句的动画开始是“与上一动画同时”,动画的效果选项为“自左侧”,如图:
图8
八,现在点击“动画窗格”上的播放按钮,如果出现黑色的矩形先闭幕,然后文字“播放完成”“感谢观赏”同时飞入,缓慢移动后再飞出的时候,这个PPT结尾动画就是制作成功了
【ppt动画制作教程】相关文章:

课件动画制作教程12-10
ppt视频制作教程12-09
ppt动画模板12-09
ppt动画大师12-09
高速公路ppt动画12-09
flash课件动画制作12-10
课件动画制作下载12-10
ppt入门教程12-09
运用Flash软件制作动画02-01
flash 制作 动画 课件 教学12-10
感谢你支持pptjcw.com网,我们将努力持续给你带路更多优秀实用教程!
上一篇:ppt视频自动播放怎么设置:幻灯片还可以这样放映 下一篇:ppt中如何添加视频并全程播放:Java 添加、读取PPT幻灯片中的视频、音频
郑重声明:本文版权归原作者所有,转载文章仅为传播更多信息之目的,如作者信息标记有误,请第一时间联系我们修改或删除,多谢。