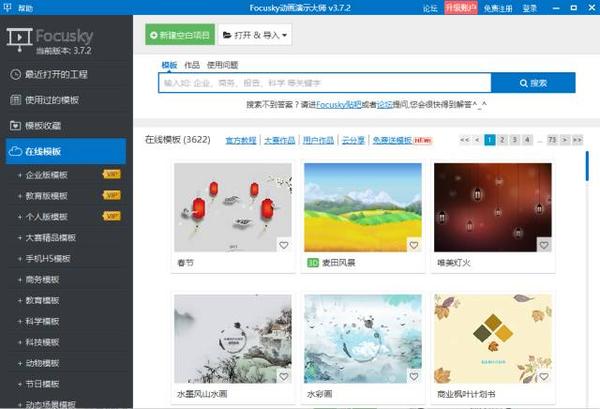- ppt设置默认字体:PPT使用小技巧|字体的使用与替换
- ppt图表中如何显示具体数据:蓝色实用数据表格PPT图表下载
- ppt统一改字体:给几十页PPT换字体,我整整花了两小时,结果同事3秒就搞定了
- ppt图表怎么编辑数据:金色的锁+保险箱PPT素材模板
下面的是PPT教程网给你带来的相关内容:
ppt动画制作:不会做PPT动画?赶紧收好这个超强神器!
作为一个PPT的老玩家,为了让自己做的PPT看起来更加赏心悦目,铁牛我通常都会给PPT加上一些简单的动画效果(当然不是那种一惊一乍的浮夸动画),让内容的展现更加具有层次感和设计感。
所以嘞,我在PPT动画的制作上还算是小有心得。有时会有公众号粉丝私信提问一些动画效果的做法:

那么这期文章我就来说一下如何实现上面所说的这样一个逐个进入的动画效果。
进入动画
想要实现逐个进入,只要给每个单独的素材添加进入效果然后按顺序排列就可以做到了,首先使用【智能对齐】的组合功能让零散的素材成为一个整体
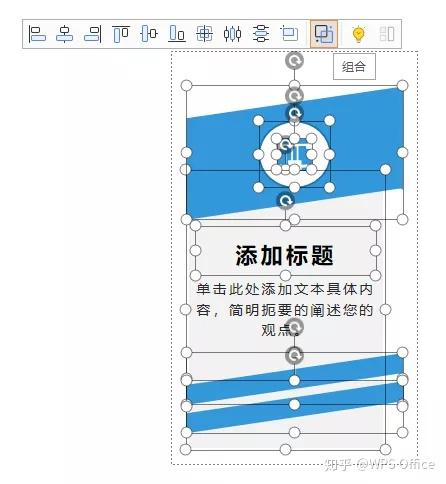
然后右键点击素材-【自定义动画】对素材添加进入式动画:
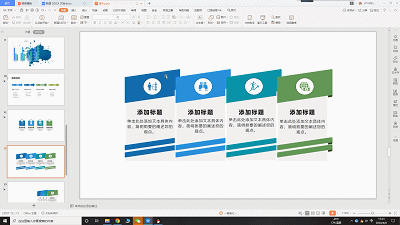
这里使用一个“渐变式缩放”

按顺序给四个元素添加,这样就实现了一个简单的逐个进入效果
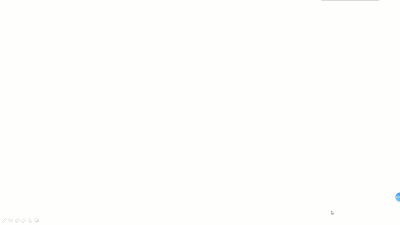
平移动画
如果只是这样子简单进入未免太枯燥了点,来加上一点平移的动画让它看起来更有动感。像这样

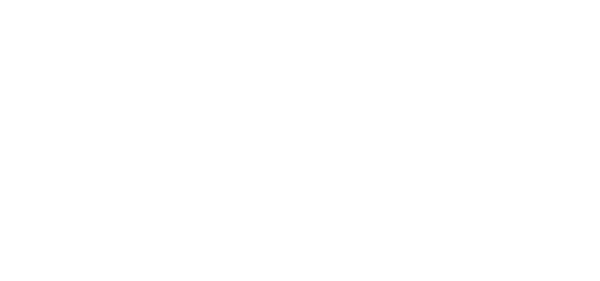
再加上一点装饰就变成了这样
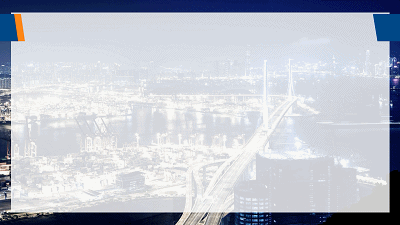
其实要实现这个效果方法很简单,只要在播放‘进入’效果之后接着放一个‘向左’的动画,当新元素‘进入’的同时,旧元素‘向左’,给后面新来的让出位置就可以了。
这样说可能有点晕了,来拿第一个元素举例
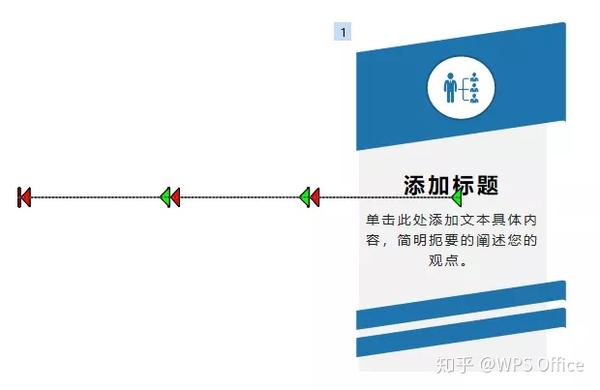
因为后面有三个新元素进入,所以它要连续向左移动三次,每一次都和后面的‘进入’同时进行。
那么,如何让两个或多个动画同时进行呢?
只要把需要同时进行的动画放在一起,然后右键该动画,选择【从上一项开始】,就可以让这个动画和上一个动画同时进行啦。
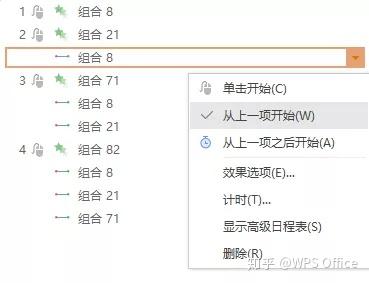
按顺序添加每个元素的动画效果ppt动画制作,就可以像上面这样做出一个有节奏感、舒服流畅的PPT动画。
当熟练使用动画功能之后还可以做出这样的动画:
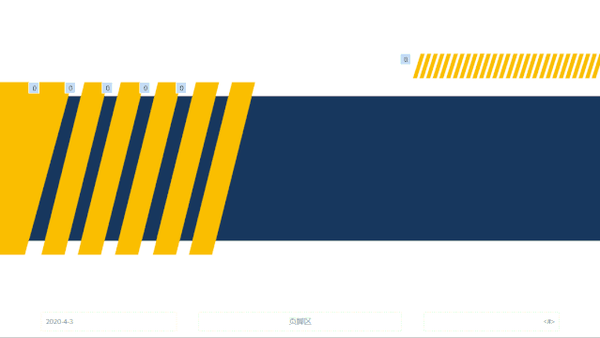
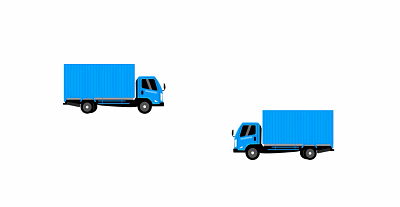
但是,即便熟练如铁牛我,做一页逐个进入这样的动画都要花差不多十分钟的时间ppt动画制作:不会做PPT动画?赶紧收好这个超强神器!,如果是刚开始尝试制作PPT动画的同学就更不用说了,只会让时间本就不充裕的你雪上加霜。
智能动画

好在,WPS的【智能动画】已经超凡脱俗,可以一键完成动画制作!
直接选中需要添加动画的元素,点击上方功能栏-动画-智能动画,选择依次缩放飞入效果
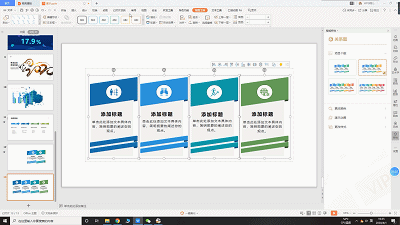
一秒钟完成上面的动画效果!
这么方便的功能我早该知道的····

除了飞入效果还有很多种动画可以选择
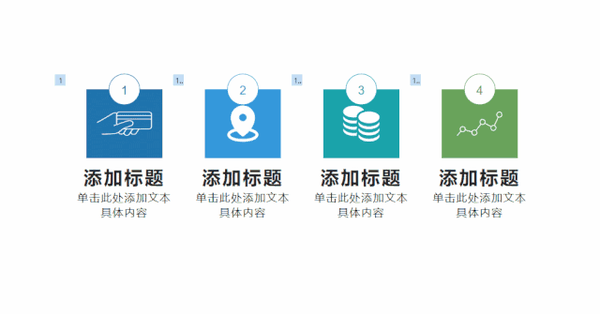
摇头晃脑掉落效果
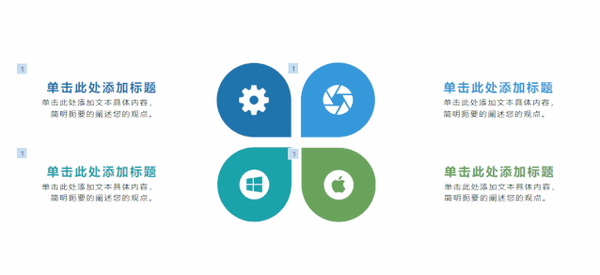
好兄弟见面效果
还可以在更为快捷的智能侧边栏中一键更改/添加智能动画,只要点击出现在元素下方的入口按钮就可以打开侧边栏进行使用啦。
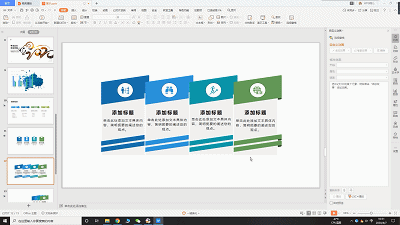
一般来说,添加动画效果会让PPT的制作工作量增加两三倍,有了智能动画,为PPT加分易如反掌。

当然,如果内心有更想要的动画效果也可以自己动手尝试制作。智能动画和WPS中的其他智能工具一样,是一个辅助制作PPT、节省时间的工具,如果想要在在PPT的道路上走得更远,还是需要认认真真学习,多动手研究,锻炼自己制作PPT的技巧滴。
感谢你支持pptjcw.com网,我们将努力持续给你带路更多优秀实用教程!
上一篇:ppt动画效果怎么设置一个一个出来:PPT如何设置两个动画,ppt动画一个文本设置两个动画效果 下一篇:ppt右下方的播放幻灯片按钮:幻灯片视图方式有几种
郑重声明:本文版权归原作者所有,转载文章仅为传播更多信息之目的,如作者信息标记有误,请第一时间联系我们修改或删除,多谢。