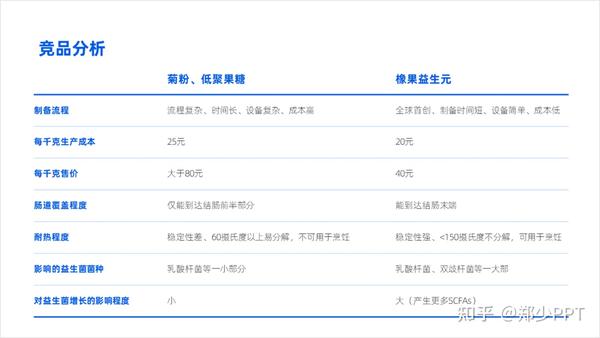- ppt背景图片 可爱:两张蓝色抽象线条PPT背景图片
- ppt 素材:索诺拉沙漠-墨西哥国家风情PPT图像素材下载
- ppt教学:动画真好玩(17):海底世界
- ppt图表配色:全图型2组圆环图的PPT图表版式下载
下面的是PPT教程网给你带来的相关内容:
ppt表格线条颜色怎么改:PPT表格还有这种花式玩法,涨知识了!
在做PPT时,我们经常会用到表格!但绝大多小伙伴,却只知道能用表格来展示数据,却不知道表格也能制作PPT封面页、目录页等其它的功能。
今天就教大家关于PPT表格的“花式玩法”,轻松玩转PPT!
PPT表格制作封面页
试试用表格来做PPT封面吧,效果非常好!
比如这样一个非常有个性的封面,我们就是用PPT表格制作的。
如下GIF,具体操作如下:
1、在PPT中,点击【插入】-【图片】,插入一张图片。
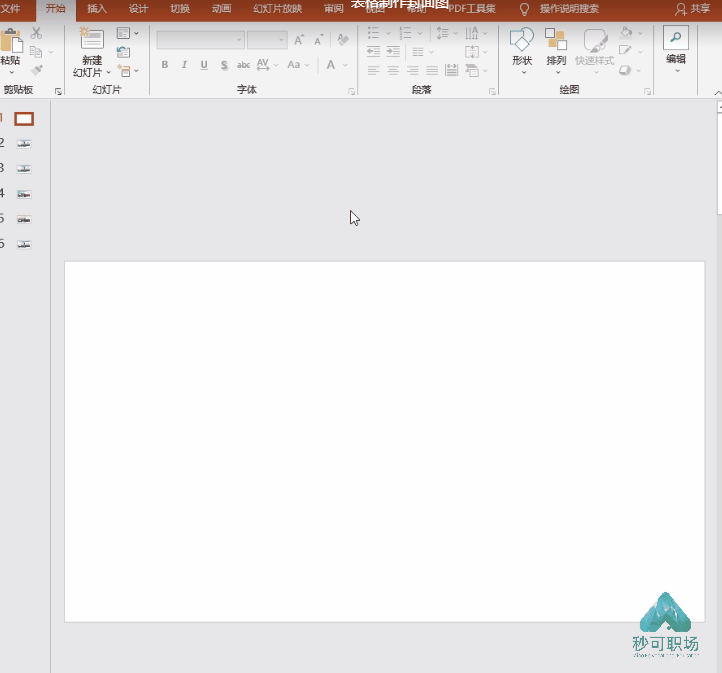
2、插入一张8*6的表格,并将表格拉满盖住图片,接着拖开表格,选中图片,按Ctr+X键进行快速剪切。
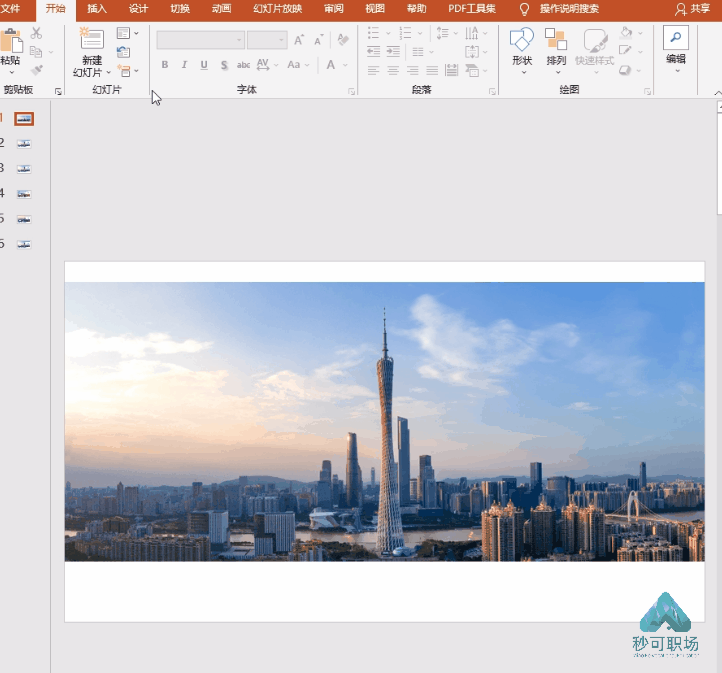
3、按Ctrl+A全选表格,鼠标右键,选择【设置形状格式】-【图片或纹理填充】,再点击【剪贴板】,勾选【将图片平铺为纹理】,调整好图片版面。

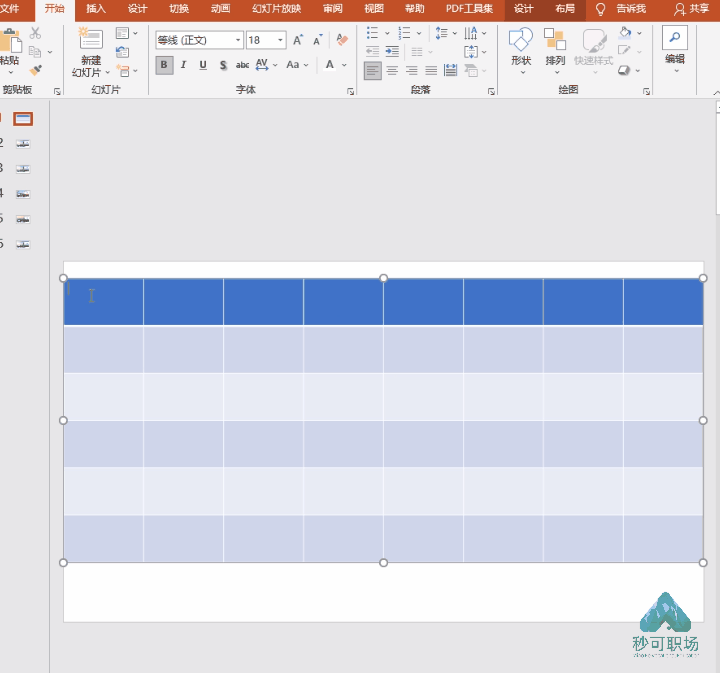
4、最后,再选择你想要填充的空格,右键ppt表格线条颜色怎么改:PPT表格还有这种花式玩法,涨知识了!,颜色填充为白色或其他颜色,加入准备好的文字ppt表格线条颜色怎么改,就ok啦!

当然啦~还能更换成其他图片哦!


PPT表格制作目录页
PPT表格除了能制作PPT封面,也可以制作PPT目录页,以下图为例:
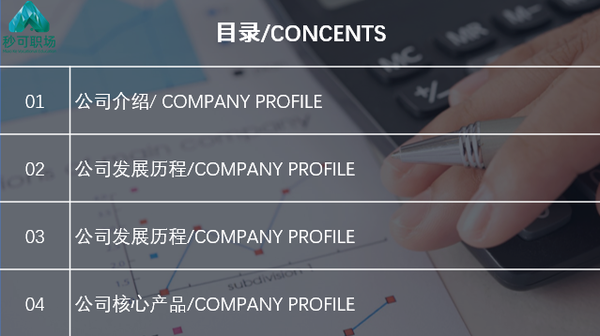
如何制作上图案例里的PPT目录页呢?
如下GIF,具体操作如下:
1、右键幻灯片,选择【设置背景格式】-【图片或纹理填充】,在“插入图片来自”选项中选择“文件”,选择一张图片即可。
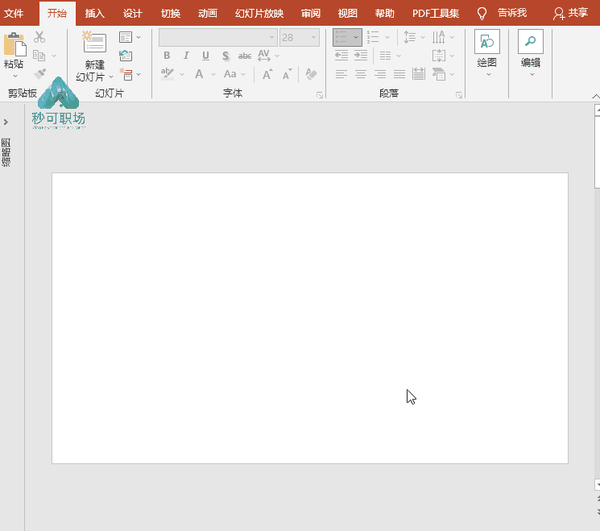
2、点击【插入】-【表格】,选择“2×5表格”插入PPT页面中,并调整表格的大小使其铺满整个幻灯片页面。
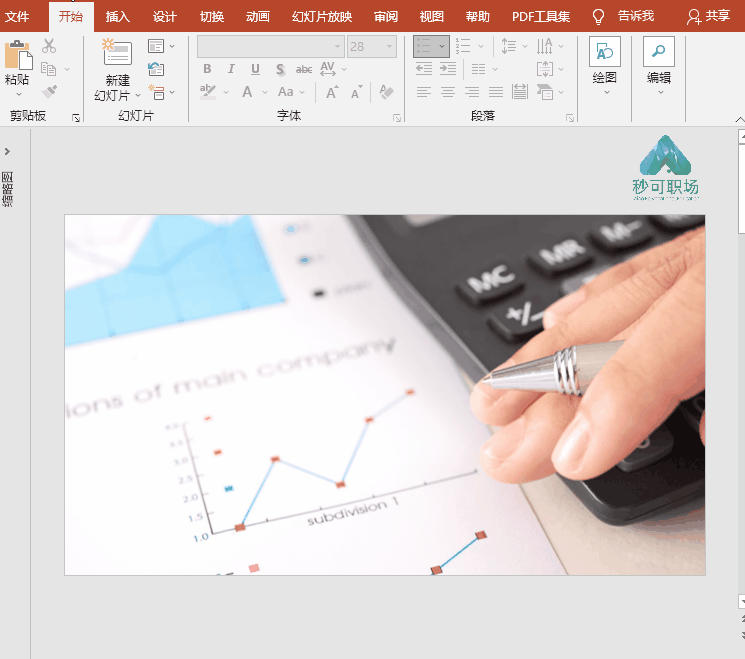
3、全选表格,“颜色”设置为“蓝色”,“透明度”为90%。同时,绘制边框,将所有框线的颜色和粗细调整为一样。
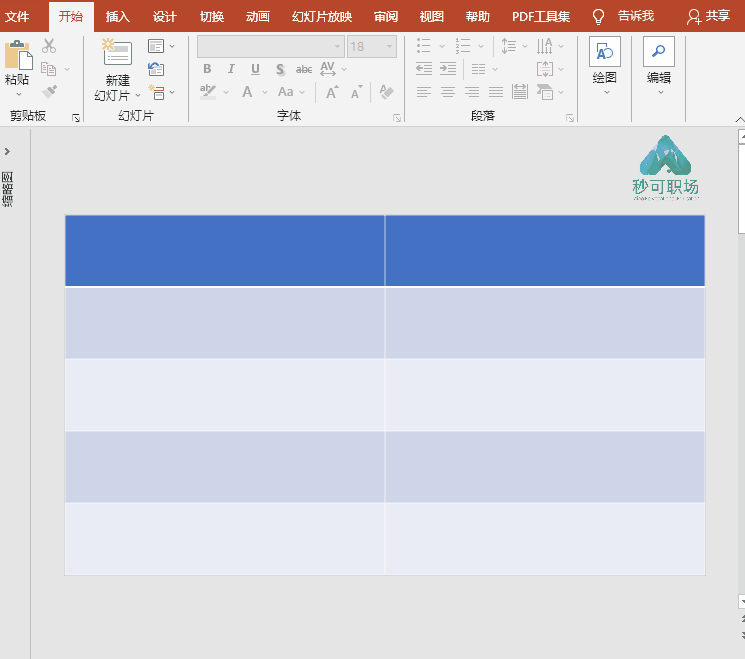
4、输入相关的文本,并根据需要调整文本的大小、颜色、位置。
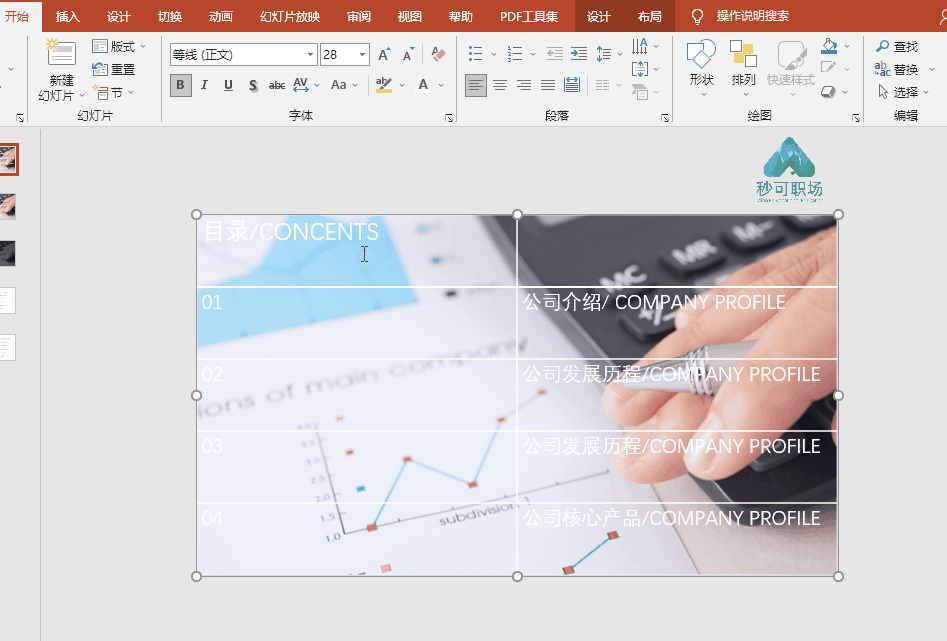
5、插入1个“矩形”,右键选择【设置形状格式】,将“填充颜色”为:黑色,“透明度”为:40%,并将矩形置于底层。
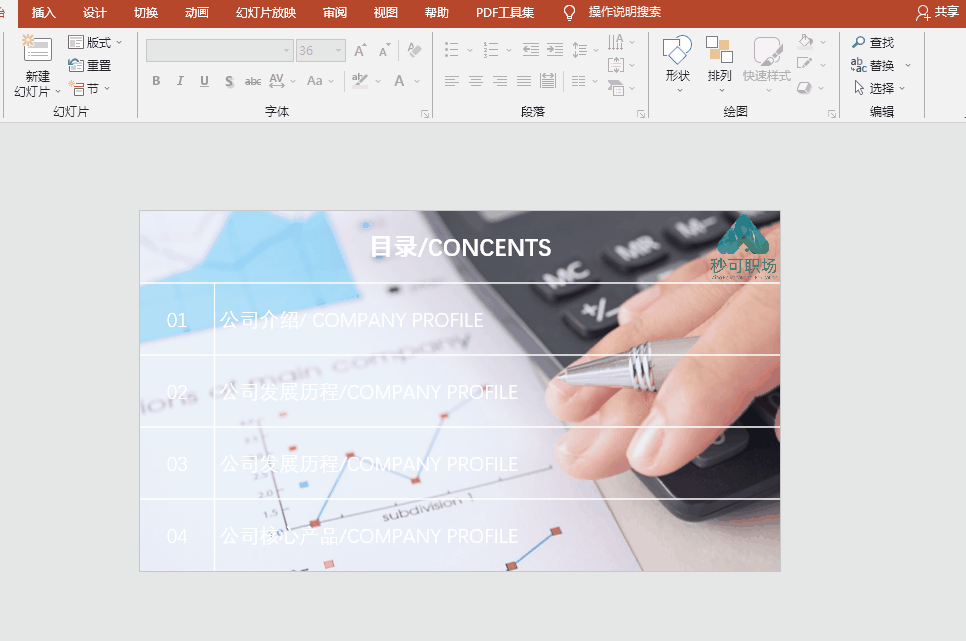
这样,目录页就做好啦。
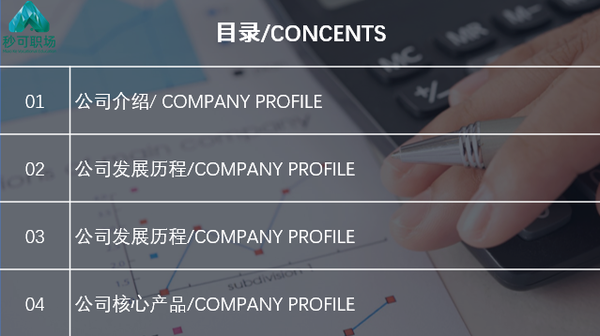
感谢你支持pptjcw.com网,我们将努力持续给你带路更多优秀实用教程!
上一篇:企业介绍ppt制作:如何写好产品的介绍 ppt ? 下一篇:ppt表格线条颜色怎么改:做的PPT表格很丑,如何变得更美观?一口气设计10个效果!
郑重声明:本文版权归原作者所有,转载文章仅为传播更多信息之目的,如作者信息标记有误,请第一时间联系我们修改或删除,多谢。