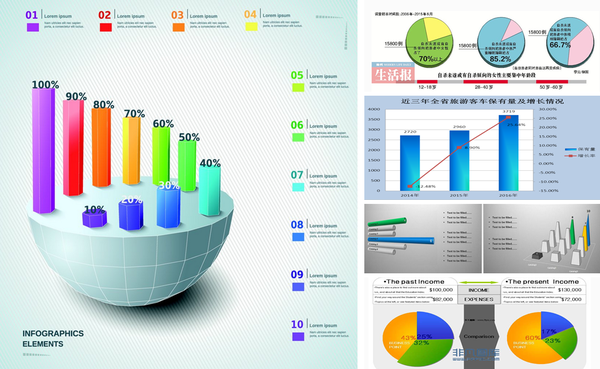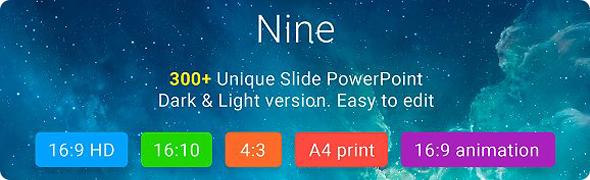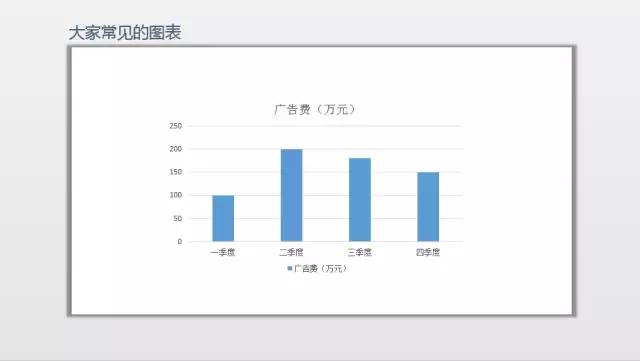- 日本绘马纸伞招财猫-日本国家风情PPT图像素材下载
- ppt全部幻灯片的切换效果怎么设置:ppt怎么调出切换(ppt怎么调出切换效果图)
- ppt图表下面如何显示数据表:带人物剪影的精美工作流幻灯片流程图图表
- pdf转换成ppt:怎么才能把PDF文件转换成PPT?
下面的是PPT教程网给你带来的相关内容:
ppt表格样式:PPT表格做的太LOW了?教你一招,轻松“盘它”
在PPT中表格非常常见,尤其是一些数据汇报类PPTppt表格样式:PPT表格做的太LOW了?教你一招,轻松“盘它”,表格就是家常便饭。
相对于图表,表格可以承载更多的信息,如果设计的好,在展现上的优势甚至可以超过数据图表。
但很多人却忽视了表格的重要性,甚至做的表格草草敷衍,影响视觉效果。
今天主要教大家如何进行表格的优化
初始表格如下:
首先我们先来分析一下这个表格中存在的问题
1、表格内的文本偏上,未进行上下居中;
2、表格的行高不一致,行测层次不齐的感觉;
3、表格第一行表头与标题重复;
4、表格的线框过多ppt表格样式,影响视觉;
5、表格的字体是华文中宋,建议使用更加商务化的字体体现专业性。
我们一步一步来优化它。
第一步:去掉默认的效果,调整文字
删掉重复的表头,去掉自带的蓝色填充,简单调整字号,将横跨两行的文字变成一行。

第二步:表格布局调整
将偏上的文本设置为垂直居中,保证每一行的高度一致。
具体的操作,我们选中表格,打开菜单栏的布局,可以调整。
设置表格垂直居中
第三步:调整表格中的字体
将华文中宋,改成商务性的苹方字体。
第四步:调整线宽
将默认的线框去掉,用底纹颜色来区别不同的内容。常见的类型,PPT默认的表格样式里面都有。
选中表格,点击设计菜单,就可以拉出表格样式。
第五步:对默认的样式进行调整。
默认表格样式里面的字体,颜色设置一般,这个可以根据需要手动调整。最后我们可以得到这样的效果。
1、表头为线框型
这种表格主要有三根线条,表头上下各一根,然后表格的底部有一根。
2、表头为底纹颜色型
表头我们用颜色来凸显,不同行之间我们用线框来分割,列与列之间,通过拉大距离,用留白来区别。
3、底纹区隔型
这种类型,就之间放弃表格中的线条,用颜色和留白来分割不同的内容。表头用深色,表格内容用浅色。
浅灰色作为百搭颜色,经常用来做表格底纹。
第六步、调整整页幻灯片
优化完了表格部分,我们需要对整页的幻灯片做一个布局。调整一下标题字体,增加一些修饰的英字。
一份清爽的表格基本已经制作完成了,我们可以根据需要添加有质感的背景图
添加背景图需要结合PPT应用的场合来进行,有些PPT并不适合设置背景图,添加的背景图可以设置降低透明度,使其呈现一种半透明状态。
感谢你支持pptjcw.com网,我们将努力持续给你带路更多优秀实用教程!
上一篇:ppt如何插入表格:在PPT中,如何添加和删除表格中的元素? 下一篇:ppt怎么绘制表格:ppt制作方法技巧
郑重声明:本文版权归原作者所有,转载文章仅为传播更多信息之目的,如作者信息标记有误,请第一时间联系我们修改或删除,多谢。