- ppt图表下面如何显示数据表:图标装饰PPT流程图图表
- 182个矢量可填色PPT图标素材
- ppt模板下载免费版:清雅水墨画风格论文答辩PPT模板下载
- 初学者ppt制作教程:这些高大上的文字云PPT,你值得拥有
下面的是PPT教程网给你带来的相关内容:
ppt播放显示备注:如何实现讲课时,PPT备注只显示在自己的电脑上
上课时,不能把所有内容都写在课件上,总担心自己忘了什么没有讲。能否让备注内容只显示在自己的电脑上,而不被投影出来呢?

2003 / 2010及以上
我们先讲PPT 2010及以上的版本哟!如果是使用2003版本的老师ppt播放显示备注,可以直接往下拖哦~

1、打开PPT课件,切换到需要添加备注的某页幻灯片上,在试图下方有一个备注框,通过拖拉可以调节框的大小。
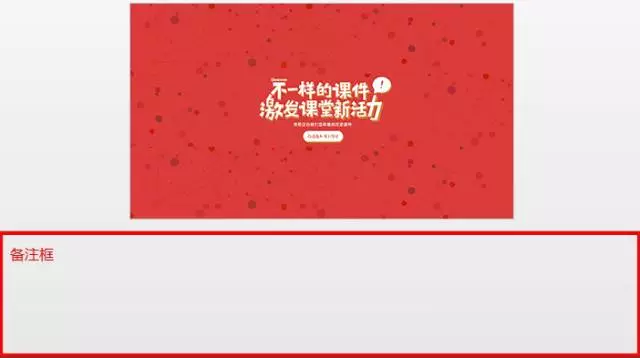
2、在备注框输入相应的内容,一般可以添加:

(1)演讲所有的文字稿
(2)演讲的结构和顺序的提醒
(3)幻灯片中一些专业(难以记忆)的内容的解释
(4)需要提的问题
3、放映幻灯片。
4、右键选择“显示演示者视图”,切换到演示者视图。
5、在演示者视图中就可以在放映的同时显示备注,辅助自己的讲解啦。
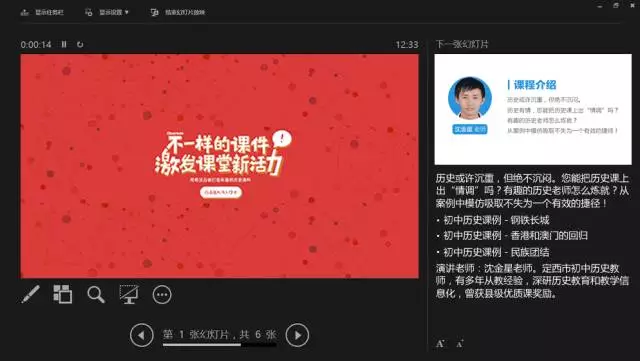


1、首先,当然是要将笔记本和投影设备连接好啦。
2、在桌面空白处单击右键——属性——设置,选择第二显示器,勾选下方的“将桌面扩展到该显示器上”ppt播放显示备注:如何实现讲课时,PPT备注只显示在自己的电脑上,单击确定。
WIN XP:
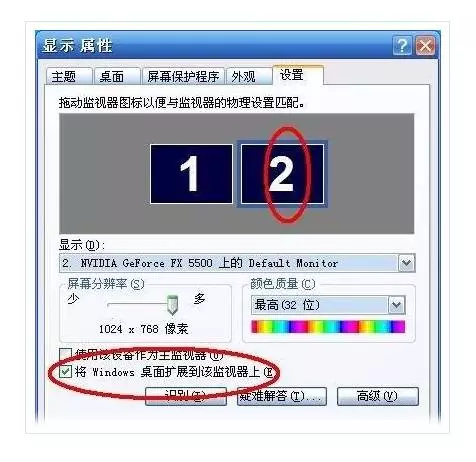
WIN 7:
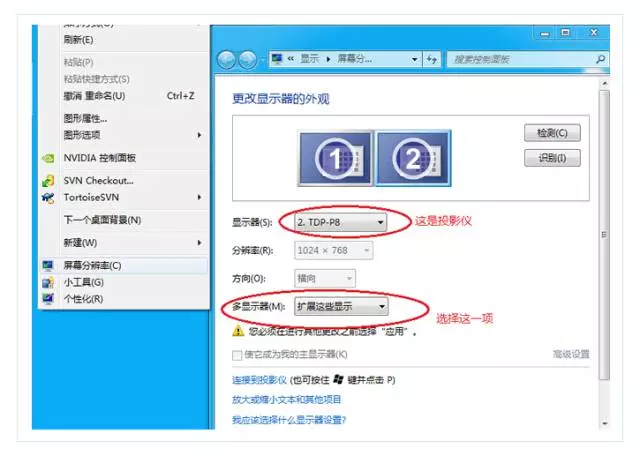
3、 打开,单击“幻灯片放映”——“设置放映方式”,在多显示器处选择第二显示器,勾选“显示演讲者视图”。
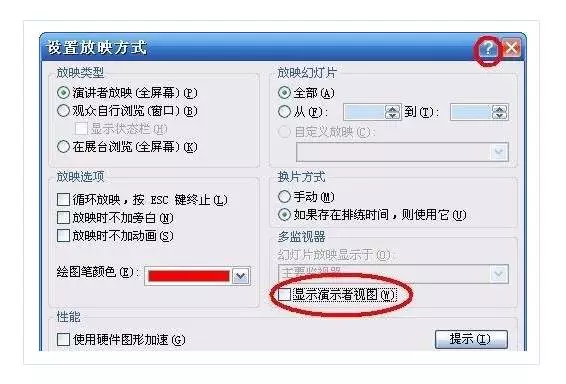
4、按照正常方式播放PPT,你的主显示器会如下图所示。但是投影上显示的内容,将和一般放映时没有差别哦。
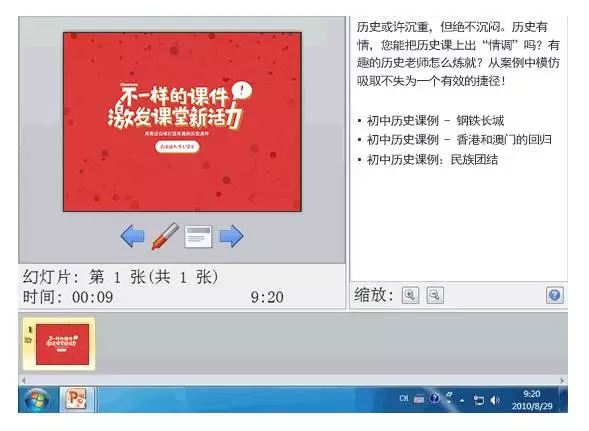
感谢你支持pptjcw.com网,我们将努力持续给你带路更多优秀实用教程!
上一篇:ppt播放键是哪一个:告诉你PPT播放过程中有哪些快捷操作 下一篇:ppt制作教程步骤:如何在PPT里制作3D旋转目录效果 | 教程241
郑重声明:本文版权归原作者所有,转载文章仅为传播更多信息之目的,如作者信息标记有误,请第一时间联系我们修改或删除,多谢。



