- ppt素材免费下载素材库:圣诞老人驯鹿圣诞树PPT素材
- 工作总结ppt模板免费下载 素材:蓝色实用的PowerPoint目录模板下载
- 淡雅ppt背景图片:咖啡时间背景的放映结束谢谢观看PPT模板
- 自我介绍模版ppt:简约插画风格营销方案PPT模板下载
下面的是PPT教程网给你带来的相关内容:
ppt中如何添加视频并全程播放:WPS PPT中设置全程自动播放音乐的方法
在wps办公软件中,我们会进行PPT文档的编辑,当我们需要制作一些培训的资料以及一些需要演讲的资料的时候,那么我们通过WPS PPT演示文稿来操作就可以,我们在编辑演示文稿的时候,我们会为了自己的编辑需求,在幻灯片中进行一些图形、图表以及图片的插入,有时候还会嵌入自己喜欢的音乐,插入了背景音乐可以让我们在播放幻灯片的时候ppt中如何添加视频并全程播放,有一个动感愉悦的效果,很多小伙伴想要设置插入的背景音乐全程自动循环播放,直到幻灯片播放完才停止,那么直接将插入的音频设置成背景音乐,然后将循环播放进行勾选即可,下方是关于如何使用WPS PPT设置全程自动播放背景音乐的具体操作方法,如果你需要的情况下可以看看方法教程,希望对大家有所帮助。
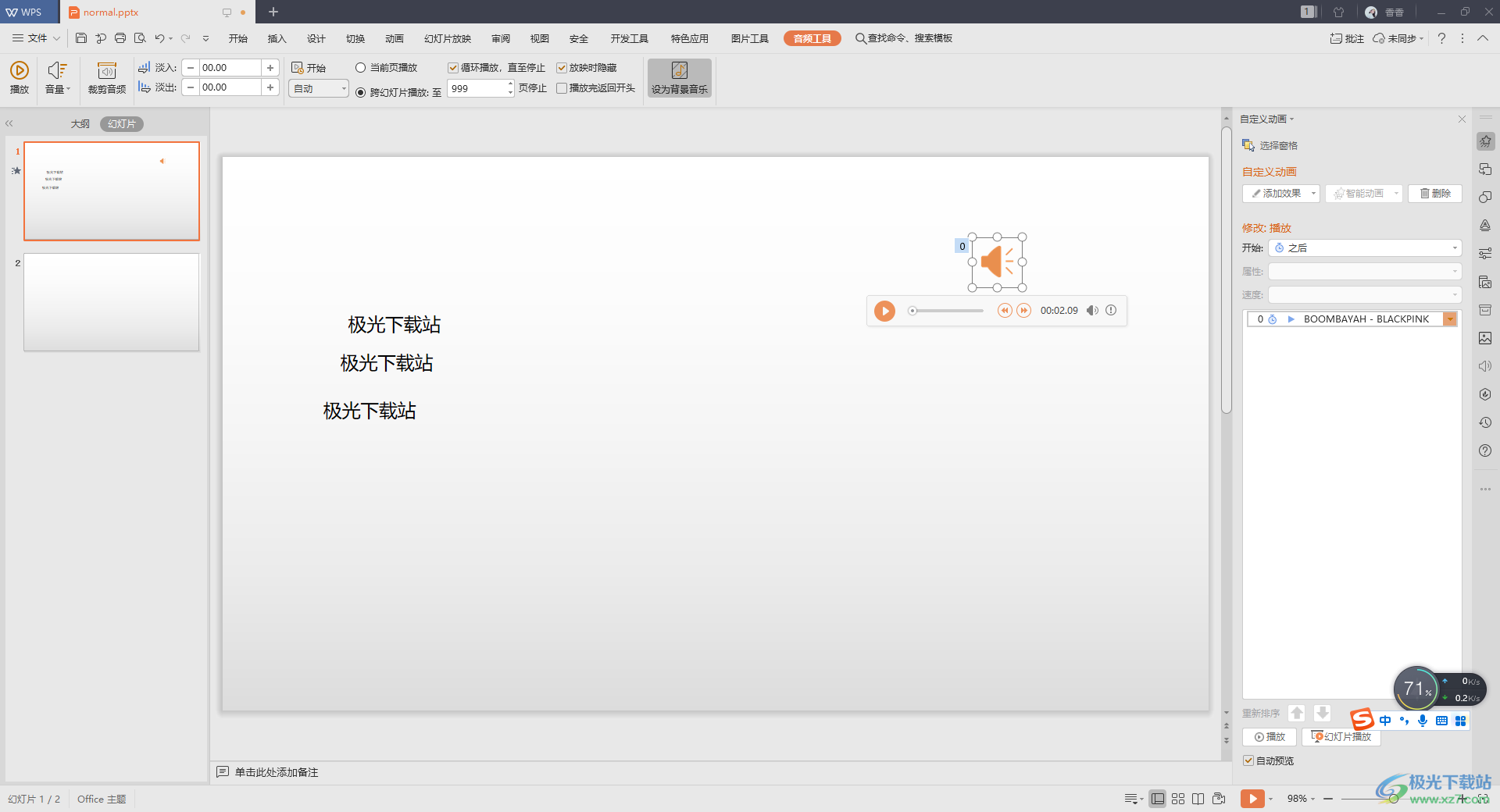
方法步骤
1.我们需要将PPT文档打开,然后在编辑页面上将【插入】选项进行点击,这时候我们需要在展开的工具栏中,将【音频】这个选项进行点击,就会在该选项下弹出一个下拉选项ppt中如何添加视频并全程播放:WPS PPT中设置全程自动播放音乐的方法,这里选择【嵌入音频】。
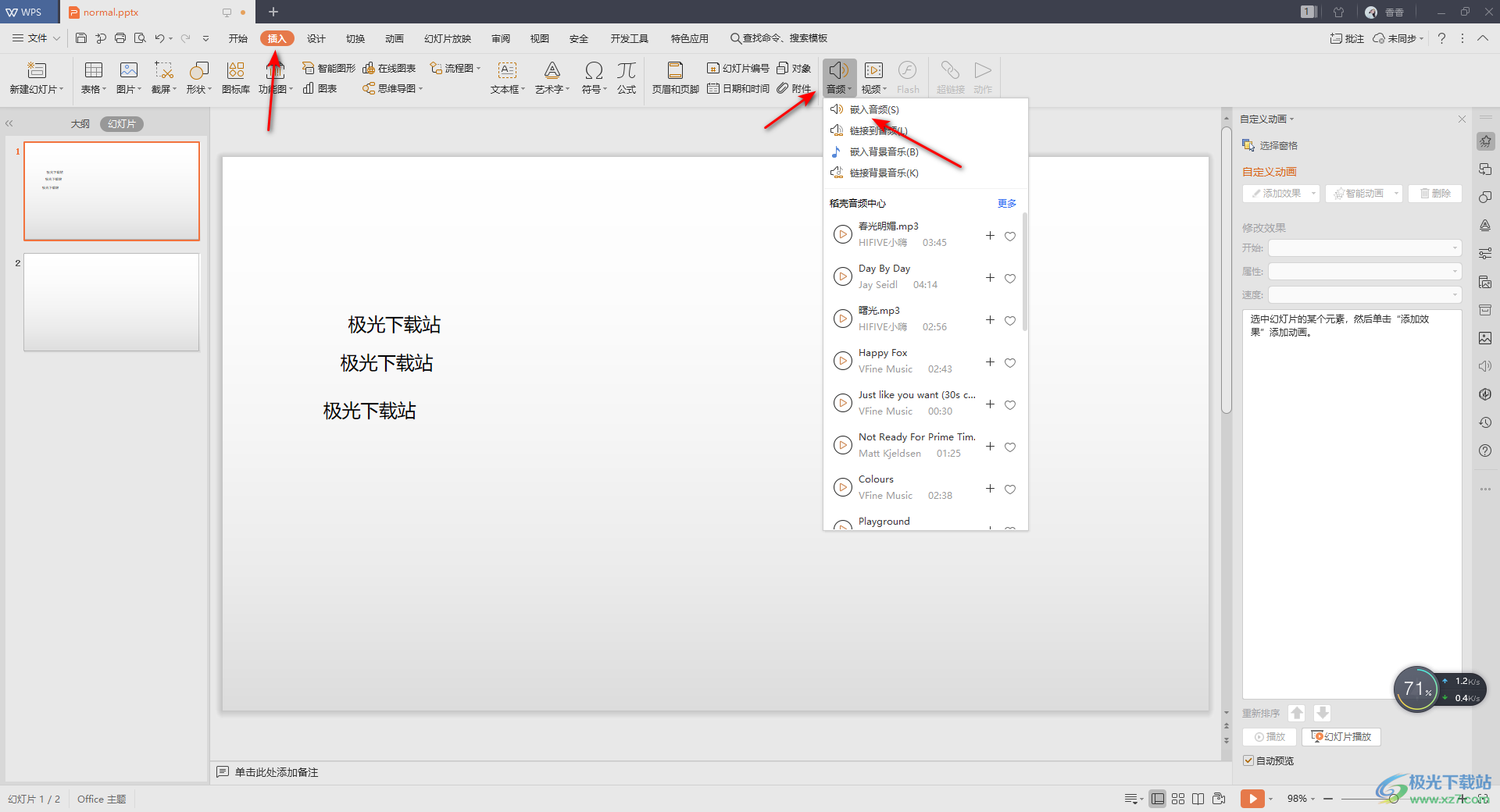

2.随后就会在该编辑页面上弹出一个本地文件夹页面,我们需要选择自己想要插入的音频文件,然后将右下角的【打开】按钮进行点击插入。
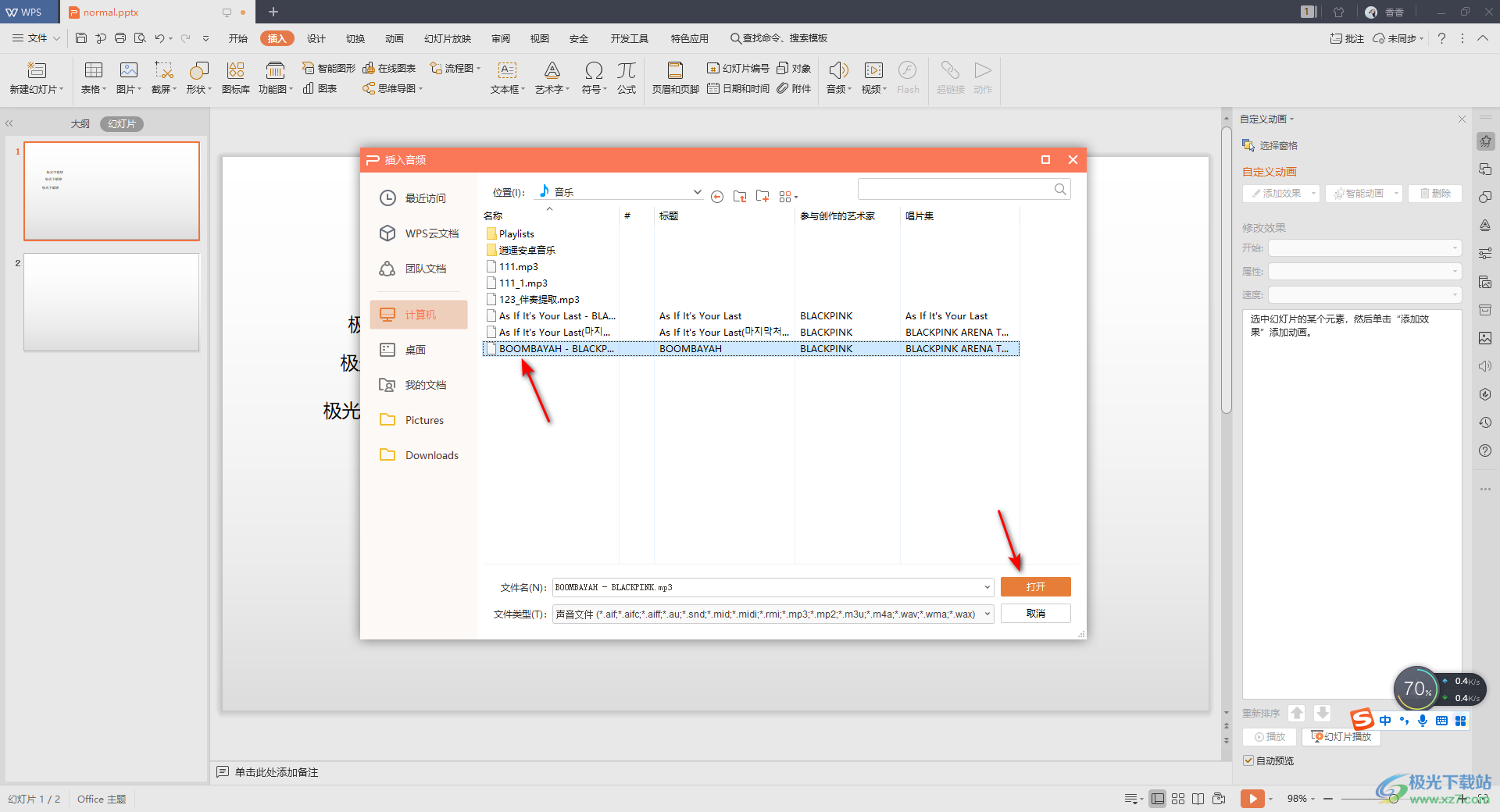
3.插入之后,我们的音频文件图标就会显示在幻灯片页面上,我们可以用鼠标点击该音频图标移动到合适的位置,并且你可以点击播放按钮进行播放试听一下。
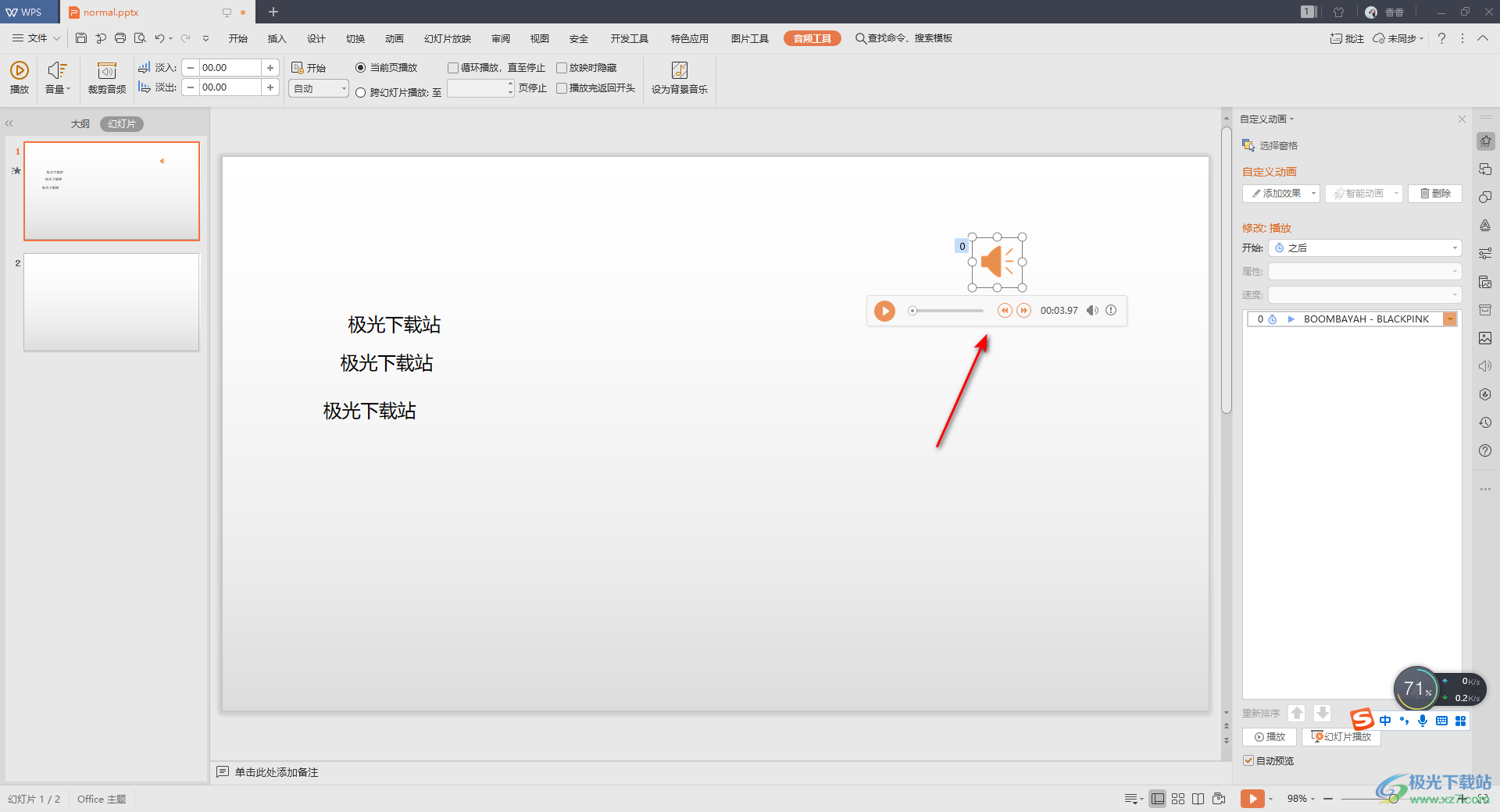
4.随后我们再在页面上方菜单栏中将【音频工具】这个选项进行点击。
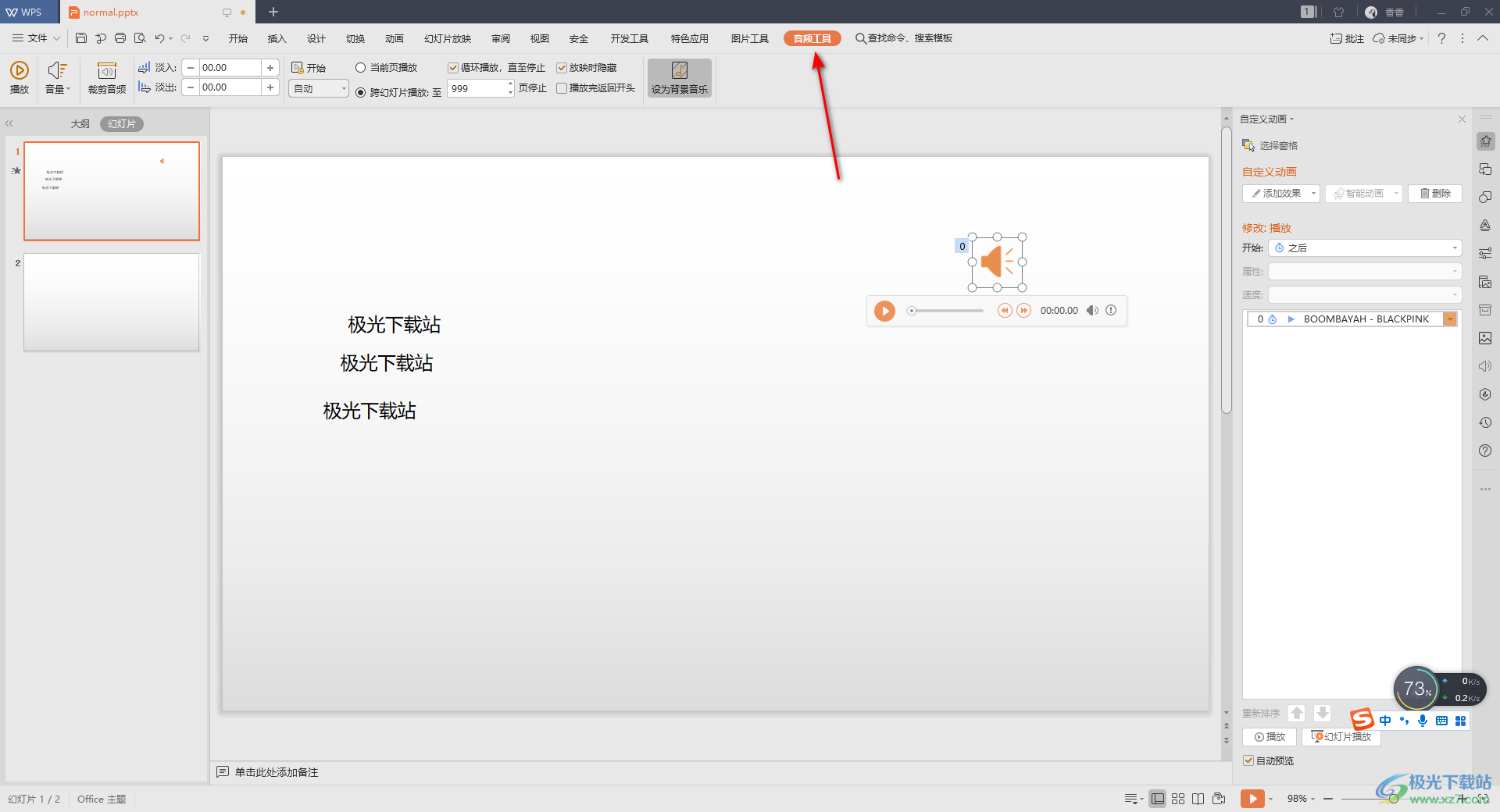

5.然后在该工具栏中就会有一个【循环播放,直至停止】选项,将该选项进行点击勾选,然后我们再点击【设为背景音乐】按钮即可。
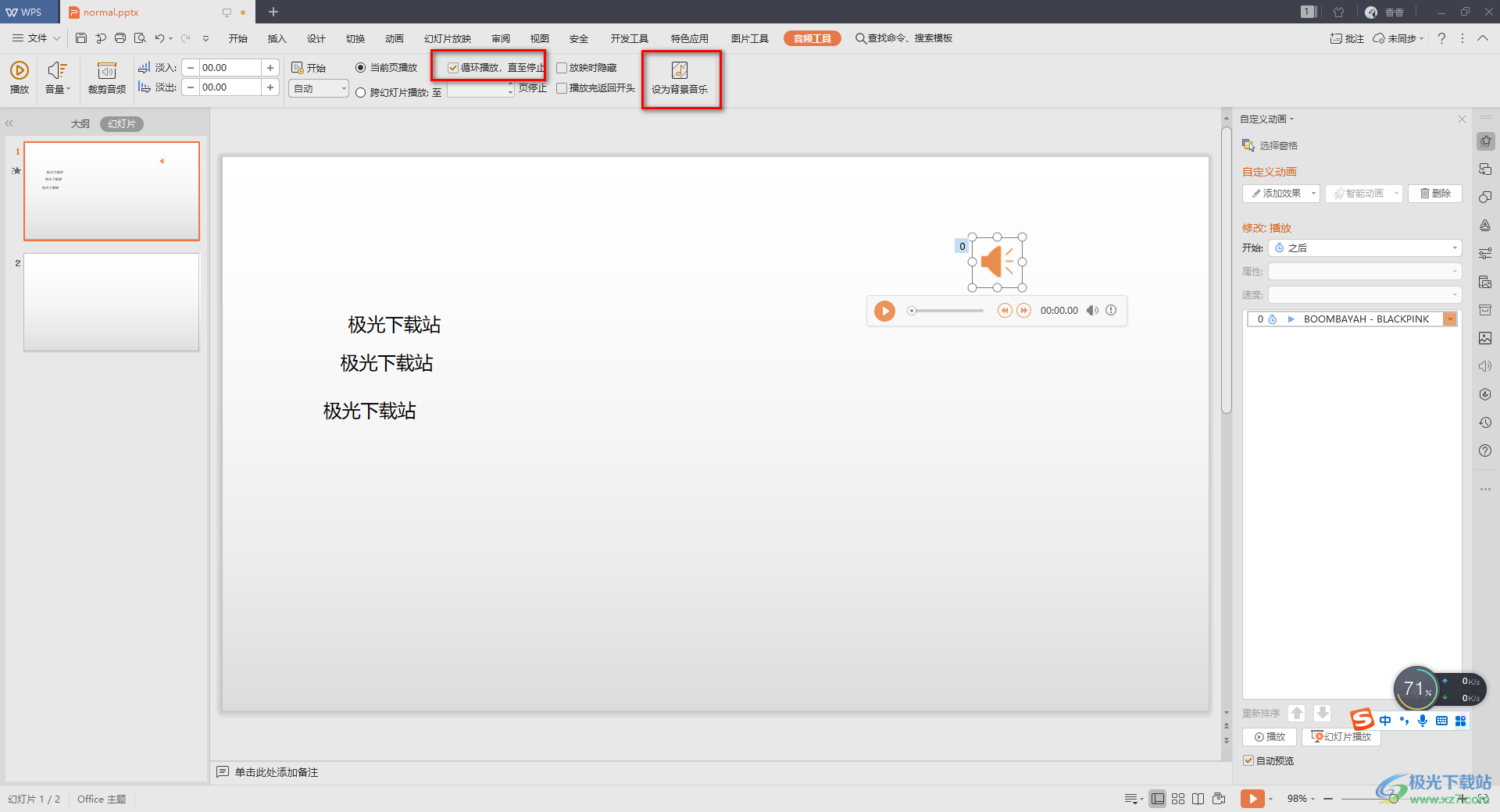
以上就是关于如何使用WPS PPT全程自动循环播放的具体操作方法,当你编辑好了幻灯片内容之后,你可以给幻灯片插入一个背景音乐,当你在播放的幻灯片的过程中,有一个自己喜欢的背景音乐在播放其实是很不错的体验,感兴趣的话可以自己操作试试。

wps 2022最新版
大小:176.00 MB版本:v11.1.0.10214 官方版环境:
进入下载
感谢你支持pptjcw.com网,我们将努力持续给你带路更多优秀实用教程!
上一篇:ppt动画设置步骤:PPT里的动画触发器居然还能这样用 下一篇:ppt怎么自动循环播放幻灯片:PowerPoint如何实现幻灯片自动循环播放
郑重声明:本文版权归原作者所有,转载文章仅为传播更多信息之目的,如作者信息标记有误,请第一时间联系我们修改或删除,多谢。

