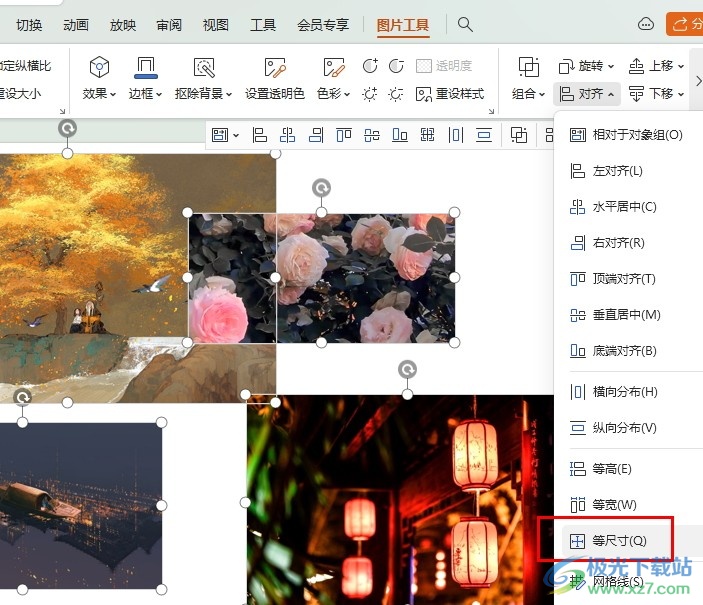- 电脑制作ppt教程:三分钟教程(105):让你的SmartArt图表千变万化!
- ppt封面背景:动态灰色现代化商务建筑幻灯片背景图片
- ppt设置背景图片:PPT如何设置封面图片(PPT背景图片怎么修改)
- ppt背景图片简约大气:四张细线绘制天安门华表背景的党政PPT背景图片
下面的是PPT教程网给你带来的相关内容:
ppt所有图片如何设置统一大小:ppt2013设置图片大小统一的方法
在制作PPT的时候,有时需要在多张PPT中的同一位置,放一张或者多张图片,并且要求这些图片在各个PPT中的位置和大小都是一致的。实际情况是,我们所使用的图片很可能是不一样大小的。如何实现统一呢?下面动手跟小编学习吧。
设置图片大小统一的方法
首先进入幻灯片母版功能:点击”视图”选项卡下的”幻灯片母版”。在第一个组”编辑母版”中选择”插入版式”,添加了一个新的版式。
在添加的版式上,选择”编辑版式”组里面的”插入占位符” 选项中的”插入图片”,然后在母版的编辑区上拖动鼠标ppt所有图片如何设置统一大小:ppt2013设置图片大小统一的方法,确定图片的大小。复制另一个图片的占位符,这样就实现了一个有两张图片占位符的PPT版式。如图所示。
关闭母版视图,回到PPT的编辑界面。

在”开始”选项卡中,点击”版式”命令,会发现有一个新的”自定义版式”是我们刚刚所添加的。选择这个版式,当前的PPT页面就会变成具有两个图片占位符的版式。
点击占位符中间图片的图标ppt所有图片如何设置统一大小,选定图片后插入;点击另一个占位符,完成第二张图片的插入。这时候图片就按照占位符的位置和大小插入了。
6在左侧窗格选择制作好的PPT页面,按Enter键,新建的PPT页面,页面,会与上一页的版式保持一致,继续插入图片即可。
7现在,不管需要插入多少张图片,不管每页上插入的图片数量是否一致,我们都可以快速实现了。
感谢你支持pptjcw.com网,我们将努力持续给你带路更多优秀实用教程!
上一篇:ppt幻灯片比例怎么设置16:9:PPT幻灯片背景怎么设置与如何使放映的幻灯片铺满屏幕-幻灯片背景怎么设置 下一篇:ppt中的视频如何设置自动播放:"让你的PPT动起来吧!"
郑重声明:本文版权归原作者所有,转载文章仅为传播更多信息之目的,如作者信息标记有误,请第一时间联系我们修改或删除,多谢。