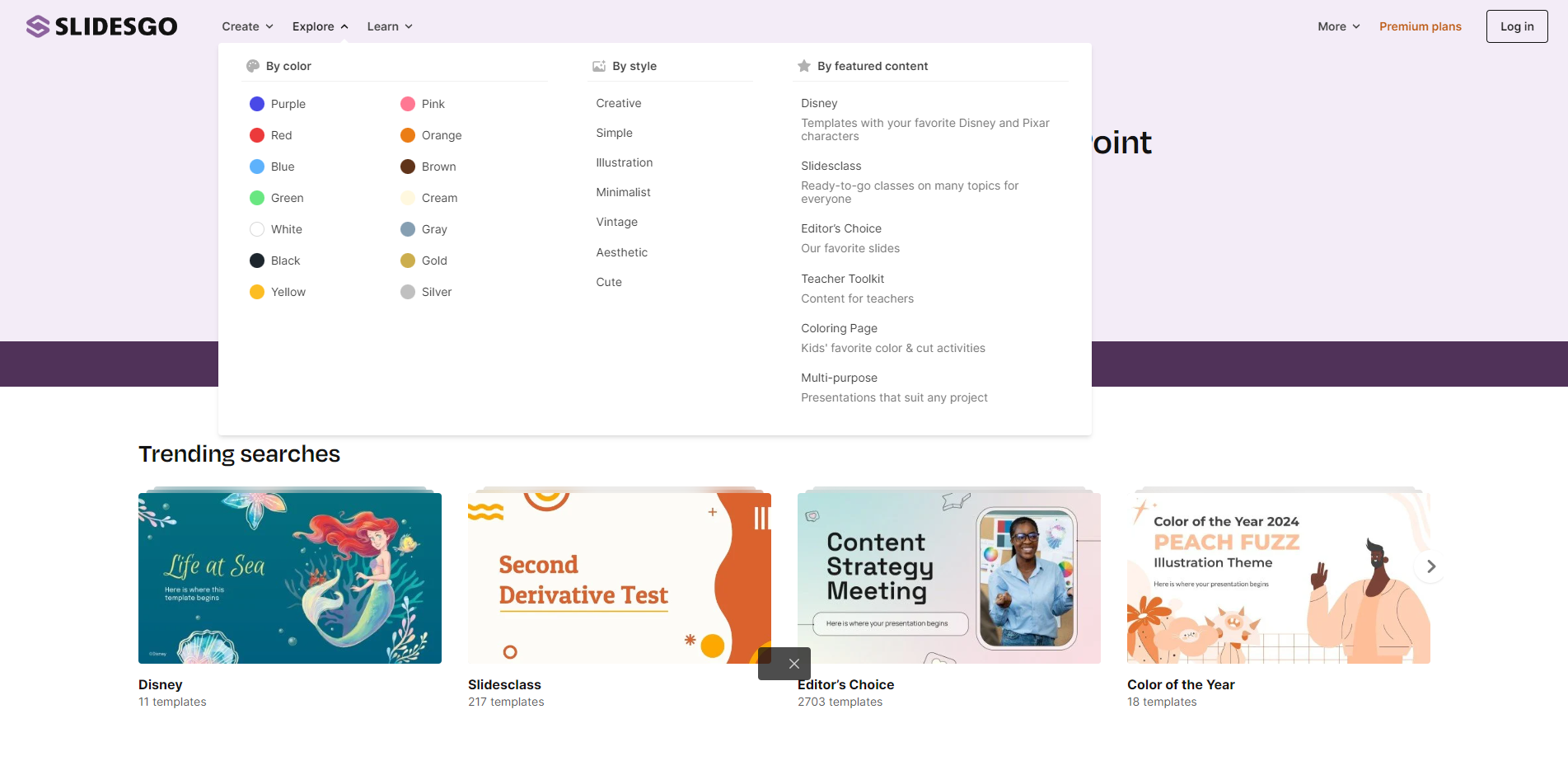- ppt效果选项逐个出现:抖音里面的最强 PPT 怎么做?
- ppt插入图表:37套红色微立体商务PPT图表大全下载
- ppt 背景图片:草坪树木城市建筑PPT背景图片
- ppt小清新背景图:一组精美的商务人物幻灯片背景图片
下面的是PPT教程网给你带来的相关内容:
ppt主题背景图片怎么设置:设置ppt背景图片全部,设置PPT背景图

文章插图
设置ppt背景图片全部1PPT批量更改背景的步骤:
1、选择幻灯片,鼠标右键选择设置背景格式;
2、选中图片或纹理填充,点文件按钮,选择背景图片,点插入;
返回到设置背景格式,点全部应用 。
设置PPT背景图2Ppt主页背景图,想要插入自己的照片的话,那么,首先,我们先把自己的照片准备好,放在和ppt同一个文件夹里,然后的话,我们再打开ppt的主页,在ppt主页的上面的选择按右键右键里面有个背景设置,在背景设置里面去找到我们本地文件夹的图片,也就是自己的图片,找到自己的照片之后呢?
然后我们点击插入,这样的话就完成的背景设置
设置ppt的背景图片31.首先将PPT演示文稿点击打开 。
【设置ppt背景图片全部,设置PPT背景图】2.点击打开了之后,右键单击一张演示文稿,选择设置背景格式 。
3.接着在弹出的背景格式里面选择图片或者纹理填充 。

4.然后就可以从电脑里面插入需要设置为模板的图片 。
5.插入了图片之后,将下面的透明度设置合适的数值 。
6.最后点击确定,这样就可以将图片设置为PPT模板了 。
如何设置PPT背景图4步骤一:在打开的PPT文档中,右击任意PPT幻灯片页面的空白处,选择“设置背景格式”;或者单击“设计”选项卡,选择右边的“背景样式”中的“设置背景格式”也可以解决ppt怎么设置背景问题 。
【ppt怎么设置背景】步骤1
步骤二:在弹出的“设置背景格式”窗口中,选择左侧的“填充”,就可以看到有“纯色填充”,“渐变填充”,“图片或纹理填充”,“图案填充”四种填充模式,在PPT幻灯片中不仅可以插入自己喜爱的图片背景,而且还可以将PPT背景设为纯色或渐变色 。
【ppt怎么设置背景】步骤2
步骤三:插入漂亮的背景图片:选择“图片或纹理填充”,在“插入自”有两个按钮,一个是自“文件”,可选择来本机电脑存备的PPT背景图片,一个是自“剪切画”,可搜索来自“”提供的背景图片ppt主题背景图片怎么设置,需联网 。
【ppt背景图片怎么设置】步骤3
步骤四:不知道ppt怎么设置背景怎么办?单击“文件”按钮,弹出对话框“插入图片”,选择图片的存放路径,选择后按“插入”即可插入你准备好的PPT背景图片 。
【ppt怎么设置背景】步骤4
步骤五:之后回到“设置背景格式”窗口中,之前的步骤只是为本张幻灯片插入了PPT背景图片,如果想要全部幻灯片应用同张PPT背景图片ppt主题背景图片怎么设置:设置ppt背景图片全部,设置PPT背景图,就单击“设置背景格式”窗口中右下角的“全部应用”按钮 。

ppt背景图全部设置51.首先我们打开“视图-模板视图” 。
2.其次我们打开“视图幻灯片母版” 。选择“背景” 。
3.接着我们点击设置背景后选择"图片或纹理填充" 。
4.紧接着我们插入图片,添加自己想要的背景 。
5.然后点击应用到全部 。
6.最后我们用鼠标点击“幻灯片母版,选择关闭”就可以了 。
设置ppt背景图片怎么设置61在桌面上右键点击【新建】,选择创建一个新的ppt幻灯片文档,双击打开点击创建新的页面 。
2在演示界面输入要使用的内容,点击上方的【设计】选项 。
3然后找到【背景】菜单,选择【设置背景格式】选项,根据提示进行设置 。
4再就是可以点击【另存为】选项,将当前的页面保存为其他的格式来使用 。
5在右侧显示出来的【对象属性】,选择设置填充格式,也可以选择使用颜色填充 。
6使用其他的格式点击上方的【打开】,选择幻灯片格式,点击【确定】使用 。
7最后点击【保存】选项,然后关闭退出幻灯片即可 。
感谢你支持pptjcw.com网,我们将努力持续给你带路更多优秀实用教程!
上一篇:ppt播放模式怎么设置:标准设置之格式和播放功能介绍 下一篇:ppt制作教案:如何做出精美教学课件PPT?超实用小技巧学起来,轻松创建!
郑重声明:本文版权归原作者所有,转载文章仅为传播更多信息之目的,如作者信息标记有误,请第一时间联系我们修改或删除,多谢。