- ppt背景图片淡雅:三张绿色清新植物叶子PPT背景图
- ppt 素材:奶牛/牛奶-荷兰国家风情PPT图像素材下载
- ppt模板下载免费下载:清新文艺毕业论文答辩PPT模板下载
- ppt图表双坐标轴:两张橙灰配色的时间轴PPT
下面的是PPT教程网给你带来的相关内容:
ppt制作步骤:word制作ppt的步骤图解 word怎样做ppt制作过程 word怎么制作pp
word制作ppt的步骤图解 word怎样做ppt制作过程 word怎么制作ppt幻灯片。工作时老板让你将Word文档转换为PPT,你还在一行一行的将Word里的内容复制粘贴到PPT吗?譬如下面的动物介绍文档,每个动物都需要做成一页PPT,我们该怎么做呢?
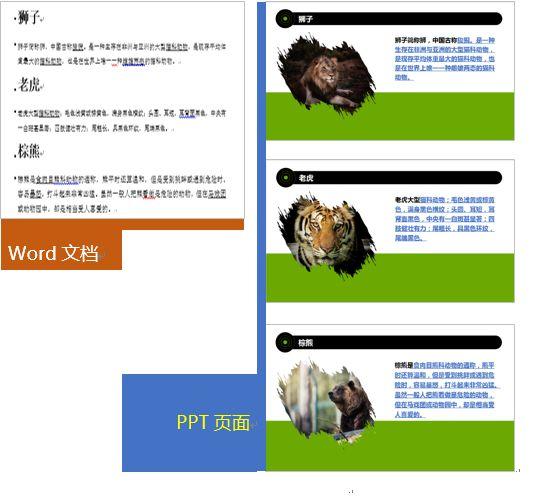
想要快速将上面word内容转换成PPT,我们只需三个步骤就可以搞定了。
01
Word设置
将word转换PPT时,第一步是对word文字内容进行分级。
Word文字内容分级的方式有两种:
第一种:“样式”分级法
“样式分级法”是指直接利用页面上的“样式”分级(适用于文字内容较少的word转化为PPT);
以下图中的文字内容为例:
①点击“开始”菜单,选中需要分级的“狮子”、“老虎”、“棕熊”后,选择“样式”中的“标题1”;
②选中正文内容后,选择“样式”中的“标题2”。
这样就完成了对word文字内容的分级。
第二种:大纲视图法

大纲视图法适用于word文字内容多的情况,相对于“样式”分级法更复杂一些。
首先,我们点击“视图”ppt制作步骤:word制作ppt的步骤图解 word怎样做ppt制作过程 word怎么制作pp,在页面上找到“大纲”(有些版本的Word版面也叫大纲视图);
然后,点击大纲进入大纲页面,在大纲页面里对文字内容进行分级处理。箭头指向的小三角下拉选择等级,将标题设置为1级,正文内容设置为“正文文本”;
最后,完成对文字内容分级后,点击关闭大纲,并将处理好的word文档保存后,关闭word(word若打开,转换为PPT时,系统会弹出提示窗口)。
02
Word转换PPT
①打开PPT,点击“开始”菜单栏;
②点击“新建幻灯片”/“幻灯片(从大纲)”;
③找到我们要转换的word文件——插入;
④点击“插入”,稍等一会儿,就完成了word转化为PPT了(插入时间的长短与word大小、电脑配置均有关系)。
特殊情况:转换遇错误
这里要跟大家说明一下,如果在转换成PPT的时候出现下图。
这时我们点修复是没有用的。
具体的解决办法如下:
①打开PPT,点击“文件”(在开始前面);

②点击“选项”后,弹出选项窗口;
③点击“信任中心”/“信任中心设置”后,会弹出“信任中心”窗口;
④点击“受保护视图”,并将“为来自的文件启用受保护的视图”“为位于可能不安全位置的文件启用受保护视图”的勾选取消掉;
⑤点击“确定”,这时再将Word转换成PPT就可以了。
03
PPT美化
将word直接转化PPT时,需要对它进行一定的美化,所以这里介绍两种简单的美化方法。
1.使用PPT自带的模板进行美化
在设计里找一些系统自带的模板(点击图中的箭头处,会出现更多系统自带的模板)
点击上图模板后,模板就被应用到当前的PPT中了(缺点:系统自带的模板会显得很单调ppt制作步骤,应用不广泛)
2.套用其他PPT模板
①点击“设计”,在“主题”栏选择“红色”标记的“三角形”按钮;
②点击“浏览主题”,会跳转电脑上面的可浏览的PPT模板页面,选择合适的模板即可;
除了使用模板后,我们还可以插入与正文内容有关的图片或者图标。
这样看起来是不是比一个纯白或者蓝色背景的页面要好很多。
感谢你支持pptjcw.com网,我们将努力持续给你带路更多优秀实用教程!
上一篇:ppt设置动画播放顺序:PPT的动画窗格的详细使用方法,PPT的动画窗格怎么使用? 下一篇:ppt设置播放顺序:课件PPT制作技巧(专业制作课件PPT)
郑重声明:本文版权归原作者所有,转载文章仅为传播更多信息之目的,如作者信息标记有误,请第一时间联系我们修改或删除,多谢。

