下面的是PPT教程网给你带来的相关内容:
ppt设置放映时间:WPS演示怎么设置放映方式 wps演示放映方式设置教程
在wps演示中当我们制作好PPT时,我们需要设置好放映PPT的方式,但是很多用户都不知道怎么设置,下面小编为大家分享wps演示放映方式设置教程,不会设置的朋友可以参照下面的步骤多试几次就学会了。
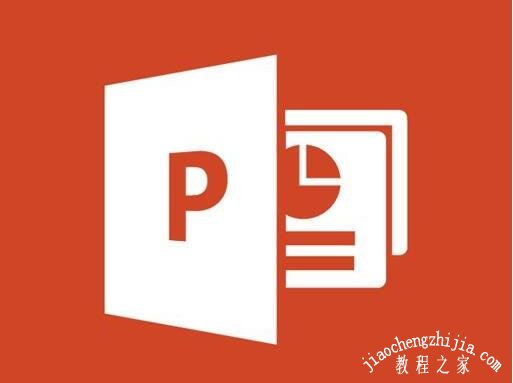
wps演示放映方式设置教程
1、打开需要设置放映方式的幻灯片文件
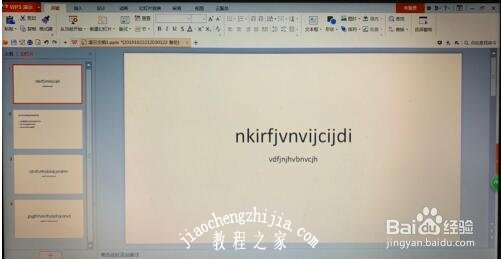
2、选择上方工具栏中的”幻灯片放映“模块

3、点击图中红圈圈住的”设置放映方式“选项

4、然后会出现设置放映方式的弹窗,其中可以设置放映类型和换片方式等,主要会用到的设置就是换片方式,有手动和排练时间换片等,这里介绍下排练时间换片的设置


5、选择了排练时间换片后下一步需要点击工具栏中的”排练计时“选项
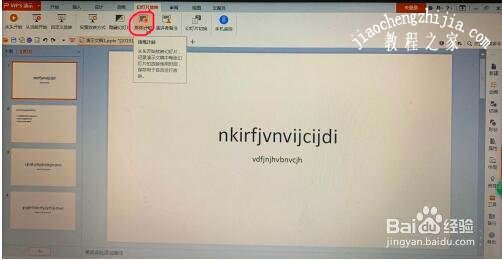
6、进入排练计时后,左上角会出现一个计时栏,前面的时间代表单张幻灯片的停留时间ppt设置放映时间,后面的时间代表了放映所有幻灯片的总用时ppt设置放映时间:WPS演示怎么设置放映方式 wps演示放映方式设置教程,等一张幻灯片到了预计使用时间后单击左键换下一张幻灯片,之后的幻灯片也是如此,直到所有的幻灯片都排练完
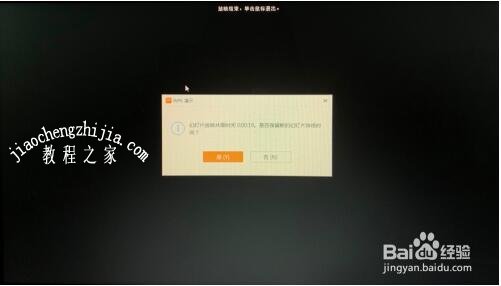
7、排练计时完成后,会出现如图的弹窗,点击是即可完成排练
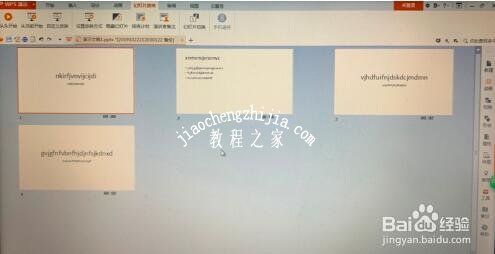
8、自动退出排练后,会展示单张幻灯片放映需要的时间,如果想要查看完整的放映效果,点击工具栏中的”从头开始“,就可以看到完整地放映效果
WPS演示怎么设置PPT自动放映
1、打开你的PPT,做好你每张PPT的内容


2、然后点击ppt模板()“幻灯片放映”中“幻灯片切换”在右侧的对话框中“换片方式”去掉“单击鼠标时"的勾勾,勾选“每隔”设置你想要播放都下一张幻灯片的时间点击应用于所有幻灯片。
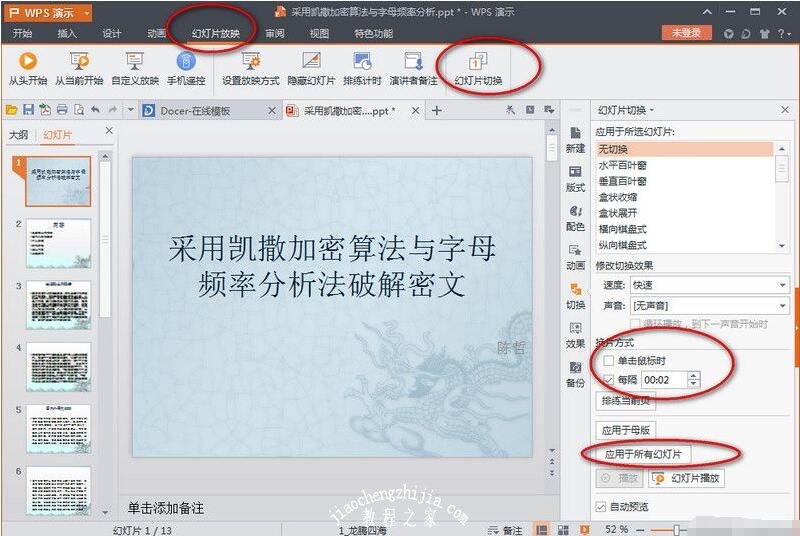
3、点击幻灯片放映菜单中"设置放映方式“在弹出的对话框中勾选“循环放映,按ESC键终止”。单击“确定”。

就是这么简单。
上述便是wps演示放映方式的设置教程了,希望可以给大家带来帮助,如果你还想了解更多关于PPT的制作技巧,可以进入教程之家网了解。
相关内容推荐:
ppt怎么修改图片透明度
PPT怎么制作图片剪影效果
PPT怎么制作图片重叠效果
感谢你支持pptjcw.com网,我们将努力持续给你带路更多优秀实用教程!
上一篇:ppt效果选项逐个出现:ppt设置动画效果按一下出来一个怎么弄? 下一篇:ppt设置播放顺序:PPT如何设置动画顺序?
郑重声明:本文版权归原作者所有,转载文章仅为传播更多信息之目的,如作者信息标记有误,请第一时间联系我们修改或删除,多谢。


