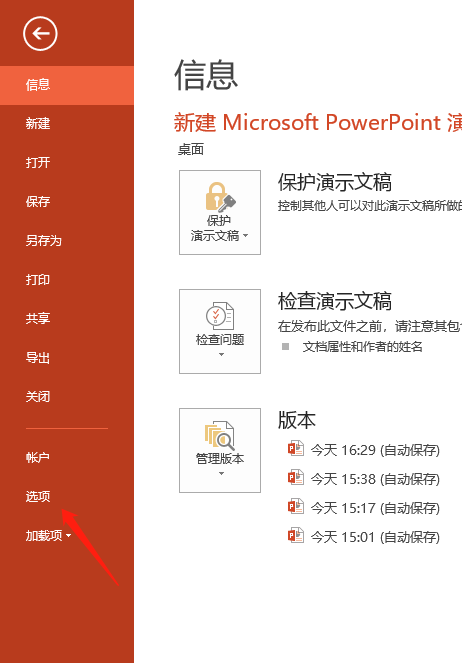- word文档表格制作教程:如何美化word表格
- word文档基本操作教程:怎么免费激活win1021H1系统?最新21H1正式版激活密钥分享 附激活工具
- 电脑教程word入门:Word样式与格式菜单制作精美小册子
- wordpress菜鸟教程:Word工作效率很低?巧用这5个Word快捷键,1小时的事10分钟可搞定
几何画板作图功能如此强大,很多在黑板上无法实现的效果都可以在几何画板里实现,word教程自学,从而展示给学生们看,便于学生们理解。有时在演示坐标中点的运动时,希望点与点旁边的坐标一起移动,那么这个效果就可以用几何画板实现,下面将通过举例讲解几何画板中实现点与点的坐标一起移动的方法。
具体的操作步骤如下:步骤一 建立坐标系。打开几何画板,pdf怎么转换成word,word教程零基础教程,点击上方的“绘图”菜单,在弹出的下拉菜单选择“定义坐标系”命令,这样就在画板上建立好了直角坐标系;

在画板上建立直角坐标系示例
步骤二 选择“点工具”在坐标上绘制任意点A,选中点A,点击“度量”菜单,在弹出的下拉菜单中选择“坐标”命令,这样就度量了点A的坐标,度量结果在画板上显示;

绘制点A并度量点A的坐标示例
步骤三 选中点A,点击上方的“变换”菜单,在弹出的下拉菜单选择“平移”命令,移动方向和距离由你自己决定,这样在坐标系中就出现了新的点A’;

通过平移绘制点A’示例
步骤四 只选中点A’和点A的坐标度量值,按住Shift键,点击上方的“编辑”菜单,在弹出的下拉菜单中选择“合并文本到点”命令,将坐标值与点A’合并即可(文本与点合并);

在编辑菜单下执行合并文本到点示例
步骤五 此时你再拖动点A’,就会看到坐标与点一起在移动,坐标值在不停的变化。

点与点的坐标一起移动示例
以上就是对几何画板中实现点与点的坐标一起移动方法的介绍,学习了以上教程,相信实现这样的移动效果,已经不再是难事了。
上一篇:word制作表格教程基础入门:几何画板如何绘制可调整长短轴长度的椭圆 下一篇:word教程零基础教程免费:几何画板如何实现点与点的坐标一起移动
郑重声明:本文版权归原作者所有,转载文章仅为传播更多信息之目的,如作者信息标记有误,请第一时间联系我们修改或删除,多谢。