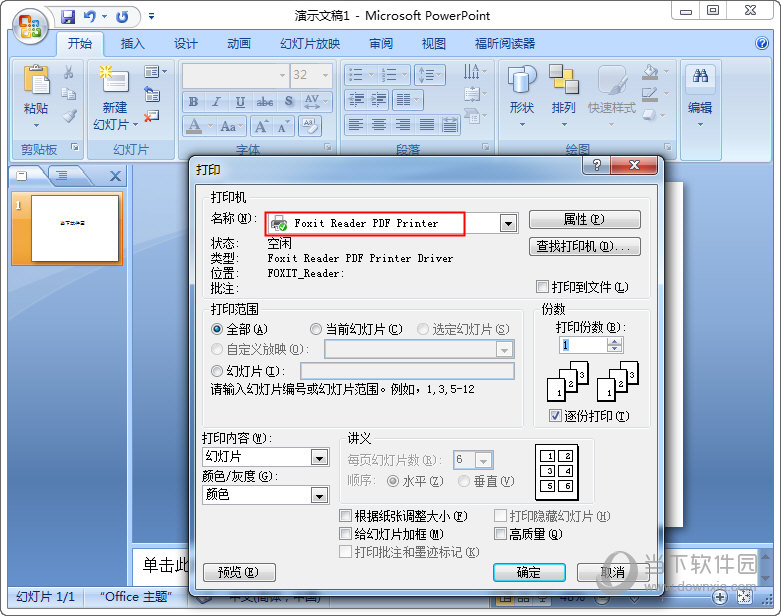- word文档教程基本操作:如何解决打开Word.Excel等都要重新配置安装的方法
- 电脑教程word入门:word 批量修改图片尺寸 快速制作目录,以 Word 2016 作为演示版本
- 个人简历制作教程word:word批量修改数字格式的方法
- word做表格教程基本操作:winXP,VISTA等系统中如何恢复丢失的Word文档(2007 2003等各版本)
pdf文件想要添加自己的签名,该怎么添加签名呢?下面我们就来看看Acrobat给pdf添加签名的教程。
1、首先,我们想打开我们需要添加签名的pdf文件。如图:

2、接在,在软件的工具栏选择“工具”。如图:

3、进入到工具界面,找到“表单和签名”列选择“填写和签名”选项。如图:

4、进入“填写和签名”编辑模式,点击“签名”下的“添加签名”。如图:

5、进入“签名界面”,在相应的位置填入我们相应的内容,word制作表格教程基础入门,如图:

6、如果觉得样式不好看,我们可以选择右下角的“样式”进行修改。如图:

7、完成后,点击“应用”(如果我们需要把签名保存,选中左下角的“保存签名即可”),退出签名编辑界面。如图:

8、进入签名位置选择,当你退出签名编辑的时候,签名会跟随你鼠标移动而移动,当你在想要放签名的位置,单击即可把签名放在此位置,如图:

9、如果需要把签名变大,缩小,删除,点击下方相应的按钮即可,如图:

10、编辑完成后,退出编辑签名,保存文档,如图:



以上就是Acrobat给pdf文件添加签名的教程,希望大家喜欢,请继续关注脚本之家。
,word教程上一篇:word文档转成ppt教程:Acrobat怎么给PDF添加用户签名? 下一篇:word制作简历教程:Acrobat怎么快速切割PDF文件?
郑重声明:本文版权归原作者所有,转载文章仅为传播更多信息之目的,如作者信息标记有误,请第一时间联系我们修改或删除,多谢。