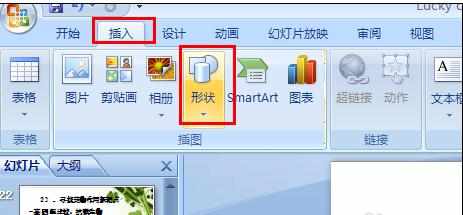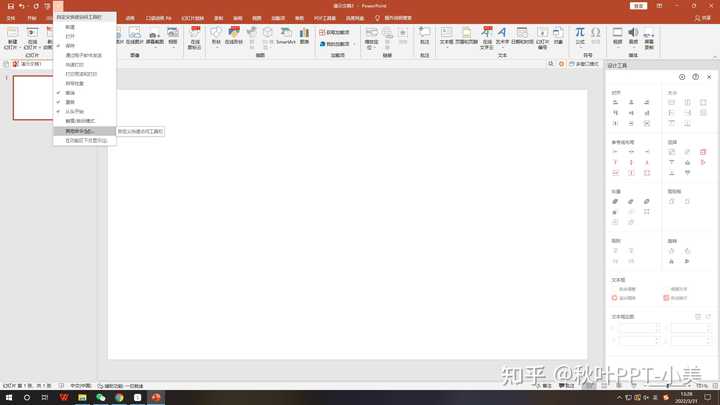- 简约小清新商务风格企业简介产品宣传模板
- 男女比例比对柱状图PPT图表
- ppt图表分离程度:头脑风暴——4个齿轮+文本框列表PPT素材模板
- ppt怎么插入视频:PPT还能录视频?这3个隐藏技巧,你一定要掌握!
下面的是PPT教程网给你带来的相关内容:
ppt右下方的播放幻灯片按钮:请立刻丢掉“飞入”和“飞出”!来看看PPT高手都是怎么做动画的!
1.图层叠放
将相同或不同的对象在页面叠放ppt右下方的播放幻灯片按钮,利用这一特殊位置关系,即便使用一些简单的自定义动画,也能做出一些特殊的效果。比如文字的光感扫描效果,便可易用两层文字叠加来实现,具体方法如下。
步骤01:将文本框复制一份,并将复制后的文字设置为与原字体颜色不同(具体根据背影颜色和原文字的颜色来选择,一般选择白色、灰色才有光感的效果),将复制的这份文字(本例中的灰色文字)添加一个“阶梯状”进入动画(左下方向)和一个“阶梯状”退出动画(右上方向),适当将退出延迟一定时间。
步骤02:将复制的文字叠放在原文字上方,通过简单的“阶梯状”动画制作的光感扫描就完成了。
利用这一原理,我们还可以用一张静态的图片,做出点亮灯火的亮灯动画效果。
步骤01:插入一张亮灯状态、色彩明艳的图片,随后复制一份,调节其中一种图片的亮度、饱和度,使原图发生一定地去色(近似关灯的效果即可)。
步骤02:将原图叠放在去色后的图片上,添加“淡出”动画,并适当增加一些持续时间,使灯火缓慢亮起更为自然。
同理,还可以利用叠放制作由模糊到清晰的镜头调焦效果。若精通PS软件,在PS中调整某个对象(比如LOGO)的打光变化,导出从不同角度打光的多张图片,在PPT中还可以做出光源来回照射、非常有质感的效果。发挥想象力,使用图片叠放的更多用法等你去发现!

2.溢出边界
PPT放映时,只会显示出现在幻灯片页面内的对象。但利用在幻灯片页面外这一特殊的位置,也能实现一些特殊的动画效果,比如胶片图展,具体方法如下。
步骤01:将所有要展示的图片设置相同的高度,整齐排列成一行并组合在一起。最左侧的一张图片对齐幻灯片的左边界,任部分图片溢出幻灯片右边界。
步骤02:为组合好的图片添加一个向左的动作路径动画,适当调整路径动画的结束位置,使最右边一张图片的右边界刚好齐平幻灯片页面的右边界齐平。根据图片的数量情况调节路径动画的持续时间,为了让图片匀速移动,可在路径动画属性对话框中将开始与结束的平滑时长取消。
又如在网页上常常看到的图片轮播效果也可在PPT中实现,具体步骤如下。
步骤01:将图片插入幻灯片页面(本例以纯黑色为背景),插入的图片数量随意,本例以3张广告图为一组,两组图片切换轮播。为保证轮播动画的效果,先将所有图片剪裁为相同的尺寸。接下来,将一开始要出现在页面上的3张图片(广告1、广告2、广告3)排列在页面上,再将轮播动画后切入进来的三张图片排列在幻灯片页面外,并通过对齐按钮使这六张图片顶端对齐、横向分布间距一致,之后再将页面内的3张图片、页面外的3张图片分别组合。再在页面上添加蓝色、红色两个矩形作为动画触发按钮。
步骤02:选择页面内3张图片构成的组合,添加“向右”的路径动画,开始时间为“单击时”,并在按住Shift键的同时拖动动画结束位置小红点,将该动画的结束位置设定在3张图片刚好平移到幻灯片页面外的位置(广告1图片刚好移出幻灯片页面外)。同理,将页面外的3张图片构成的组合(本例中的组合21,棕色图)也添加“向右”的路径动画,开始时间为“与上一动画同时”,其动画结束位置设定在当前组合20所在位置,且与当前的组合20所在位置完全重合。这样,单击鼠标左键,组合20移出幻灯片页面的同时组合21也将移入页面。
步骤03:在动画窗格中,选中组合20按下Enter键,打开“动画属性”对话框。在对话框中切换至“计时”选项卡,单击“触发器”按钮,在“单击下列对象时启动效果”选项中选择“矩形7”,即红色矩形。随后,单击“确定”按钮,返回动画窗格,将组合21拖动放置在组合20下方。这样,刚刚设定好的动画就只有在单击红色矩形才会播放(预览效果也无法像普通动画一样单击动画窗格中的“播放自”按钮在编辑时预览,而只能进入播放状态才能预览)。

步骤04:为了让两组图片能够循环切换轮播,再次选中组合21(棕色图片),并再次添加“向右”路径动画,开始时间依然是“单击时”。不过,这一次需要将结束位置的小红点,平移拖动至刚刚组合20(绿色图片)路径动画的结束位置,即幻灯片页面右侧边界外。而开始位置的小绿点则须平移拖动至当前组合20(绿色图片)所在位置,也即步骤02中为组合21(棕色图片)添加的路径动画的结束位置。
步骤05:同理,再次为组合20(绿色图片)添加“向右”路径动画,动画开始时间为“与上一动画同时”动画的开始位置设为当前组合21(棕色图片)所在位置,动画的结束位置设为当前组合20(绿色图片)所在位置。
步骤06:同理,在动画窗格中,将组合21第二次添加的路径动画开始方式改为单击“矩形6”(蓝色矩形)时开始,并将组合20第二次添加的路径动画拖动在其后。为了在图片轮播切换时效果更好,建议将四个路径动画的持续时间都设为01:00。
经过上述操作后,进入播放状态我们可以看到,单击红色矩形广告1、广告2、广告3三张图片向右移出视线,而广告4、广告5、广告6三张图片则同时移入视线;而单击蓝色矩形,广告4、广告5、广告6三张图片移出视线,广告1、广告2、广告3三张图片移入视线,从而形成这种网页中常见到的轮播效果。
PPT不支持透明Flash动画ppt右下方的播放幻灯片按钮:请立刻丢掉“飞入”和“飞出”!来看看PPT高手都是怎么做动画的!,但想透明Flash动画中常见的箭头来回滚动这样的动画也可以利用特殊位置,通过“飞入”这一简单的自定义动画来实现。
步骤:在幻灯片页面外左、右两侧添加两个箭头形状(可在符号,字体中选择添加),并将箭头前方背对幻灯片页面,将这两个箭头分别添加飞入动画,向左的箭头自右侧飞入,向右的箭头自左侧飞入。两个动画的开始时间设置为同时,为让效果更真实,可将其中一个动画的持续时间设置稍长一些。
平滑切换动画利用溢出边界也可以做出从无到有的特殊效果。
感谢你支持pptjcw.com网,我们将努力持续给你带路更多优秀实用教程!
上一篇:ppt中如何添加视频并全程播放:在PPT中插入视频的两种方法 下一篇:ppt里的表格如何调整行高:ppt调整表格大小的教程
郑重声明:本文版权归原作者所有,转载文章仅为传播更多信息之目的,如作者信息标记有误,请第一时间联系我们修改或删除,多谢。