- 做ppt用什么软件:制作ppt免费软件推荐 可以免费制作ppt的软件有哪些
- ppt背景音乐:三张卡通圆点幻灯片背景模板下载
- 黑色商务风格中小企业商业计划书PPT模板下载
- 简约风ppt背景:黑板彩色铅笔PPT背景图片
下面的是PPT教程网给你带来的相关内容:
ppt插入表格:WPS ppt表格设置图片随表格变化而变化的方法
我们在进行幻灯片制作的时候,插入表格是很常见的,我们在进行设置表格的过程中,想要在表格插入图片,让我们的图片随着表格单元格的变大进行变大,随着单元格的缩小而缩小ppt插入表格,那么对此我们可以设置将需要的图片填充到单元格中,那么你在拉动表格放大或者缩小图片的时候,那么表格中的图片就会进行相应的变化,设置的方法也十分的简单,下方是关于如何使用wps PPT设置图片随着表格变化而变化的具体操作方法,如果你需要的情况下可以看看方法教程ppt插入表格:WPS ppt表格设置图片随表格变化而变化的方法,希望小编的方法教程对大家有所帮助。
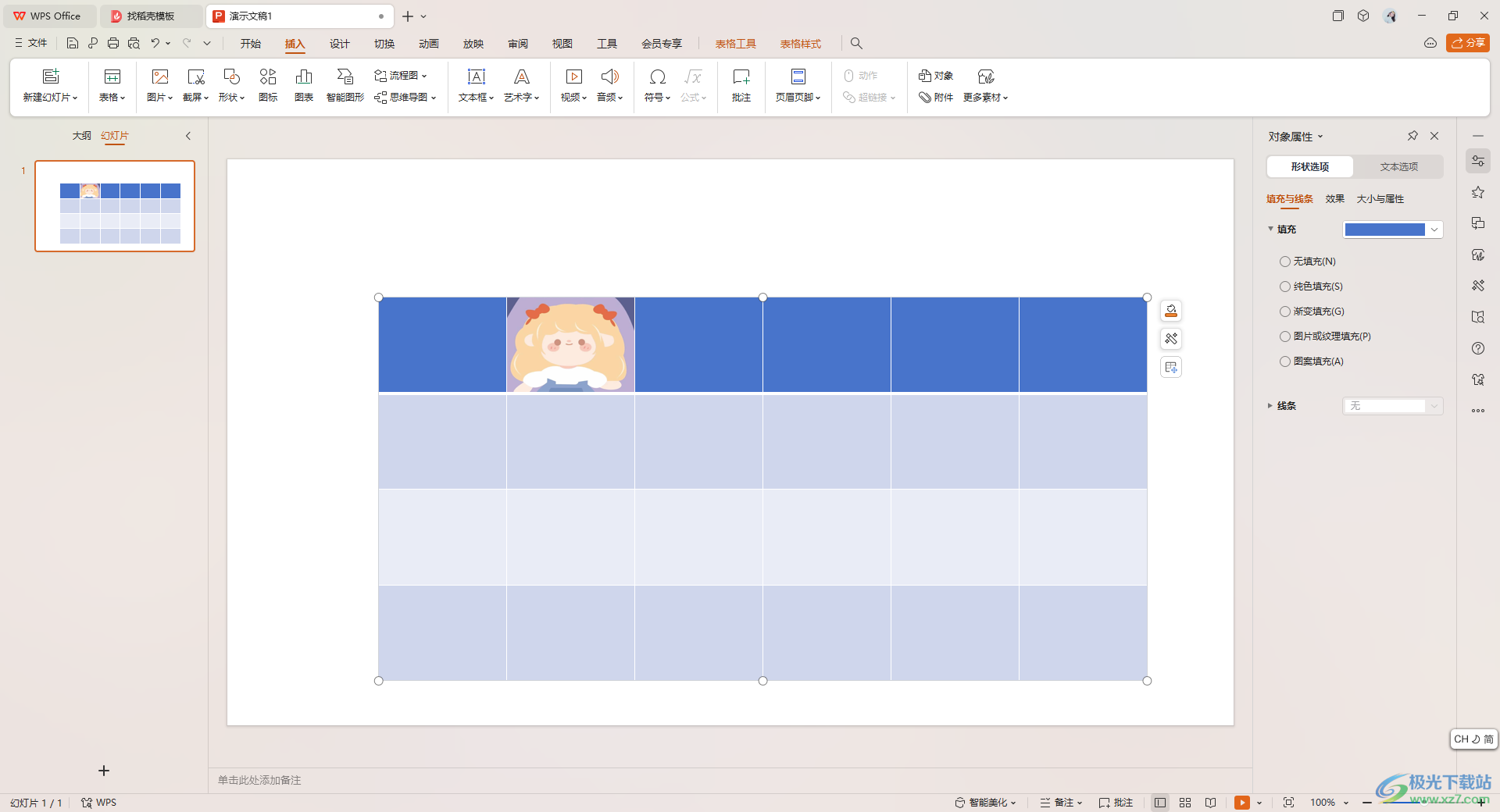
方法步骤
1.首先,我们需要将幻灯片新建好,然后单击【插入】选项,再点击【表格】。
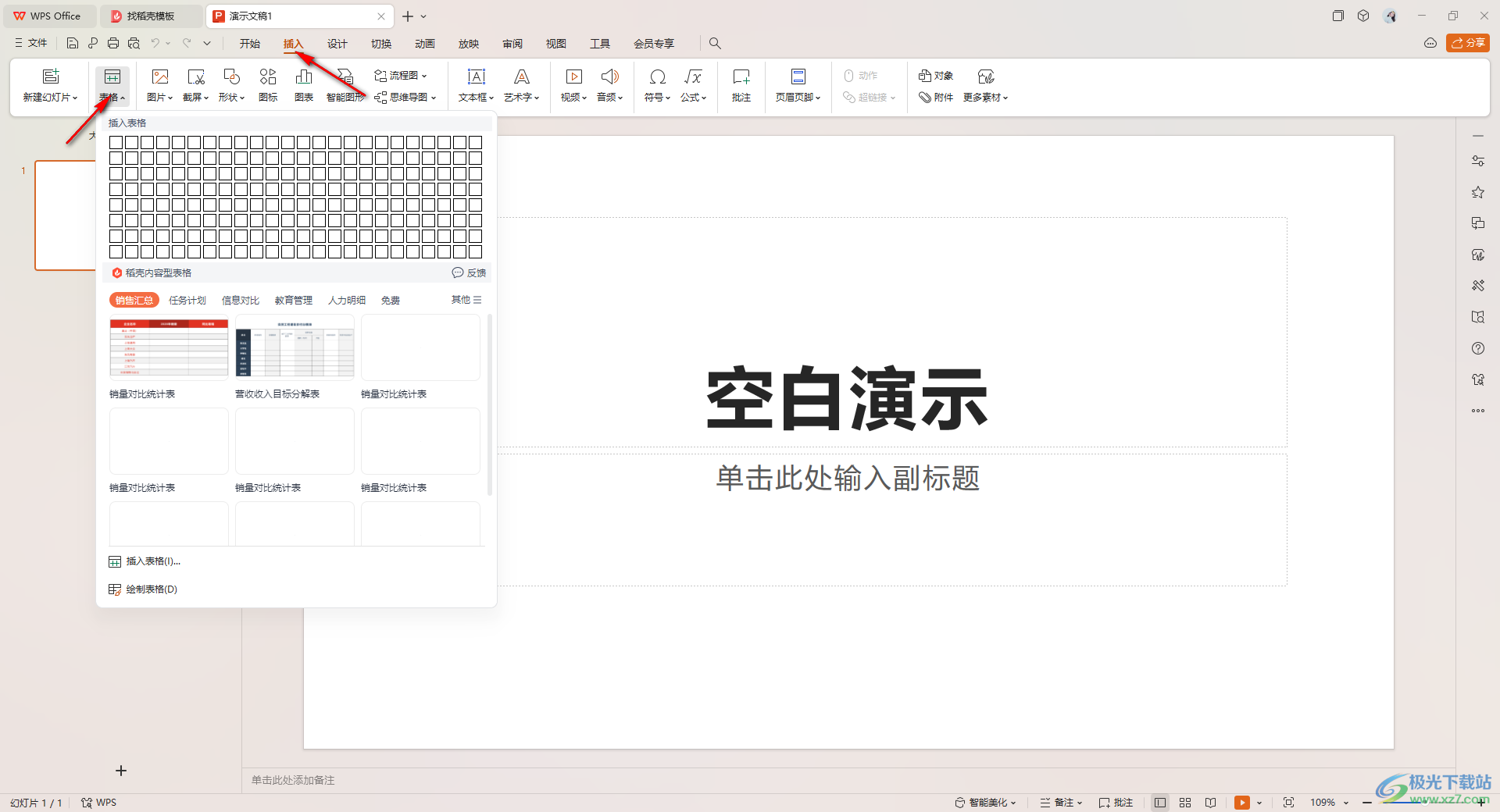
2.插入好表格之后,我们将表格中的一个单元格进行选中右键点击,之后点击【设置对象格式】选项进入。

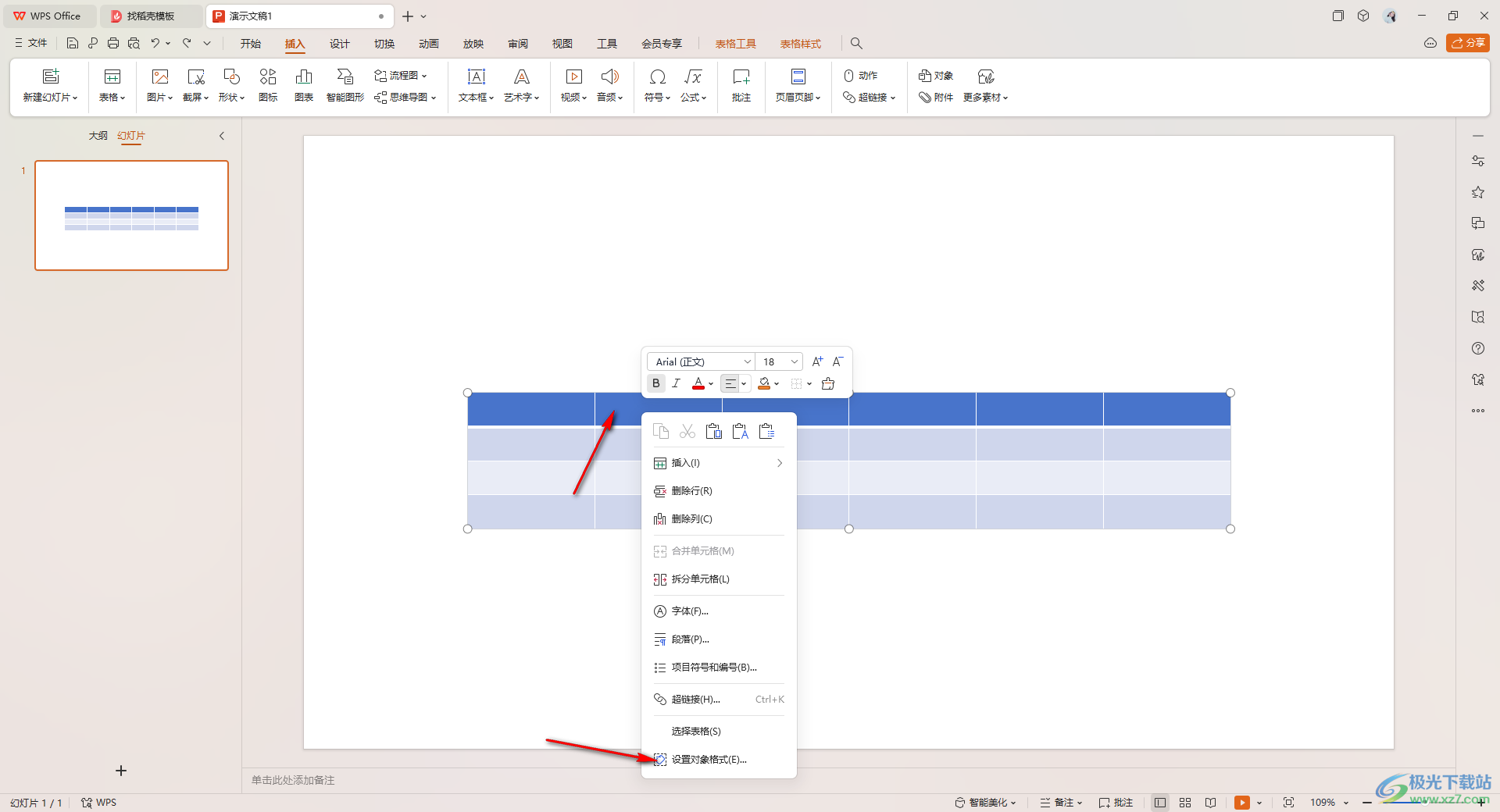
3.之后在右侧的窗口中,将【图片或纹理填充】点击勾选上,再将下方的【请选择图片】下拉按钮点击打开,选择【本地文件】。
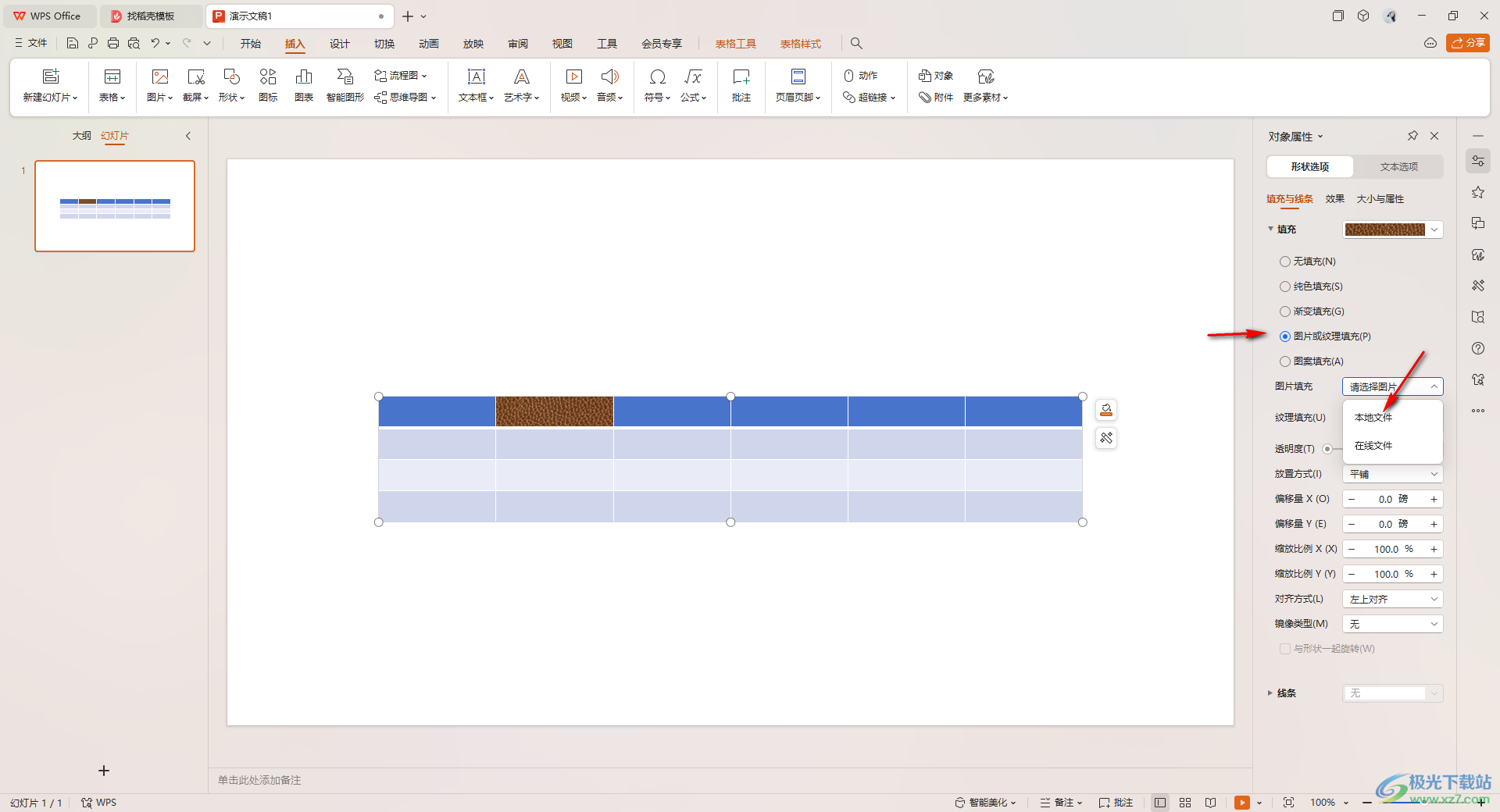
4.随后即可弹出一个本地文件夹页面,将页面中自己想要设置的图片选中之后点击【打开】按钮。
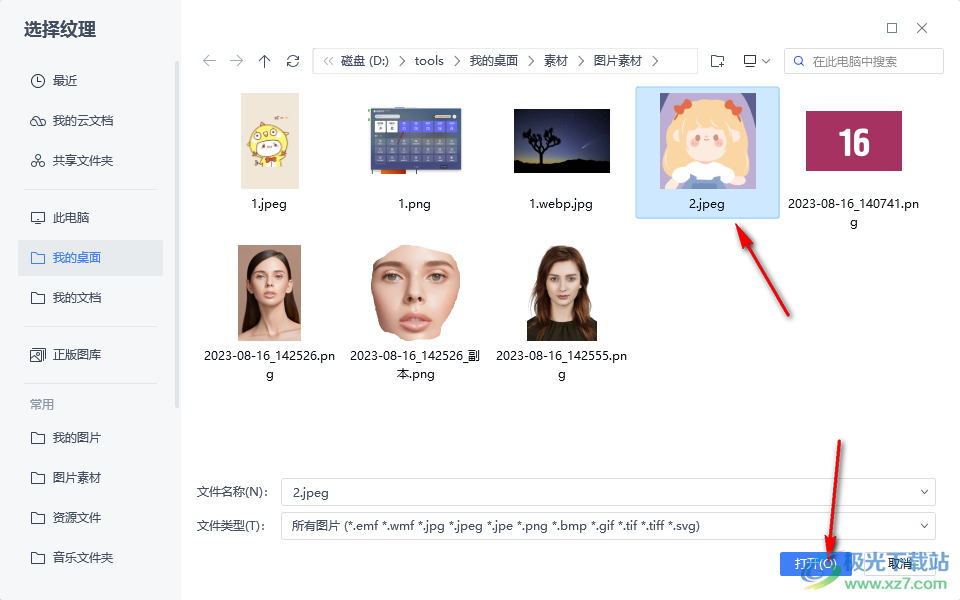
5.这时我们就可以查看到图片已经插入到单元格中了,如图所示。
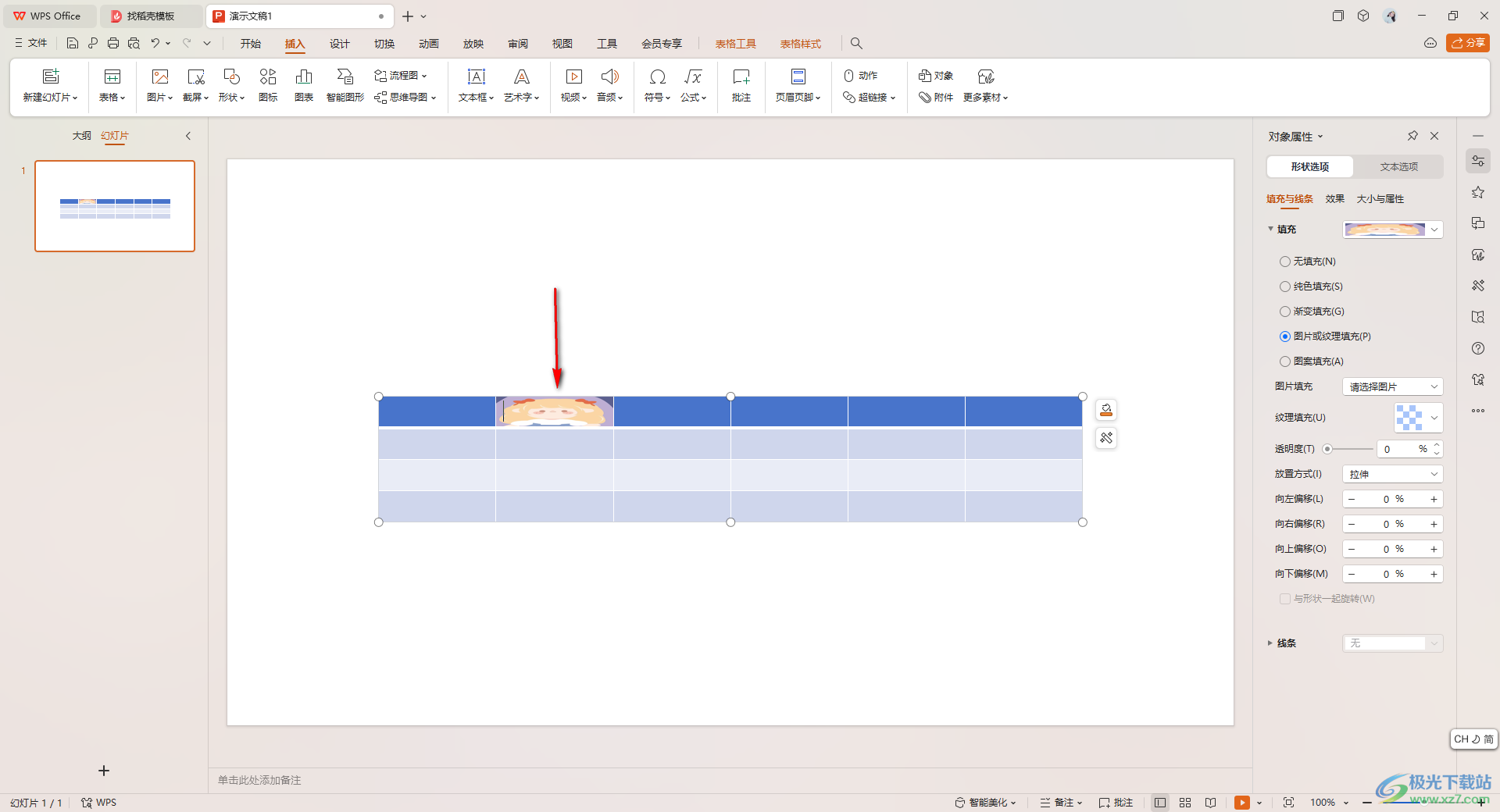

6.这时我们将表格进行拉动放大显示,那么我们的图片就会随之放大,如图所示。
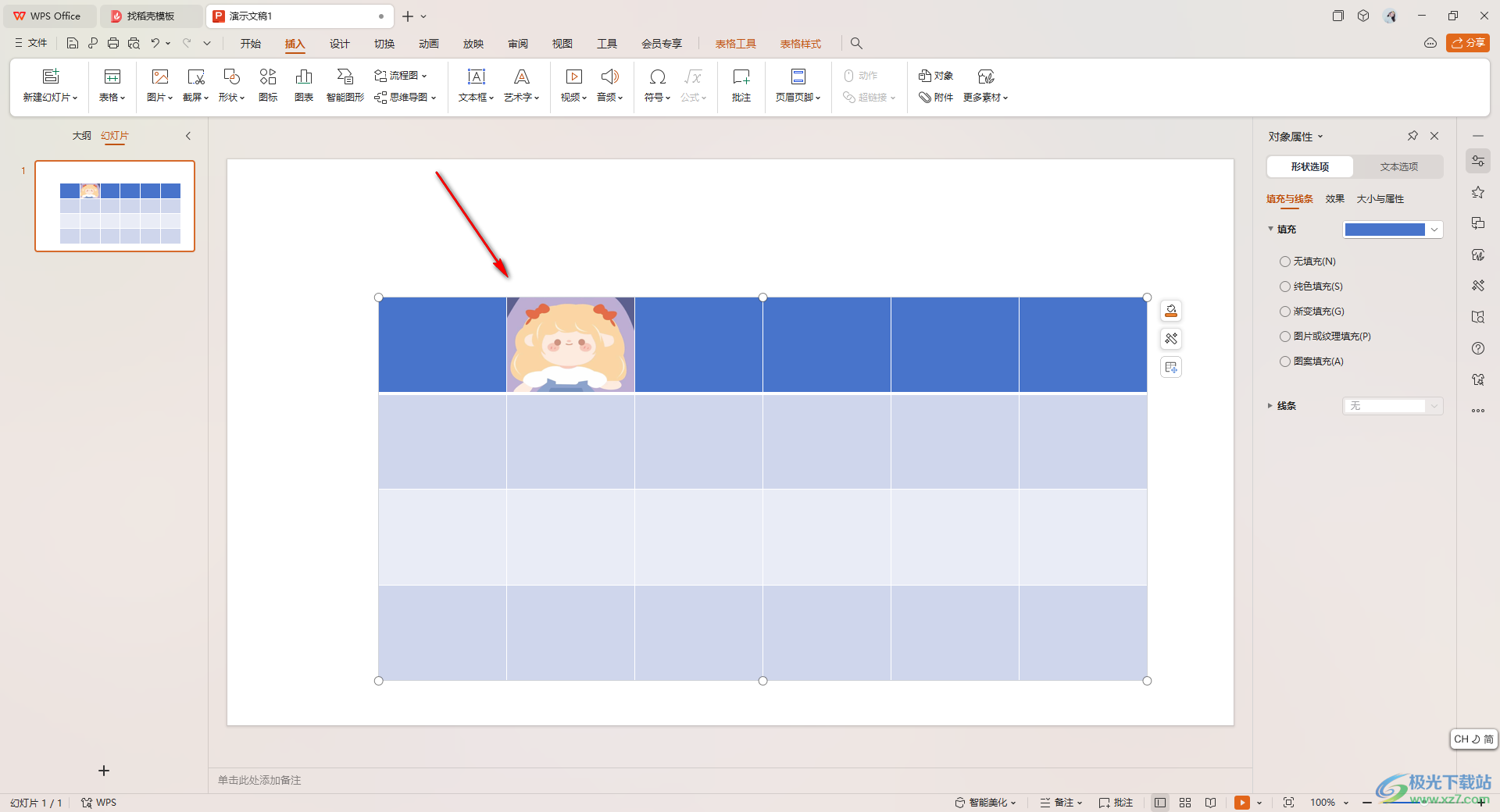
以上就是关于如何使用WPS PPT设置图片随着表格变化而变化的具体操作方法,我们可以通过上述的方法教程将图片嵌入到单元格中,然后对我们的表格进行放大或者是缩小处理的话,图片也会进行相应的变化,感兴趣的话可以操作试试。

wps 版
大小:69.90 MB版本:v11.1.0.14309 最新版环境:, WinXP, Win7, Win10
进入下载
感谢你支持pptjcw.com网,我们将努力持续给你带路更多优秀实用教程!
上一篇:ppt设置纸张大小:怎样设置PPT尺寸大小? 下一篇:ppt表格怎么做好看:乌鲁木齐PPT制作公司
郑重声明:本文版权归原作者所有,转载文章仅为传播更多信息之目的,如作者信息标记有误,请第一时间联系我们修改或删除,多谢。


