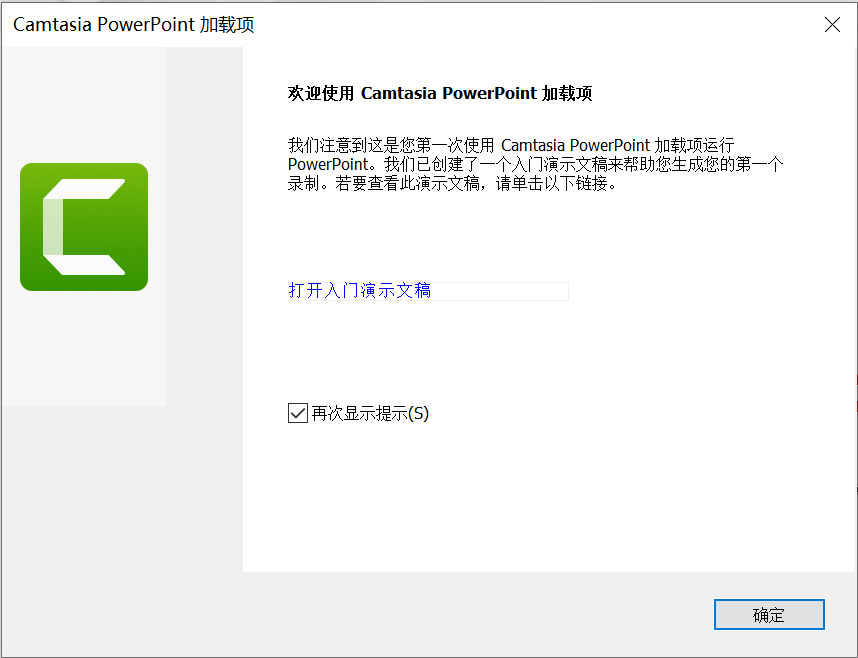- ppt课件的制作教程:干货!99%的老师都会用到的PPT课件制作技巧
- 毕业答辩ppt模版:考研复习规划PPT模板下载
- ppt素材大全免费图片:135张灰色矢量商务PPT图标素材下载
- ppt免抠素材:四张卡通风春天植物与昆虫PPT素材下载
下面的是PPT教程网给你带来的相关内容:
ppt视频录制:如何在PPT中录制屏幕声音?
在当今的工作环境中,(简称PPT)凭借其强大的功能和丰富的表现力,赢得了广泛用户的喜爱。然而,仅靠简单的PPT展示往往无法满足我们的所有需求,特别是在需要演示软件操作、产品展示或教学讲解等场合。
这时,录屏功能就变得尤为重要。如何在PPT中录屏呢?本文小编将向您介绍PPT录屏的方法,以帮助大家更好地记录和他们的演示内容。听说给本文点赞的小伙伴会涨工资哦!一起来看看吧~

PPT录屏工具推荐一:自带/WPS自带录屏工具
内自带的录屏功能非常简单易用,可以轻松在演示文稿中插入屏幕录制内容。以下是详细的步骤介绍:
步骤一:点击用于录制演示文稿视频的新访问点 新录制按钮的主要位置位于"共享"旁边的顶部应用栏中,这样可以更轻松地从当前幻灯片录制视频。
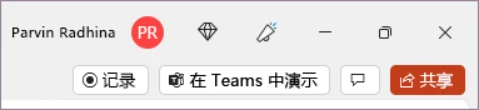
步骤二:在录制选项卡中选择需要录制的模式。
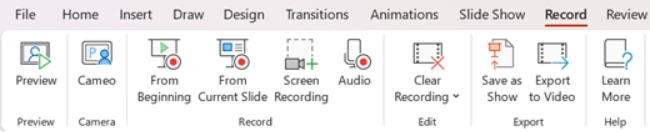
注:From :从头开始;From Slide:从当前页开始
步骤三:录制完成后,点击红色圈圈导出即可。
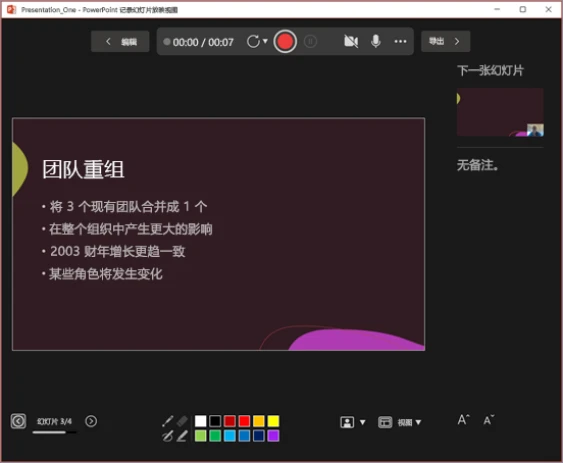
WPS内也包含了PPT录屏录制工具。下面我带大家操作一下~

步骤一:打开PPT后,在放映菜单内选择屏幕录制功能。
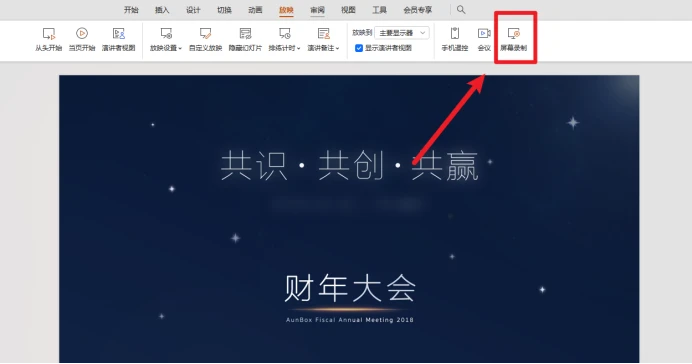
步骤二:在菜单内选择需要录制的窗口区域即可。
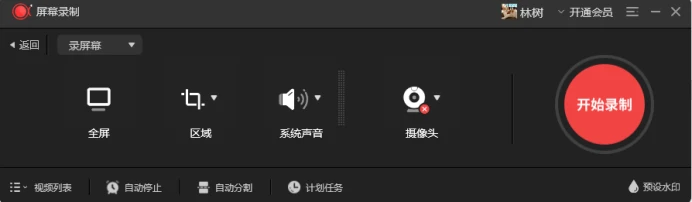
步骤三:录制完成后,在菜单栏中点击红色按钮结束录制即可。


幻灯片录屏工具推荐二:嗨格式录屏大师
该软件支持多种录制模式,包括全屏、区域、窗口、选区、摄像头、麦克风等,满足您不同录制需求。
针对录制ppt讲课视频ppt视频录制:如何在PPT中录制屏幕声音?,建议使用全屏录制或区域录制这两种模式。
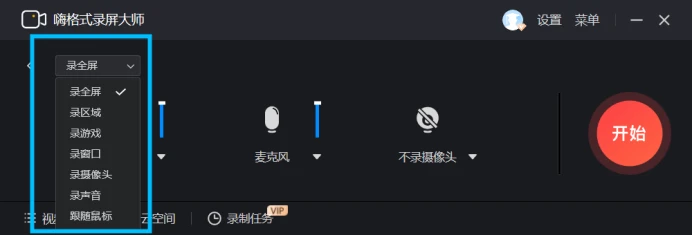
完成设置后,点击右侧红色开始按钮录制即可。
软件提供录制快捷键,Alt+1开始/暂停录制ppt视频录制,Alt+2结束录制。
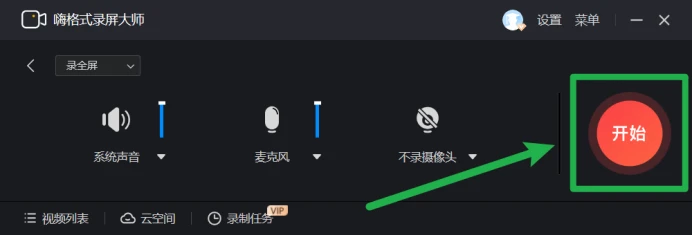

录制完成后,您可以在视频列表中查看已录制的视频文件。软件提供列表显示您所有录制过的视频文件,方便您随时回顾和管理录制成果。
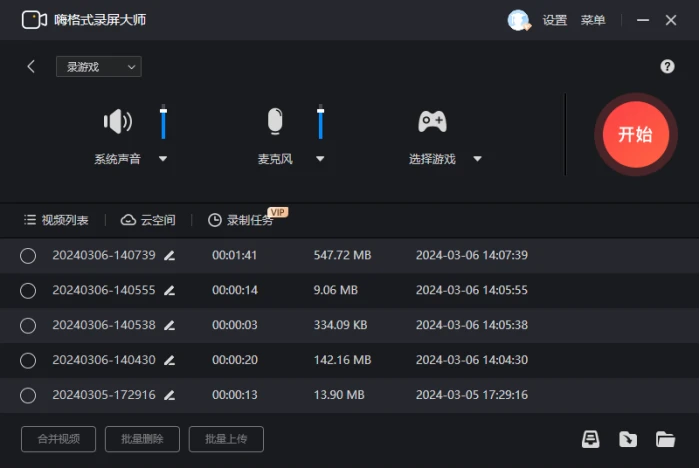
录制完成后,还可以在视频列表内进行视频的简单编辑,如合并、添加字幕等。
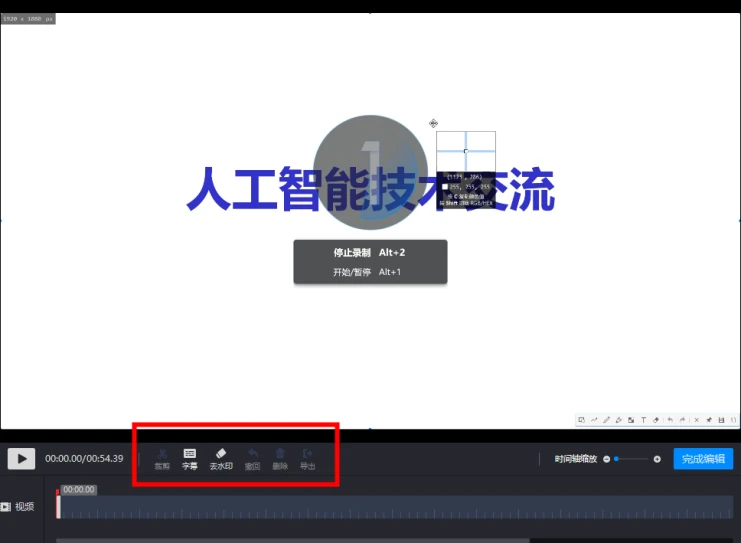

录屏工具推荐三:腾讯会议
腾讯会议除了开会和上网课外,还可以用于会议记录,提供了云录制和本地录制两种选项。
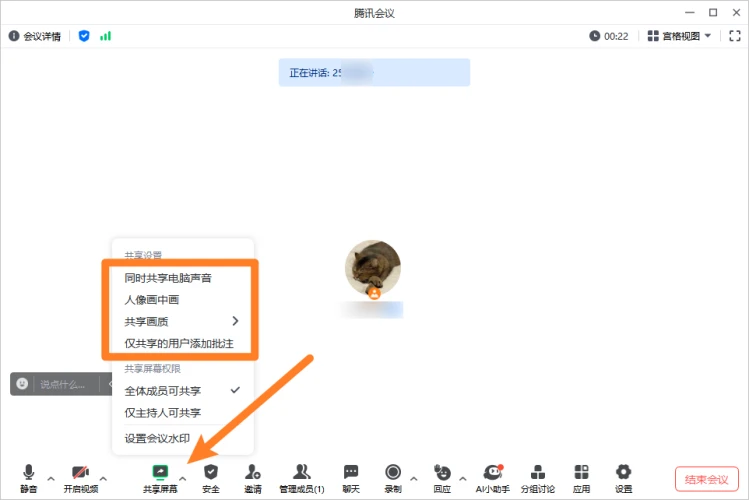
l云录制:云录制需要向房间管理员申请权限,而本地录制会通知所有参会用户。
l本地录制:开启屏幕共享后,点击本地录制即可开始录制,录制完成文件将在结束会议后生成。
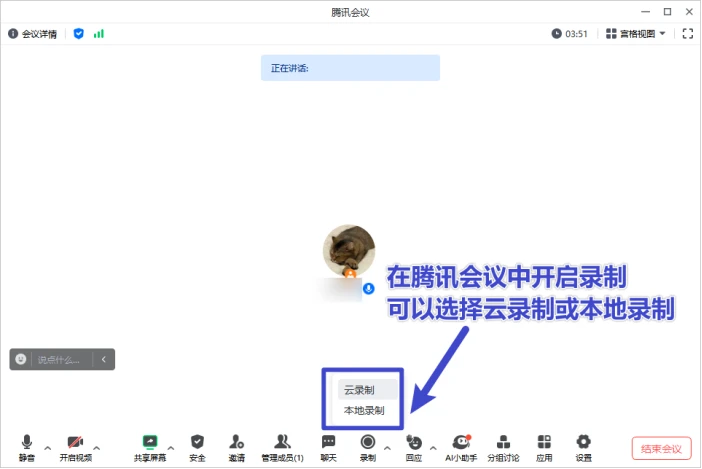

总结:
嗨格式录屏大师支持多种录屏操作,音画同步输出,内置轻量视频编辑处理功能,可外部导入片段、编辑合并、添加字幕等。是您进行PPT幻灯片录制的不二选择。使用wps或播放PPT时,在幻灯片放映中可以录制演示步骤,提供两种结束录制的方式,并可导出为MP4视频。
如果觉得本文对你有帮助的话,不妨点赞收藏一下。你的支持将是小编持续更新的最大动力!
感谢你支持pptjcw.com网,我们将努力持续给你带路更多优秀实用教程!
上一篇:ppt制作,内容重要&模板重要 下一篇:ppt怎么设置所有幻灯片切换效果:如何设置ppt切换方式
郑重声明:本文版权归原作者所有,转载文章仅为传播更多信息之目的,如作者信息标记有误,请第一时间联系我们修改或删除,多谢。