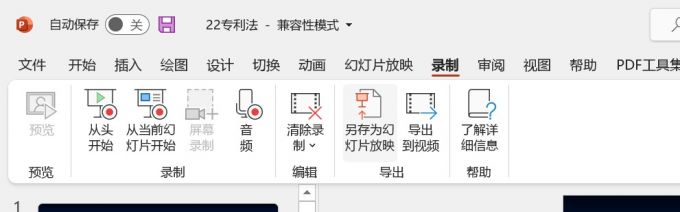下面的是PPT教程网给你带来的相关内容:
ppt视频播放不了怎么回事:解决PPT演示文稿不能正常播放的方法步骤
本文目录一览:ppt为什么会播放不了视频怎么办
在PPT制作过程中,我们有时会碰到插入了视频,但在使用的时候却播放不出来的问题,这是怎么回事?下面是我精心为你整理的ppt播放不了视频的原因,一起来看看。
ppt播放不了视频的原因
1.第一种情况是插入控件的形式插入的视频,视频的格式不对,PPT不能播放。
打开要编辑的PPT,在菜单栏单击“视图”——“工具栏”——“控件工具箱”。
2.出现了控件工具箱,点击工具箱的右下角的“ 其它 控件”,点下拉箭头往下找,找到“ Media ",单击,这时鼠标就变成了十字号,在幻灯片上划定区域,就出现了视频播放的播放器界面。
3.在出现的视频界面上右键单击,点”属性“,出现属性对话框,找到”URL“栏,填上要插入视频的名称和后缀。
注意,PPT对视频的格式有要求,所以,插入的视频格式如果不对,在使用时视频是播放不了的。一般情况下,MP4的格式都能播放,rmvb等格式不能播放。
4.第二种情况是插入的视频移动了位置而不能播放。
如上面说的情况,视频插入好后,播放PPT,点击视频界面便会播放视频,但是如果移动了视频,这时就播放不出来了。无论你如何点击播放按钮,都显示”播放就绪“。
5.即便是用超链接的方式插入视频,视频移动了位置,使用时也是播放不出来的。正常有这样的情况,在电脑上制作好了PPT,插入好了视频,拷贝到U盘中,PPT和视频归类到不同的文件夹中,这时在放映PPT时播放不出视频来。点击超链接会提示”无法打开指定的文件“。
6.当然还有其它原因导致无法播放视频,如用U盘到别的电脑上使用,而这个电脑没有安装能播放该视频格式的视频播放器。
7.还有一种情况是在网上下载别人的PPT,没有下载到PPT中的视频,那么在使用中当然播放不出视频了。
ppt播放不了视频怎么办
方法 1
在PPT中插入AVI格式的视频时黑屏的问题,这是由于视频播放器的视频加速功能没有设置到最大的原因,因此比较好解决。 第二种情况的原因主要是AVI视频插入的不正确。如果只是简单地在PPT中使用插入菜单下的插入影片和声音下面去插入AVI视频的话,播放PPT的时候,这个AVI视频是无法播放的。想解决这个问题,需要在PPT的插入菜单下面选择对象选项,在打开的插入对象对话框中选择新建中的“ media 对象”ppt视频播放不了怎么回事:解决PPT演示文稿不能正常播放的方法步骤,这后会在PPT中出现视频播放器,就像微软的视频播放器样子一样,在播放器上点右键选属性,在属性设置框中有一个地方写的是URL,在其后输入AVI视频文件的绝对地址,然后关闭这个设置框,这样插入到PPT中的AVI视频就可以播放了。

方法2
第一步:
你可以把.avi格式的视频后缀.avi改成.wmv,其他格式出现只有声音没有图像的情况都可以用这个方法解决。
记住是“wmv格式”。
第二步:
当然,如果你担心会损坏文件的话可以使用格式工厂来将视频转换为wmv格式。播放演示文稿时,视频可以顺利播放出来了,有声音有图像才叫视频。
ppt视频不能播放的解决方法
如果用 2010做好的视频用2003 或 2007 打开,因为不知道另一台机的情况。可能会出现这种情况,就是原来的视频只是一个画面,点击却播放不了。
可能 会提醒 缺少 播放器,可以安装一个解决。
还有一个解决办法就是转码,转成AVI格式。MP4格式亲测不行。AVI 格式的视频通用。
声音只有一个图标ppt视频播放不了怎么回事,点击播放不了也是这种情况。

解决PPT演示文稿不能正常播放的方法步骤
把制作好的PPT移动到没有安装的电脑上时,就不能够正常播放了。这该怎么办?下面我来告诉你怎么解决这个问题吧。
解决PPT演示文稿不能正常播放的 方法
让制作好的幻灯片在幻灯片模式下,如图:
解决PPT演示文稿不能正常播放的步骤图1

单击“按钮”,依次选择“发布”/“CD数据包”,如图:
解决PPT演示文稿不能正常播放的步骤图2
单击“CD数据包”,如果出现警告对话框中单击“确定”,这时将会出现打包的对话框,如图:
解决PPT演示文稿不能正常播放的步骤图3
如果还需要打包其他PPT,可以选择“添加文件”来添加还需打包的PPT文档,如图:
解决PPT演示文稿不能正常播放的步骤图4
单击【选项】进项程序包类型、包含文件、增强安全性和隐私保护设置,如图:
解决PPT演示文稿不能正常播放的步骤图5
单击“复制到文件夹”按钮,把PPT文档打包成文件。在出现的对话框中设置文件夹的名字。如图:
解决PPT演示文稿不能正常播放的步骤图6
在出现的对话框中设置文件夹的存放的位置,选择存放位置后,如图:
解决PPT演示文稿不能正常播放的步骤图7
单击“确定”后,会弹出警告对话框,根据你的实际选择,如果PPT文档中引用了超链接文件,在这里一定要选择“是”,如图:
解决PPT演示文稿不能正常播放的步骤图8
打开第7步设置的地址,可以看到形成了一个文件夹,这里我没有修改文件夹名字,所以这里的文件夹默认为“演示文稿 CD”,如图:
解决PPT演示文稿不能正常播放的步骤图9
打开“演示文稿 CD”文件夹,可以看到里面包括了“”播放器。这样将打好包的整个文件夹复制到其他计算机上就能正常播放了。如图:
解决PPT演示文稿不能正常播放的步骤图10
感谢你支持pptjcw.com网,我们将努力持续给你带路更多优秀实用教程!
上一篇:ppt制作教程步骤 下一篇:没有了
郑重声明:本文版权归原作者所有,转载文章仅为传播更多信息之目的,如作者信息标记有误,请第一时间联系我们修改或删除,多谢。