- ppt背景图片素材:两张唯美秋天落叶PPT背景图片
- ppt图表分离程度:工作流程—产品介绍PPT素材
- ppt怎么统一改字体:ppt字体统一修改设置(ppt一次性改所有字体大小)
- ppt英文用什么字体好:ppt适合用什么字体及大小 讲课ppt字体大小多少合适?
下面的是PPT教程网给你带来的相关内容:
ppt表格行高怎么设置:有哪些实用的 Word、PPT 和 Excel 小技巧?
Word?这都2022年了,谁还在用【Word】?
看到题主的问题,小编感到诧异无比,难道现在绝大多数的办公人士还在用Word写文案(难道不是用...云文档)了吗?(越发不自信...)
不过惊讶归惊讶,那也丝毫不影响我回答问题的热情,毕竟作为90后的我——过去三件套的狂热分子,自认为对Word、PPT 和 Excel操作还是蛮熟的。
下面,我们一个个滴...娓娓道来~
ps:干货预警,内容有点长长长长,如果您一口气看不完可以先收藏保存,有时间了再看!
一、word实用技巧1.快速插入当前日期或时间
“小李啊,这篇论文后面加个时间啊”……于是切换了8次输入法的你终于插入了这么漂亮标准的日期格式。然而,今天有个不幸的消息告诉你,这个操作其实只要一秒钟……
TIPS:可以按Alt+Shift+D键来插入系统日期,按下Alt+Shift+T组合键则插入系统当前时间。(D代表date,T代表time,word中还有很多这样的小技巧,多尝试会有惊喜~)
2.快速多次使用格式刷
说起人生最痛苦的事,设置统一的标题格式一定是其中之一。有些机智的老师会用“格式刷”这种高端工具,然而点一次刷一次的感觉真的很糟糕。其实,格式刷是可以点一次刷很多次的……
TIPS: 双击“格式刷”,然后就可以多次使用了。
3.快速粘贴出没有格式的文字
欣喜的发现网上有一大篇可借(chao)鉴(xi)的文字ppt表格行高怎么设置,兴冲冲地复制到word中,却悲伤地发现排版都是乱七八糟的,还能不能愉快地玩耍了?
TIPS:中右键粘贴,选择“只保留文本”,复制过来的就是干净纯洁的文字了
4.文件找回、修改保存间隔
辛辛苦苦一个多小时的工作,因为或停电或死机被折磨地死去活来。都说word能自动保存,说好的自动保存去哪儿了?拿什么拯救我的word文件?
TIPS:“文件”——“信息”中可以查看自动保存的文件。另外,通过“文件”——“选项”——“保存”可以设置自动保存间隔。建议修改为1分钟。
5.三招去掉页眉那条横线
TIPS:在页眉中,在“格式”-“边框和底纹”中设置表格和边框为“无”,用于“段落” ;同上,只是把边框的颜色设置为白色(其实并没有删的,只是看起来没有了);在“样式”栏里把“页眉”换成“正文”就行了,会多出--(两个横杠) 这是用户不愿看到的,又要多出一步作删除-- 解决方法:替换时在前引号前加上一个空格 问题就解决了。
6.格式刷的使用
TIPS:设定好文本1的格式;将光标放在文本1处;单击格式刷按钮;选定其它文字(文本2),则文本2的格式与文本1 一样。若在第3步中单击改为双击,则格式刷可无限次使用,直到再次单击格式刷(或按Esc键)为止。
7.删除网上下载资料的换行符(象这种“↓”)
TIPS:在查找框内输入半角^l(是英文状态下的小写L不是数字1),在替换框内不输任何内容,单击全部替换,就把大量换行符删掉啦。
8.让Word表格快速一分为二
TIPS:将光标定位在分开的表格某个位置上,按下“Ctrl+Shift+Enter”组合键。这时你就会发现表格中间自动插入一个空行,这样就达到了将一个表格一分为二的目的。
9.用Word来拆字
TIPS:首先点击“工具/自定义 /命令/分解图片”,按住鼠标左键把它拖放到工具栏任意位置即可;然后点击“插入/图片/艺术字”,例如输入空心字“心”,选择该“心”字剪切,在选择性粘贴中选图片(图元文件),选中该字,点击工具栏中的“分解图片”按钮,这样可以选择“心”中的任意笔画进行一笔一画的拆分了。
10.快速删除段前段后的任意多个空格
TIPS:选定这些段段落,单击居中按钮,然后再单击原来的那种对齐方式按钮(如果原来是居中对齐的,先单击其它对齐方式按钮,再单击居中按钮就行了),是不是这些空格全不见了?
11.快速换页的方法
TIPS:双击某页的右下角,光标即可定位在那里,然后按回车直到换页。ctrl+回车点插入按纽,分隔符,选中分页符,然后确认就OK了。
12.表格的简单调整宽度
TIPS:鼠标放在表格的右边框上带鼠标变成可以调整大小的时候 双击 根据表格内的内容调节表格大小。
13.[Alt]键实现标尺的精确定位
TIPS:如果你经常使用水平标尺来精确定位标签、页边框、首字缩进及页面对象的位置,那么你点击标尺设置页边框或标签时,您只可以将其设置为1字符或2字符,但不能设为1.5字符!要想设置更为精确的度量单位(例如百分之几字符),在按住[Alt]键的同时,点击并移动标尺或边框,此时标尺将用数字精确显示出当前的位置为百分之几字符位置。
14.用“记事本”去除格式
网页上COPY下来的东西往往都是有网格的,如果直接粘贴在WORD中会杂乱无章。先粘贴到记事本当中,再粘贴到WORD中,就可以去除网格等格式,再全选选择清除格式,居中再取消居中即可取消所有格式。
TIPS:可以直接在WORD中进行:(菜单)编辑/选择性粘贴……/无格式文本/确定。
15.将阿拉伯数字转换成中文数字或序号
TIPS:先输入阿拉伯数字(如1234),全选中,单击“插入/数字/数字类型(壹、贰……)/确定”,即变为大写数字(如壹仟贰佰叁拾肆),会计朋友非常适用。
其他像一千二百三十四,甲、乙……,子、丑……,罗马数字等的转换,可参考上法。
16.如何输入双横线等
TIPS:在WORD中输入三个等号然后回车,出来的是双横线。同样的方法也可以做出波浪线单横线哦!~~~~~ , ###为中间粗上下细的三线, ***为点线, ~~~为波浪线, ---为单线。
17.输入拼音字母的音调怎么输入
TIPS:用智能ABC,键入v9,然后自己挑选吧!
18.页码设置
TIPS:
打开页眉/页脚视图,点击插入页码按钮,将页码插入(此时所有的页码是连续编号的)。
切换到页面视图,在需要从1计数的页面上插入连续分节符(插入--分隔符--分节符--连续)。再次换到页眉/页脚视图,点击设置页码格式按钮,将页码编排-起始页码设置为1。
19.把Excel中的表格以图片形式复制到Word中
TIPS:除了用抓图软件和全屏拷贝法外还有更简单的呢 先选定区域,按住Shift健点击"编辑"会出现"复制图片""粘贴图片",复制了后,在Word中选"粘贴图片"就可像处理图片一样处理Excel表格了!
20.快速调整页眉横线长度
TIPS:在word插入页眉后,会自动在此位置添加一条长横线。如果需要调整此线的长度及其水平位置,可以首先激活页眉,选择格式下的段落命令,调整一下左右缩进的字符值,确定可以看到最终效果了!
21.WORD 中如何输入分数
TIPS:
打开word,点击工具菜单栏的“插入”,在下拉菜单中点“域”。
在打开的复选框中的类别栏中“选等式公式”,域名中“EQ”。然后点击“选项”,在出现的菜单选项中选“F(,)”,接着点击“添加到域”并“确定”。
然后在输入F(,)数字,如要输入23 只需在F(,)输入F(2,3)就能得到2/3。
22.使WORD 文档只有第一页没有页眉,页脚
TIPS:页面设置-页眉和页脚,选首页不同,然后选中首页页眉中的小箭头,格式-边框和底纹,选择无,这个只要在“视图”——“页眉页脚”,其中的页面设置里,不要整个文档,就可以看到一个“同前”的标志,不选,前后的设置情况就不同了。
23.每页添加水印的操作
TIPS:制作好文档后,通过“视图→页眉页脚”命令,调出“页眉页脚”工具栏,单击其中的“显示→隐藏文档正文文字”按钮,隐藏正文部分的文字内容。
选择“插入”菜单中的“文本框”命令,在页眉的下方插入一个空文本框。
在文本框内加入作为水印的文字、图形等内容,右击图片,选择快捷菜单中的“设置图片格式”命令,在对话框中“图片”选项卡下,通过“图像控制”改变图像的颜色,对比度和亮度,并手动调整图片的大小。
通过“设置文本框格式”命令,把文本框的线条色改为无线条色。
单击“页眉页脚”工具栏的“关闭”按钮,退出“页眉页脚”编辑。
完成上述步骤的操作,水印制作得以完成,这样就为每一页都添加了相同的水印。
24.Word双面打印技巧
有时我们要用Word打印许多页的文档,出于格式要求或为了节省纸张,会进行双面打印。
TIPS:打开“打印”对话框,选中“人工双面打印”,确定后就会出现一个“请将出纸器中已打印好的一面的纸取出并将其放回到送纸器中,然后‘确定’按键,继续打印”的对话框并开始打印奇数页,打完后将原先已打印好的纸反过来重新放到打印机上,然后按下该对话框的“确定”按键,Word就会自动再打印偶数页,这样只用一次打印命令就可以了。
二、ppt实用技巧
免费模板网站上一搜,免费又好看的模板一大堆,直接套用改改文字就行了,根本不用学所谓炫技操作!
鉴于个人审美风格不同,我就不浪费大家流量放图推荐了,直接大合集方便大家点进去看一看,喜欢风格就收藏网址即可。前面基本都是免费的,后面有些是付费的。
PLUS:/
:.io/
优品PPT:/
PPT教程网:/
51PPT:/ppt/
Canva可画:
Woodo吾道:/
图客巴巴:/ppt
比格网:/
创客贴:
稿定设计://
黑猫会:/
熊猫办公:/ppt
演界网:/
觅知网:/ppt/
办公资源:/ppt/
极简办公:/
芒果派:/

PPT宝藏:/
但如果你就是想成为ppt美化大师,想要精进自己的技术,对现成的模版不屑一顾的话,那么我这里也总结了些许小技巧分享给你。
1、文字处理的原则:
1.文字不能太多,切忌把Word文档整段文字粘贴到幻灯片内。
2.文本框内的文字,不必用完整句子表达,尽量用提示性文字,避免大量文字的堆砌。做到在1分钟内让观众看完,且不觉吃力。
3.同张幻片文字比例适宜,避免缩在半张幻片内或「顶天立地」,不留边界。
4.每张幻灯,最好有标题和正文,特别是正文内容较多时,以免重点不突出。
2、文字安排需要注意的细节:
1.字体大小:PPT默认为常用选择,一般标题用44或40号。正文用32号,最好不要小于24号,更不能小于20号。
2.行、段间距:正文内的文字排列,一般一行字数在20~25个左右,不要超过6~7行。更不要超过10行。行间、段间要有一定的间距,标题间的距离(段间距)要大于行间距。
3.字体选择:推荐中文为宋体,建议加粗;英文为Times New 。
4.字体颜色:字体颜色选择和模板相关,一般不要超过3种。应选择与背景色有显著差别的颜色(红色未必是鲜艳的),同时也不宜选择相近的颜色。标题字体的颜色要和文本字体相区别,同级别标题要用相同字体颜色和大小。一个句子内尽量使用同一颜色,如果用两种颜色,要在整个幻灯内统一使用。
5.层次分明:内容顺序:题目-->大纲-->内容-->结束(致谢)。每页内容中又分几小点时,最好有小标题;如果这几小点内容较多要分几页来表示时,第一页的大标题可设置动画,后几页复制此页再做修改但大标题不做动画,这样放映时让人感觉大标题没有动,只是在换下面的内容。
6.加入标注:避免答辩忘词,可加入标注,在绘图栏的自选图形中选择标注,可以为标注增加效果,在效果的下三角箭头中选效果选项,将「动画播放后」改为「下次点击后隐藏」,效果很好。
7.当同页内容条数很多,但很短时,不应逐条弹出,最好一下子都弹出,再一条条的讲。
8.其他文字的配置:幻灯内的脚注、引用的参考文献(一般要求在幻灯内列出本张幻灯片引用的参考文献)、准备一句话带过的材料或前面幻片内多次重复的内容,字体颜色选择和底色较为相近的颜色,不宜太醒目,避免喧宾夺主。
三、Excel实用技巧
关于9大操作技巧、19类快捷键、6大实用函数,掌握这些,让你Excel技能6到飞起!
1、文件操作1、为excel文件添加打开密码
文件 - 信息 - 保护工作簿 - 用密码进行加密。
2、为文件添加作者信息
在该excel文件图标上右键单击 - 属性 - 摘要 - 在作者栏中输入
3、让多人通过局域网共用excel文件
审阅 - 共享工作簿 - 在打开的窗口上选中“允许多用户同时编辑...”
4、同时打开多个excel文件
按ctrl或shift键选取多个要打开的excel文件,右键菜单中点“打开”
5、同时关闭所有打开的excel文件
按shift键同时点右上角关闭按钮。
6、设置文件自动保存时间
文件 - 选项 - 保存 - 设置保存间隔
7、恢复未保护的excel文件
文件 - 最近所用文件 - 点击“恢复未保存的excel文件”
8、在excel文件中创建日历
文件 - 新建 - 日历
9、设置新建excel文件的默认字体和字号
文件 - 选项 - 常规 - 新建工作簿时:设置字号和字体
10、把A.xlsx文件图标显示为图片形式
把A.xlsx 修改为 A.Jpg
11、一键新建excel文件
Ctrl + N
12、把工作表另存为excel文件
在工作表标签上右键 - 移动或复制 - 移动到”新工作簿”
13、把一个Excel文件嵌入到另一个Excel文件中
插入 - 对象 - 由文件创建 - 插入另一个Excel文件
2、窗口设置1、同时打开对比两个或多个excel文件
视图 - 全部重排 - 选排列的方向
2、同时查找一个工作簿中的两个工作表
视图 - 新建窗口 - 全部重排 - 选排列方向
3、隐藏或显示excel最上面的功能区
Ctrl+F1
4、隐藏excel工作表界面
选取要隐藏的工作表 - 视图 - 隐藏
5、让标题行始终显示在最上面
视图 - 冻结窗格 - 冻结首行
6、把窗口拆分成上下两部分,都可以上下翻看
选取要拆分的位置 - 视图 - 拆分
7、调整excel工作表显示比例
按ctrl+滚轮
8、快速切换到另一个excel窗口
ctrl + tab键
9、全屏显示excel界面
视图 - 全屏显示
3、单元格显示1、隐藏0值
文件 - 选项 - 高级 - 去掉“在具有零值.....”勾选
2、隐藏单元格内所有值
ctrl+1打开单元格设置窗口 - 数字 - 自定义 - 右边文框中输入三个分号;;;
3、隐藏编辑栏、灰色表格线、列标和行号
视图 - 显示 - 去掉 各项的勾选
4、当数字出现E+时
ctrl+1打开单元格设置窗口 - 数字 - 自定义 - 右边文框中输入 0
4、单元格选取1 、选取当前表格
按ctrl+a全选当前数据区域
2 、选取表格中的值/公式
按ctrl+g打开定位窗口 - 定位条件 - 值/公式
3 、查找值
按ctrl+f打开查找窗口,输入查找的值 - 查找
4、选取最下/最右边的非空单元格
按ctrl + 向下/向右箭头
5、快速选取指定大小的区域
在左上的名称栏中输入单元格地址,如a1:,然后按回车
5、单元格编辑1、设置单元格按回车键光标跳转方向
文件 - 选项 - 高级 - 最上面“按Enter键后移动所选内容” - 设置方向
2、设置下拉菜单,显示A,B,C三个选项
数据 - 数据有效性 - 允许 - 序列 - 输入A,B,C
3、复制表格保存行高列宽不变
整行选取复制 - 粘贴后点粘贴选项中的“保留列宽”
4、输入到F列时,自动转到下一行的首列
选取A:F列,输入后按回车即可自动跳转
5、设置三栏表头
插入 - 形状 - 直线 - 拖入文本框中输入的字体并把边框设置为无
6、同时编辑多个工作表

按ctrl或shift键选取多个工作表,直接编辑当前工作表即可。
7、输入身份证号或以0开始的数字
把单元格格式设置成文本,然后再输入
8、快速删除空行
选取表中某列 - ctrl+g定位 - 定位条件 - 空值 - 删除整行
9、快速插入空行
在表右侧输入序号1,2,3..N,然后再复制该序号到下面空行,最后按序号列排序即可。
10、快速合并多行数据
插入批注 - 选取多列数据复制 - 粘贴到批注中,然后再从批注中复制粘至单元格区域中即可。
11、插入特殊符号
插入 - 符号
12、查找重复值
选取数据列 - 开始 - 条件格式 - 突出显示单元格规则 - 重复值
13、删除重复值
选取区域 - 数据 - 删除重复项
14、单元格分区域需要密码才能编辑
审阅 - 允许用户编辑区域
15、用excel进行汉英互译
审阅 - 翻释
16、不复制隐藏的行
选取区域 - ctrl+g定位 - 定位条件 - 可见单元格 - 复制 - 粘贴
17、单元格强制换行
在需要换行字符后按alt+enter键
6、单元格格式设置1、万元显示
自定义格式代码:0“,"0,
2、日期按年年年年-月月-日日显示
自定义格式代码:yyyy-mm-dd
3、手机号分段显示
自定义格式代码:
4、数字1显示成1月
自定义格式代码: 0“月"
5、日期显示成星期
自定义格式代码:AAA
6、日期显示成日期+星期
自定义格式代码:yyyy-mm-dd AAA
7、图片处理1、删除工作表中所有图片
ctrl+g定位 - 定位条件 - 对象 - 删除
或选中一个图片按Ctrl+a选取
2、工作表插入背景图片
页面布局 - 背景 - 选择插入图片
3、插入可以打印的背景
插入 - 页眉页脚 - 选取页眉后点图片 - 选取图片并拖入
4、抠图
选取图片 -图片格式 - 删除背景
8、打印设置1、打印标题行
页面布局 - 打印标题 - 点顶端标题行后的折叠按钮,选取要打印的标题行。
2、多页强制打印到一页上
页面布局 - 打印标题 - 页面 - 调整为1页宽1页高
3、按厘米设置行高
视图 - 页面布局,在页面布局下行高单位是厘米
4、插入分页符
选取要插入的位置 - 页面布局 - 分页符 - 插入分页符
9、其它操作1、选择整个行或列 SHIFT+SPACE、CTRL+SPACE
2、插入和删除行或列
"Ctrl+Shift加 +、Ctrl+Shift加 - ,三个键必须同时按下。
3、添加过滤
CTRL+SHIFT+L
4、打开单元格的格式化对话框
Ctrl + 1
5、自动求和
ALT + =
6、选择单元格范围
CTRL+SHIFT+箭头键快捷键
7、插入超链接
CTRL+ K
8、错乱批注快速复位
全选工作表,复制。然后在新工作表中粘贴即可。
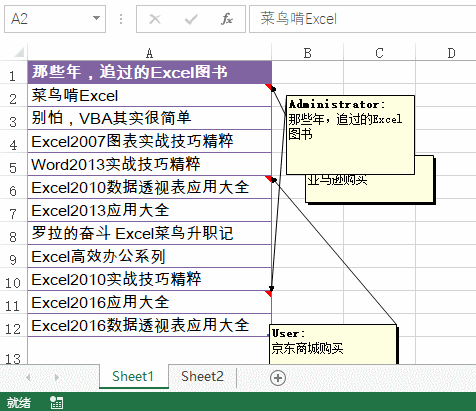
10、奇偶页对称页码
设置了对称页码的文档和图书页码类似,奇数页的页码在右侧,偶数页的页码在左侧:
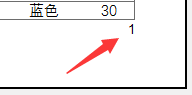
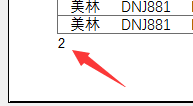
双面打印时,这个技巧很实用:
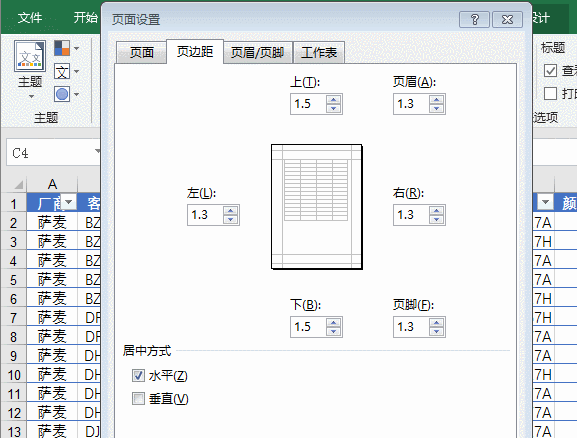
11、替换不规范日期
选中日期所在区域,然后按组合键调出替换对话框,然后将日期中的小数点全部替换为横杠即可。
12、提取不重复名单
依次按下 Alt D P键,选择多重合并计算数据区域,插入默认的透视表。
在数据透视表字段列表中,分别将“页1”、“行”和“列”拖动到字段列表之外,然后将“值”拖动到行区域即可。
由于使用多重合并计算区域时,会将数据源中的首列默认作为行标签,所以选择数据区域的时候,第一列中不能包含要提取的姓名。
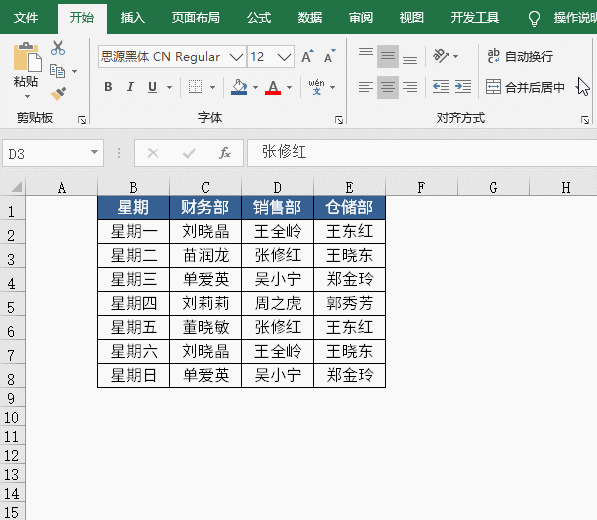
13、让Excel自动加边框
选中要输入数据的单元格区域,依次单击【开始】→【条件格式】→【新建规则】→【使用公式……】,在公式编辑框中输入公式:=$A2""
单击【格式】按钮,在弹出的【设置单元格格式】对话框中选择一种边框颜色,单击【外边框】按钮。最后依次单击【确定】关闭对话框。
14. 任性插入多行
选取一行,把光标放在右下角,按下Shift键,光标变成双横线十字,往下拖。
15. 两列互换
选取A列,把光标放在边线处,光标变成带箭头方向的十字,按下Shift键同时按着鼠标左键不放,往右拖动到B列后面,实现两列互换。
好了,说啦这么多ppt表格行高怎么设置:有哪些实用的 Word、PPT 和 Excel 小技巧?,如果你觉得意犹未尽的话,还可以到我们的职场人充电站里继续学习哟~
里面不止有Excel学习教程,还有等课程、PPT模版、视化图表的模版、免费书籍、简历模版等宝藏,分门别类整理的非常齐全,听说还会定期更新,只需要点击蓝色文字链接就可以免费无限制的下载,薅羊毛的感觉不要太爽,简直太适合职场打工人了~
职场人充电站猛戳:众多学习资源,免费下载
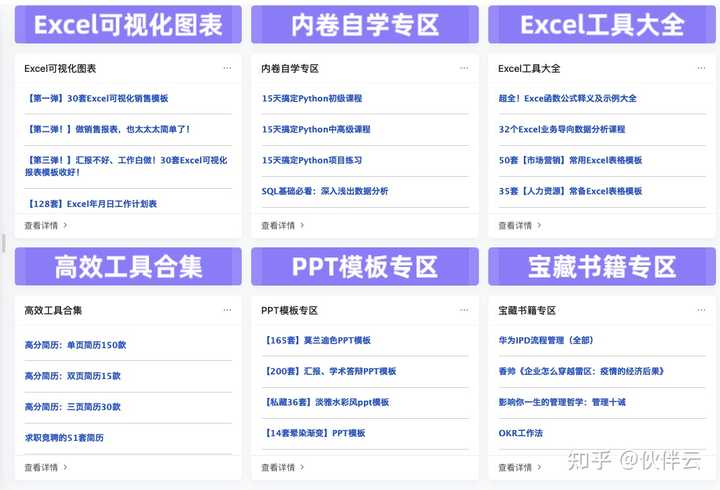
感谢你支持pptjcw.com网,我们将努力持续给你带路更多优秀实用教程!
上一篇:怎么让音乐贯穿整个ppt:集结1300多名上海优秀教师,录制5000多节视频课! 下一篇:ppt表格制作教程:ppt制作软件手机版 1.2.1
郑重声明:本文版权归原作者所有,转载文章仅为传播更多信息之目的,如作者信息标记有误,请第一时间联系我们修改或删除,多谢。


