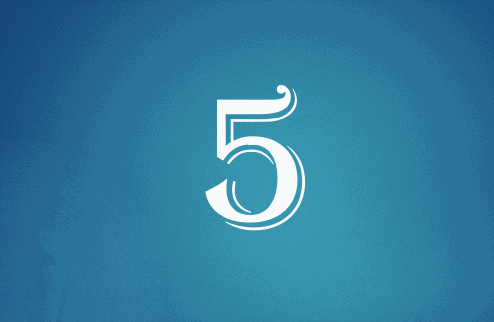- ppt怎么插入图表:灰色简约5部分对比饼图数据分析工具PPT图表下载
- ppt背景图片素材:4张现代化城市背景PPT背景图片
- ppt如何插入图表:彩色的拼图魔方PPT图示素材模板下载
- ppt怎么加音乐背景:ppt音乐如何全程播放-ppt怎么设置背景音乐全程播放
下面的是PPT教程网给你带来的相关内容:
ppt动画怎么做:PPT动画制作系列(二)--图形绕排
温馨提醒:因为考虑到口袋动画对于不熟悉的使用者来说,不是那么容易上手的。但是一旦掌握了之后,能非常容易做出特别炫的效果。所以小编才想精心准备系列教程,让大家都能够切实掌握这一技能。但是因为是系列教程ppt动画怎么做:PPT动画制作系列(二)--图形绕排,落下一期,可能后续的学习就跟不上。所以真心想学的小伙伴们,就一定要严格要求自己每一期都认真学。
所有的教程都是基于 2010版本的。
上一期接触过动画风暴,这一期我们结合口袋动画的“图形绕排”功能,做一些神奇的粒子特效。不得不感叹,图形绕排功能,真的能绕到你怀疑人生
![]()
先来看下小编通过简单绕排做的两个动画效果噢。
这个效果是不是还挺赞的。心里有没有一丢丢的佩服小编呢?
等今天的内容学会了,你就成了别人佩服的对象了哈哈
其实这就是单个粒子的简单动画,通过绕排之后,呈现的效果。单个粒子的效果如下:
通过观察可以发现几个特点:
一是原本就一个小圆,在运动中竟然会变成多个;
二是小圆大小不一向上运动并且带有荧光的效果。
我们先来解决第一个问题:这其实是口袋动画的“文本压缩”
STEP 1:插入一个文本框,利用输入法的特殊字符输入多个图标
当然你可以输入其他的符号。

STEP 2:选中文本框,选择“文本动画”-“设置选项”打开文本选项对话框,选择直接压缩。点击确定。
STEP 3:点击“文本动画”-“文本压缩”。这时候就压缩为一个圆了。
这样我们就可以实现看起来只有一个圆,但是在运动中却会出现多个圆。
再来解决第二个问题:小圆向上运动且大小不一。
聪明的你一定想到了我们昨天学习的“动画风暴”里位置坐标的设置。
向上运动无非就是y坐标的改变嘛。这里要说明下,在ppt里坐标是酱紫滴
我们选中小圆,打开“动画风暴”面板。因为小圆是垂直向上运动的,所以x坐标不需要改变可以不设置。坐标值的设置以及关键帧的含义上一篇已介绍过,这里不再重复。
STEP 1:添加“自定义动画”-添加”基本属性“-将x坐标改成“y坐标”
STEP 2:将第一帧的值设置为#ppt_y;第二帧的值设置为#ppt_y-rand(0.2)。设置完关闭”动画风暴“窗口
这里解释下rand(0.2):rand()是产生随机数的函数,这里产生的随机数就是0~0.2之间的任意数。#ppt_y的含义上一篇已经介绍过了,就是当前相对ppt的位置,通过上面的坐标图ppt动画怎么做,我们知道y坐标的值减多少就是想上运动多少的距离。
STEP 3:点击”动画“-”动画窗格“,双击动画窗格里的文本框动画。打开效果面板。设为按字母的方式,点击确定。
此时我们已经完成了小球向上运动的效果了。可以点击动画-预览查看。

接下来我们设置小球的大小缩放以及荧光效果。这部分也是在动画风暴里设置的。
STEP 1:在动画内容里添加“缩放”,设置属性为如下参数。
STEP 2:在动画内容里添加”滤镜“,设置属性为淡出、隐藏。
到此,我们已经把单个粒子的动画做好了。大家可以自己预览一下效果。
那如何做出环绕心形的酷炫效果呢?
这就是图形绕排的神奇所在了。
STEP 1:插入-形状-选择心形 ,并去掉填充色
STEP 2:把小圆和心形都选中。一定要先选择小圆,再选择心形。然后点击“图形绕排”-“绕排复制”,设置如下参数:
最后在动画窗格里选中所有的动画都设置为从上一项开始。
这样,我们就完整地做出了粒子特效。
如果想要实现粒子顺时针绕心形转一圈的效果,只需要在“动画序列”里设置如下参数:
至此,我们就可以做出文章开头呈现的两种动画效果了。是不是觉得自己收获满满呢~(如有不懂得地方,可以留言噢)
小编真的是很用心在编辑文章呢~毫无保留地把所会的都认真分享给大家,一步步地截图、录屏做教程。伏案写了好几个小时,写到肩膀酸痛。呐~希望这份用心能给大家带来一点收获。如果你觉得小编写的不错,就点下文末的小广告鼓励一下吧♥
感谢你支持pptjcw.com网,我们将努力持续给你带路更多优秀实用教程!
上一篇:ppt设置自动换片时间:如何用PPT给孩子做一个视频版《成长手册》 下一篇:ppt里照片滚动播放:ppt如何实现多张图片滚动播放效果?
郑重声明:本文版权归原作者所有,转载文章仅为传播更多信息之目的,如作者信息标记有误,请第一时间联系我们修改或删除,多谢。