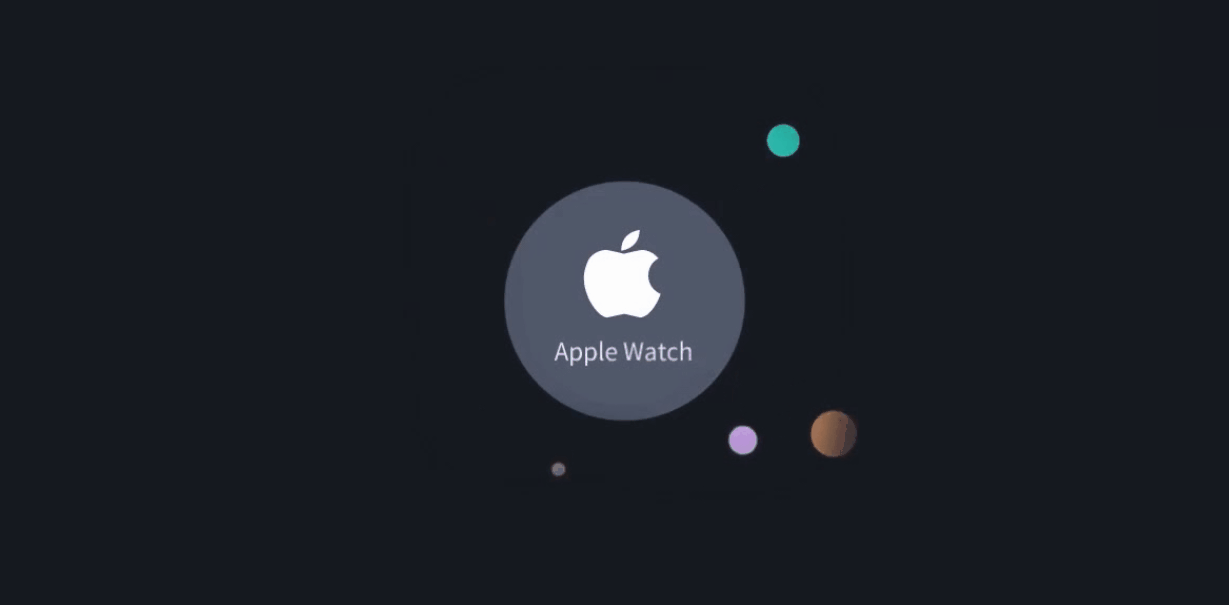- ppt如何插入图表:彩色带有文本说明的中国地图PPT图表
- ppt课件制作:PPT制作新手推荐:盘点那些PPT制作高效率神器!
- ppt制作:如何优雅地制作学术PPT
- ppt图表去掉坐标轴:彩色扁平化时尚PPT图表大全
下面的是PPT教程网给你带来的相关内容:
ppt做出滚动播放的效果:怎样在ppt里实现图片的循环播放效果?
如何在ppt的一页实现横向多张图片循环滚动播放的效果
1、打开ppt,新建一张幻灯片后,在“插入”中插入你需要的图片,如图所示。
2、任意点击一张图片,如图所示,会出现“图片工具”,找到并选择“组合”,使图片成为一个整体,方便操作。
3、选择动画选项卡,你既可以在上方菜单栏选择,也可以鼠标右键选择。然后给整体图片定义一个进入的动画,如图所示。
4、选择动画效果后,会出现如图效果选项。“开始”设置为“上一动画之后”,方向和速度看你喜欢咯,重复设置为“直到下一次单击”或者“直到幻灯片末尾”。
如何在PPT里做出让图片上下滚动展示?
首先我们插入图片到PPT当中。
然后我们用CTRL全选图片,点击上方图片工具格式,在里面选择喜欢的图片版式,这里以图片横向排列为例子。当然了你也可以不利用自带的这个进行自由的排版。
之后我们再次选中图片,右键在菜单中选择【组合】,时这些图片变为一个整体。
最后关键的步骤来了,我们在图片上添加动画,选择菜单栏【动画】,在进入动画中选择【直线】,并选择“效果选项”中的设施方向。这样图片的滚动效果就完成啦。

如何在ppt中制作多张图片同时播放动画效果
PPT的广泛运用,给我们的生活带来很多的便利,有时我们在制作ppt演示文稿的时候,可能需要在其中设置多张图片同时播放的动画效果,这时我们应该怎么办呢?下面就让我告诉你在ppt中制作多张图片同时播放动画效果的方法,希望对大家有所帮助。
在ppt中制作多张图片同时播放动画效果的方法
打开,新建空白幻灯片ppt做出滚动播放的效果:怎样在ppt里实现图片的循环播放效果?,如此是为了方便操作。
在ppt中制作多张图片同时播放动画效果的步骤图1
光标点击“【插入】—插图中【图片】”,弹出“插入图片对话框”。
批量选择图片ppt做出滚动播放的效果,按住键盘上的Ctrl键,同时选择多个【图片】,最后点击【插入】。
在ppt中制作多张图片同时播放动画效果的步骤图2
在幻灯片空白处点击鼠标左键,然后全选“多个图片”,在出现的“图片工具”中“排列”选择【对齐】倒三角,选择【左右居中】和【上下居中】。
在ppt中制作多张图片同时播放动画效果的步骤图3
图片工具菜单栏中,在排列中选择【选择窗格】,为这些图片重新命名为“1、2、3、4、5”。

在ppt中制作多张图片同时播放动画效果的步骤图4
制作动画效果。选择菜单栏的【动画】,选择【自定义动画】。
在ppt中制作多张图片同时播放动画效果的步骤图5
选中窗格中“1”图片,选择【添加效果】,依次选择“【进入】—【淡出】;【退出】—【淡出】”动画。接下来,再按第一张图片设置动画的方法设置动画效果,依次设置图片2、图片3、图片4、图片5。
在ppt中制作多张图片同时播放动画效果的步骤图6
看了如何在ppt中制作多张图片同时播放动画效果的人还看:
1.如何在ppt中为图片添加动画效果
2.如何在ppt中为图片添加叠加动画效果
3.如何在ppt中同时移动多张图片
4.为同一张图片设置先后不同的动画效果
5.ppt怎样实现图片逐个出现动画
6.如何设置同一张幻灯片中图片或文字的播放顺序
感谢你支持pptjcw.com网,我们将努力持续给你带路更多优秀实用教程!
上一篇:ppt表格行高怎么设置:wps表格怎么设置行高 下一篇:介绍ppt怎么说:技术人员的专业汇报指南(1)-套路
郑重声明:本文版权归原作者所有,转载文章仅为传播更多信息之目的,如作者信息标记有误,请第一时间联系我们修改或删除,多谢。