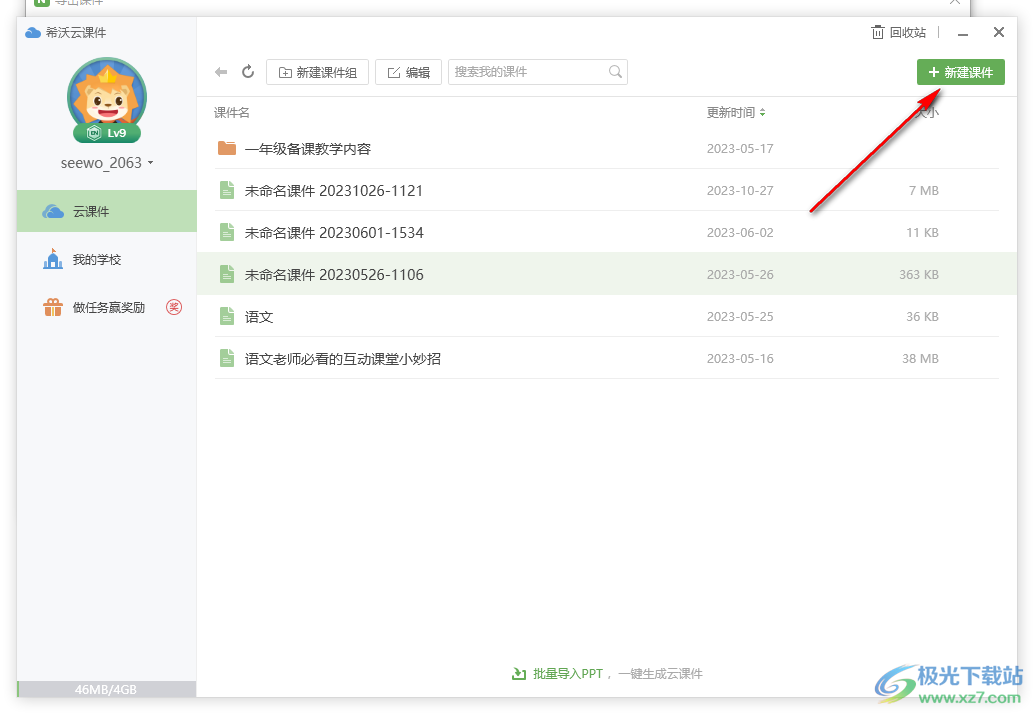- 好看的ppt背景:节日礼物PPT背景图片
- ppt背景简约图片:五张唯美水墨PPT背景图片
- ppt模板制作:AI时代PPT如何制作?用这10款pptai生成器一键制作!
- ppt模板制作:如何制作ppt模板?制作ppt模板方法
下面的是PPT教程网给你带来的相关内容:
ppt课件的制作教程:ppt课件制作教程发布时间:2024-02-26 06:18:36
ppt课件制作步骤大家都知道了吗?那下面小编就为大家整理了制作漂亮的手绘粉笔字效果PPT教程。
使用制作手绘粉笔字效果PPT教程【1】

ppt课件制作教程【2】
PPT图表制作详解
图1:多层叠加。想要实现细腻的立体效果,仅靠一层形状是做不出来的。该图表有四层:1.基底*块(最上面)、2.边缘*块(第二层)、3.光泽*块(第三层)、4.图表文字(第四层)。
图2:底层形状制作。1.可以用一个圆和2个矩形用形状剪除制作。2.可以用一个圆和1个三角形用形状交点制作。3.可以*多边形,用编辑顶点绘制(不推荐)。对于新手来说,可能不知道在哪里找到“形状剪除”,我以为例:
ppt图表教程,ppt图表,ppt素材,幻灯片模板下载
首先你必须要从PPT中*“形状”,且必须2个以上,不然图形之间没有不能*作。然后选中这两个图形,在功能区会出现“绘图工具”->“格式”注。在出现的功能区中靠左边的位置有一个名叫“合并图形”的选项,选择你要的效果就行了。当然,你还需要注意的是,既然是拆分、相交、减除的*作,你的两个图形必然要相交的。上图只是告诉大家如何进行*作的示例,所以疏忽了一把,并未相交。
图3:边缘形状制作。推荐复制基底图形,和矩形形状交点制作。或者先*梯形,后微调(调节控点或编辑顶点)制作。然后进行调*,并将透明度设置为60%-70%。
图4:光泽形状制作。复制基底形状,调整填充为渐变填充。然后复制4份调整角度,与基底贴合。填充的时候按照这个比例进行*作:左:位置:0%、颜*:纯黑、透明度:58%,中:位置:37%、颜*:纯黑、透明度:99%,右:位置:100%、颜*:纯黑、透明度:100%。
需要注意的是,一定要勾选“与形状一起旋转”。
图5:图标文字制作。图标可以自己下载或手动绘制,在逼格PPT有相应图标下载,毕竟所有东西自己做太费时间。当然,如果是学习,事必躬亲是必须的。另外,若你有较多文字,图表上空间不足,可以用线条引出。
第2篇:ppt课件制作教程
对于老师而言制作课件是常有的事情,那ppt课件如何制作
如何制作ppt
第一步:先建立一个主ppt文件,ppt怎么制作?第一张封面,第二张主页界面,第三张退出界面,一、二张切换方式为鼠标切换,二三张为无切换。在主页上制作几个按钮,如课文录音、课文文字、动画、退出按钮等,保存退出。
第二步:新建几个ppt文件,根据课件设计*动画,视频等,切换方式鼠标切换,也可根据实际选择。最后保存为几个pps放映文件。最好将这几个pps文件和pps文件中*的外部文件放在一个文件夹里ppt课件的制作教程:ppt课件制作教程发布时间:2024-02-26 06:18:36,便于管理。我是先建立一个文件夹,将外部文件放在其中,再*到这几个pps文件中去,(避免出现放映时找不到文件),最后将这几个pps文件也放在文件夹中。
第三步:打开主ppt文件,在主页页面右击按钮,选择编辑超链接,链接到对应的文件夹下的pps放映文件上。注意一定要是相对路径。如果想让你的按钮有屏幕提示功能,还可在屏幕提示内输入你想让按钮提示的内容,最后保存。放映时主ppt文件时,你会发现鼠标在按钮上停留一些时间,就会出现按钮的提示。
最后,无需打包,只要将主文件和主文件*的外部pps文件文件夹一起复制,或是刻录光盘,就可以将你的课件天南海北地带走了。
注意事项
在教师的教学实践中,如何制作ppt课件?怎么把ppt课件制作好?减少了因教师误*作带来的混乱。制作出来的课件除了体积大点,还是很精美的,不亚于其它制作工具制作出来的课件。
第3篇:ppt课件制作教程书
怎么样才能做出精美的ppt课件,那ppt课件要怎么制作,步骤是怎样的呢。下面就是关于ppt课件制作教程,欢迎阅读学习。
PPt多媒体课件制作教程【1】
1.的主要特点
(1)"幻灯片"式的演示效果
制作的多媒体课件可以用幻灯片的形式进行演示,非常适用于学术交流、演讲、工件汇报、辅助教学和产品展示等需要多媒体演示的场合。因此文件又常被称为"演示文稿"或"电子简报"。
(2)强大的多媒体功能
能很简便地将各种图形图像、音频和视频素材*到课件中,使课件具有强大的多媒体功能。
1.2*作界面
点击放大图片,可使文字变清晰
1.3视图
共有五种视图:
(1)幻灯片视图即当前课件页的编辑状态,视图的大小可以通过"常用"工具栏上的比例栏进行调整;
(2)大纲视图主要用于输入和修改大纲文字,当课件的文字输入量较大时用这种方法进行编辑较为方便;
(3)幻灯片浏览视图是一种可以看到课件中所有幻灯片的视图,用这种方式,可以很方便地进行幻灯片的次序调整及其他编辑工作;
(4)备注页视图主要用于作者编写注释与参考信息;
(5)幻灯片放映视图即当前幻灯片的满屏放映状态。
2基本*作
2.1创建课件页
(1)新建文稿
启动,在"新建演示文稿"对话框中选择"空演示文稿"。
点击放大图片,可使文字变清晰
(2)选择版式
在选取版式对话框中选择"空白版式"。
点击放大图片,可使文字变清晰
(3)输入文本
选择"*"菜单中"文本框"中"文本框"命令后,在编辑区拖动鼠标,绘出文本框,然后输入相应文字。
(4)格式化文本
与其它字处理软件(如WORD)相似。
(5)调整文本位置
通过调整文本框的位置来调整文本的位置。先选中要调整的文本框,使其边框上出现8个控制点,然后根据需要拖动控制点,文本框随之改变大小。当鼠标指针放在文本框边上的任何不是控制点的位置时,鼠标指针附带十字箭头,这时拖动鼠标可调整文本框的位置。
点击放大图片,可使文字变清晰
通过调整文本框的位置来调整文本的位置。先选中要调整的文本框,使其边框上出现8个控制点,然后根据需要拖动控制点,文本框随之改变大小。当鼠标指针放在文本框边上的任何不是控制点的位置时,鼠标指针附带十字箭头,这时拖动鼠标可调整文本框的位置。
2.2课件页的放映
幻灯片的放映有两种*作方法:
(1)幻灯片放映视图
通过幻灯片放映视图可以播放当前正在编辑的这张幻灯片。如果这张幻灯片后面还有其他的幻灯片,则在放映时单击鼠标可连续向后播放。
(2)"观看放映"命令
选择"幻灯片放映"菜单中的"观看放映"命令,就开始放映该课件页。同样,如果这张幻灯片后面还有其他的幻灯片,则在放映时单击鼠标可连续向后播放。
2.3课件页的保存和打印
课件页的保存和打印与Word等其他应用软件中的文件保存类似。
3、编排与修改
3.1*剪贴画
剪贴画是一种矢量图形。在课件中适当地使用各种剪贴画,可以为课件干增*不少。
(1)选择"*"-"图片"-"剪贴画",选取合适的剪贴画,然后单击"*"按钮。

点击放大图片,可使文字变清晰
3.2选取模板
单击"格式"菜单中的"应用设计模板…"命令,选择合适的模板,也可在幻灯片上单击右键,通过快捷菜单选择"应用设计模板…"命令。
点击放大图片,可使文字变清晰
3.3应用背景
如果不想对课件页添加模板,而只是希望有一个背景颜*,可以近照下述方法进行。
单击"格式"菜单中的"背景"命令,在"背景"对话框中,打开下拉列表框,或单击"其他颜*…"选择合适的颜*,也可以选择"填充效果"。
点击放大图片,可使文字变清晰
3.4增删课件页面
(1)添加
将光标停在*位置前一第课件页中,然后单击“*”菜单中的“新幻灯片…”命令,即可*一张新的课件页。
(2)删除
选中要删除的课件页,然后按[Del]键。
3.5调整课件页次序
在大纲视图或幻灯片浏览视图中,拖动课件页到目的位置,即可完成课件页顺序的调整。
4创建交互
放映课件时的默认顺序是按照课件页的次序进行播放。通过对课件页中的对象设置动作(超级链接),可以改变课件的线*放映方式,从而提高课件的交互*。
4.1动作按钮链接
包含12个内置的三维按钮,可以进行前进、后退、开始、结束、帮助、信息、声音和影片等动作。如图。
点击放大图片,可使文字变清晰
在课件页上制作动作按钮的步骤:
(1)选择动作按钮单击"幻灯片放映"菜单中的"动作按钮"子菜单,选择所需的动作按钮。
(2)制作动作按钮鼠标指针变成十字形后,在课件页上拖动鼠标,即可制作出所需的动作按钮。
(3)定义动作在动作设置对话框中选择单击鼠标后将进行的动作。
点击放大图片,可使文字变清晰
4.2图形对象链接
在要设置动作的图形对象上,单击右键,在快捷菜单上选择"动作设置",在动作设置对话框中选择单击鼠标后将进行的动作。
点击放大图片,可使文字变清晰
4.3热字链接
选中热字文本,单击右键,在快捷菜单上选择"动作设置",其它设置同上。
5动画
5.动画基本特点
动画功能的基本特点是:
第一,动画对象多样化。包括文字、图形和图像等都可产生动画效果。
第二,动画动作模式化。无论动画对象是什么,其动作模式(或称动画方式)都被限制在所规定的50余种内。
第三,动画制作方法极其简单。
5.2预设动画
(1)在幻灯片视图下,单击幻灯片中要设置动画效果的对象。
(2)单击"幻灯片放映"菜单中的"预设动画"命令,然后在子菜单中选择一种动画效果,如图。
点击放大图片,可使文字变清晰
(3)如果要修改某个对象的动画效果,只要选中该对象后,重新设置动画效果即可;如果要取消该对象的动画效果,单击"预设动画"子菜单中的"关闭"按钮即可。
5.3自定义动画
(1)在幻灯片视图下,单击幻灯片中要设置动画效果的对象。
(2)单击"幻灯片放映"菜单中的"自定义动画"命令,然后在效果页面中选中合适的动画效果,如图。
点击放大图片,可使文字变清晰
(3)单击"预览"可看到动画效果,单击"确定",完成设置。
6课件页的切换
6.1设置课件页的切换效果
(1)选中第一张课件页,单击"幻灯片放映"菜单中的"幻灯片切换"命令。在"幻灯片切换"对话框中设置"单击鼠标"时课件页"从中间向左右""慢速"展开或其它切换效果,然后单击"应用"。
若选中"单击鼠标换
页"则在放映时,单击鼠标可连续播放下一张幻灯片,否则只能通过点按设置了动作的对象换页。
点击放大图片,可使文字变清晰
(2)同上方法,可以对其他课件页设置切换效果。
7课件的打包与解包
课件制作完成后,往往不是在同一台计算机上放映,如果仅仅将制作好的课件复制到另一台计算机上,而该机又未安装应用程序,或者课件中使用的链接文件或字体在该机上不存在,则无法保证课件的正常播放。因此,一般在制作课件的计算机上将课件打包成安装文件,然后在播放课件的计算机上另行安装。
7.1课件的打包
(1)在中,打开准备打包的课件,然后单击"文件"菜单中的"打包"命令,出现"打包"向导对话框,如图所示。
点击放大图片,可使文字变清晰
(2)在"打包"向导对话框中单击"下一步"按钮,选择需要打包的课件。可以有三种不同的选择:如果只选中"当前演示文稿"复选框,表示将当前打开的课件打包;如果只选中"其他演示文稿"复选框,并选择需要打包的文件,则可将所选择的文件单独打包;如果两个复选框同时选中,表示将当前课件和其他课件打在同一个包中。
根据提示,即可完成打包*作。打包完成后,将生成两个文件:.exe和pres0.ppz。
7.2课件的解包
(1)运行打包生成的文件.exe,在"打包"对话框的"目标文件夹"内输入解包后文件的存放目录,然后单击"确定"。
点击放大图片,可使文字变清晰
(2)按提示*作即可完成课件的解包。
7.3用播放器放映课件
用制作的课件,除了能在中放映外,还可以通过播放器进行播放,这就为课件的传播带来了方便。
播放器位于安装光盘的文件夹中ppt课件的制作教程,文件名为.EXE。如果课件打包时将播放器一同打包,经解包后在目标目录中即存在.EXE文件。
(1)运行课件解包目录中的.EXE文件。

(2)选择所要放的课件,然后单击"Show"按钮,即开始放。
(3)在课件放映过程中,按Esc键即可终止放映;单击"Exit"按钮,即可退出播放器。
ppt课件制作教程【2】
1、确定你的电脑上有Point(简称PPT),没有的话就安装一个,安装流程为:一、卸载现有(卸载之前确定你有个可用的新的),下载新的,安装,注意安装的时候需要你选择安装内容的那一步要选上的使用技巧和制作思路,全看完,会有帮助的1、快速放映:无需点击菜单栏中“观看放映”选项,直接按F5键,幻灯片就开始放映。
2、快速停止放映:除了按“ESC”键外还可以按“-”键,快速停止放映。
3、任意进到第n张幻灯片:在放映中如果你想回到或进到第n张幻灯片,怎样*作能快速实现?此时你只要按数字n,再同时按“+”和回车键,就可以实现。
4、快速显示黑屏,或从黑屏返回到幻灯片放映:在放映中如果你想显示黑屏,此时你只要按一下B或者“.”键,就可以实现。
此时再重复按一下B或者“.”键,又可从黑屏返回到幻灯片放映。
5、显示白屏,或从白屏返回到幻灯片放映:按W或者“,”键,就可以从放映状态切换到显示白屏,再重复按一下W或者“,”键,又可从白屏返回到幻灯片放映。
第4篇:美术课件ppt制作
美术课是小朋友们很喜欢的一个课程,下面是小编整理的美术教案和美术课件ppt,欢迎阅读下载。
美术教案
教学目标设计1、引导学生回忆,观察在学校,班级值日的情景。
2、掌握值日时人物的各种动态变化,通过绘画表现值日的情景。
3、提高学生的观察力,记忆力和创作能力,培养学生做事的责任感。
教学方法设计情景教学法、观察法、讨论法等。
教学程序设计
教材处理设计
师生活动设计一、创设情境,激趣导入学生欣赏并回忆自己的经历二、师生合作,探究新知:1.生讨论交流值日情形2.交流执勤员的行为规范3、生上台演示值日动作。
4、欣赏作品,展开想象
教学重点难点:1、如何通过回忆,观察,描述值日时人物的各种动态特征。
2、在画的过程中,如何画出人物的基本动作。
(一)课前准备1、教具学具准备:绘画工具。
(二)课堂教学1、引导阶段
通过回忆,在学校,班级中你做过什么值日?值日时做些什么事?做值勤员时检查同学的各项行为规范,如文明休息不奔跑,见到老师主动招呼有礼貌。
做值日生时擦黑板,扫地,排桌椅……得出无论做什么事都应尽心尽力去完成,要有责任心。
2、发展阶段
请几位学生来前面演示值日时的各种动作,引导学生仔细观察人物的动态,能用基本形概括出每个动作的特征。
一、创设情境,激趣导入引导学生回忆学校,班级的值日情景,并作简单的描述。
二、师生合作,探究新知:1、通过回忆,在学校,班级中你做过什么值日?值日时做些什么事?2、做值勤员时检查同学的各项行为规范,如文明休息不奔跑,见到老师主动招呼有礼貌。
做值日生时擦黑板,排桌椅……得出无论做什么事都应尽心尽力去完成,要有责任心。
3、请几位学生来前面演示值日时的各种动作,引导学生仔细观察人物的动态,能用基本形概括出每个动作的特征。
4、出示几张同龄人的作品,鼓励学生进行大胆的想像,启发他们思考怎么做值日可以提高工作的质量和效率?如手脚并用,一手擦黑板,一手擦窗,脚还可以扫地,让机器人一起参与劳动,把自己变成个巨人站在校园里值勤等等。
教学程序设计
教材处理设计
师生互动设计5、设计构图三、学习体验学生作业,老师巡视指导四、展示成果,交流评价五、课堂小结1、谈收获2、课后拓展出示几张同龄人的作品,
鼓励学生进行大胆的想像,启发他们思考怎么做值日可以提高工作的质量和效率?如手脚并用,一手擦黑板,一手擦窗,脚还可以扫地,让机器人一起参与劳动,把自己变成个巨人站在校园里值勤等等。
引导学生组织画面,画面中的人物不用很多,动作不宜复杂,只要表现值日时的一个情景,抓住人物的动作特征即可。
5、引导学生组织画面,画面中的人物不用很多,动作不宜复杂,只要表现值日时的一个情景,抓住人物的动作特征即可。
三、学生作业、老师指导布置要求,学生作业。
教师巡回指导,及时发现问题,有针对*地进行指导。
四、展示作品,交流评价评出最佳创意奖、最佳制作奖、五、课堂小结,拓展延伸师:请你谈谈自己在本节课的收获课后拓展:可以用水彩笔,颜料等各种绘画材料,采取不同的绘画形式如吹塑纸版画,黑白线条等表现画面的效果。
第5篇:ppt课件高效制作
怎么样高效制作ppt课件呢,以下就是关于ppt课件的步骤教程,赶紧来学习一下吧。
在PPT中制作超级文字效果【1】
使用文本框工具输入文字
用自由曲线沿字体边缘绘制形状
做出不规则的扭曲边缘
将图片和绘制的形状进行拆分形状
删除多余形状,留下文字区域
添加*影效果
快速在PPT中产生一个复杂的组织架构图【2】
首先在PPT中*一个文本框,并输入公司的部门或职位名称。(下图1处)
紧接着,每次单击键盘的Tab键进行“缩进”,根据公司实际的组织架构进行“缩进”设置,设置完毕后效果如下。(下图2处)
接下来最关键的一步,选中上图的文本框,然后在“开始-转换为”中选择“组织架构图”。(下图5处)
瞬间完成对复杂组织构架图的制作,如下图所示。
但似乎还不那么满意,比如第四层级,为什么连接线是歪的?,有比如“秘书”怎么放进去呢?首先来解决连接线的问题?一种方法是换一种组织架构图的表达。在工具栏中选择下图6处的组织架构图类型。
另一种方法就是把图转换成为形状,然后自己手动微调。(下图7处)
转换完毕后,图成为图形,如下图所示。(注意此*作不可逆转,就说不能恢复成图)
第二个问题,如何添加秘书呢?方法也很简单,选中CEO那个位置,在下图8处添加形状,单击“添加助理”按钮。(下图8处)
添加完毕后,输入“秘书”两字即可。效果如下:
第6篇:怎样制作ppt课件
随着科技的发展,电脑是人们必不可少的工具,ppt课件制作过程中,大家用动作设置链接到另外的幻灯片上,但这就出现了一个问题。如果切换方式设为鼠标切换,假如*作一个不小心,没有点击到链接上,就进入了下一张,造成混乱,尤其是对于电脑*作不熟悉的教师来说,很是麻烦。下面和小编一起看看吧!
步骤/方法
第一步:先建立一个主PPT文件,ppt怎么制作?第一张封面,第二张主页界面,第三张退出界面,一、二张切换方式为鼠标切换,二三张为无切换。在主页上制作几个按钮,如课文录音、课文文字、动画、退出按钮等,保存退出。
第二步:新建几个PPT文件,根据课件设计*动画,视频等,切换方式为鼠标切换,也可根据实际选择。最后保存为几个PPS放映文件。最好将这几个PPS文件和PPS文件中*的外部文件放在一个文件夹里,便于管理。我是先建立一个文件夹,将外部文件放在其中,再*到这几个PPS文件中去,(避免出现放映时找不到文件),最后将这几个PPS文件也放在文件夹中。
第三步:打开主PPT文件,在主页页面右击按钮,选择编辑超链接,链接到对应的文件夹下的PPS放映文件上。注意一定要是相对路径。如果想让你的按钮有屏幕提示功能,还可在屏幕提示内输入你想让按钮提示的内容,最后保存。放映时主PPT文件时,你会发现鼠标在按钮上停留一些时间,就会出现按钮的提示。
最后,无需打包,只要将主文件和主文件*的外部pps文件文件夹一起复制,或是刻录光盘,就可以将你的课件天南海北地带走了。
感谢你支持pptjcw.com网,我们将努力持续给你带路更多优秀实用教程!
上一篇:介绍ppt怎么说:自我介绍ppt教案设计 下一篇:ppt如何让图片滚动播放:PPT如何使多张图片在一张幻灯片中循环滚动播放
郑重声明:本文版权归原作者所有,转载文章仅为传播更多信息之目的,如作者信息标记有误,请第一时间联系我们修改或删除,多谢。