- ppt背景图片简约大方:黑色拉丝背景的动态艺术PowerPoint背景图片下载
- ppt右下方的播放幻灯片按钮:ppt演讲技巧:如何用排练计时功能控制演讲进度
- 做ppt用什么软件:除了WPS,金山还出了这款PPT神器,网友:目前最好用的
- ppt所有图片如何设置统一大小:别郁闷!一页PPT堆再多图,我这5个私藏技巧都能拯救!
下面的是PPT教程网给你带来的相关内容:
ppt插入excel表格:WPS中怎么将Excel表格同步在PPT粘贴选项
一些小伙伴在使用wps制作ppt的时候,有时候需要在幻灯片中插入excel表格中的数据,但是有时候将Excel表格中的数据插入到PPT幻灯片中时,数据就会出现一些格式上的错误,还需要重新调整数据才行,这样就会浪费一些时间,就会比较麻烦,特别是遇到那种表格数据比较多的情况,就会浪费很多的编辑时间,那么针对这样的问题我们可以通过选择性粘贴功能,将Excel表格中的数据通过粘贴链接的方式粘贴到WPS PPT中,那么当你在WPS Excel表格中将数据更改之后,幻灯片中数据也会进行更改,这样就会比较方便了,具体的操作方法小编已经整理好了,需要的话可以看看哦。
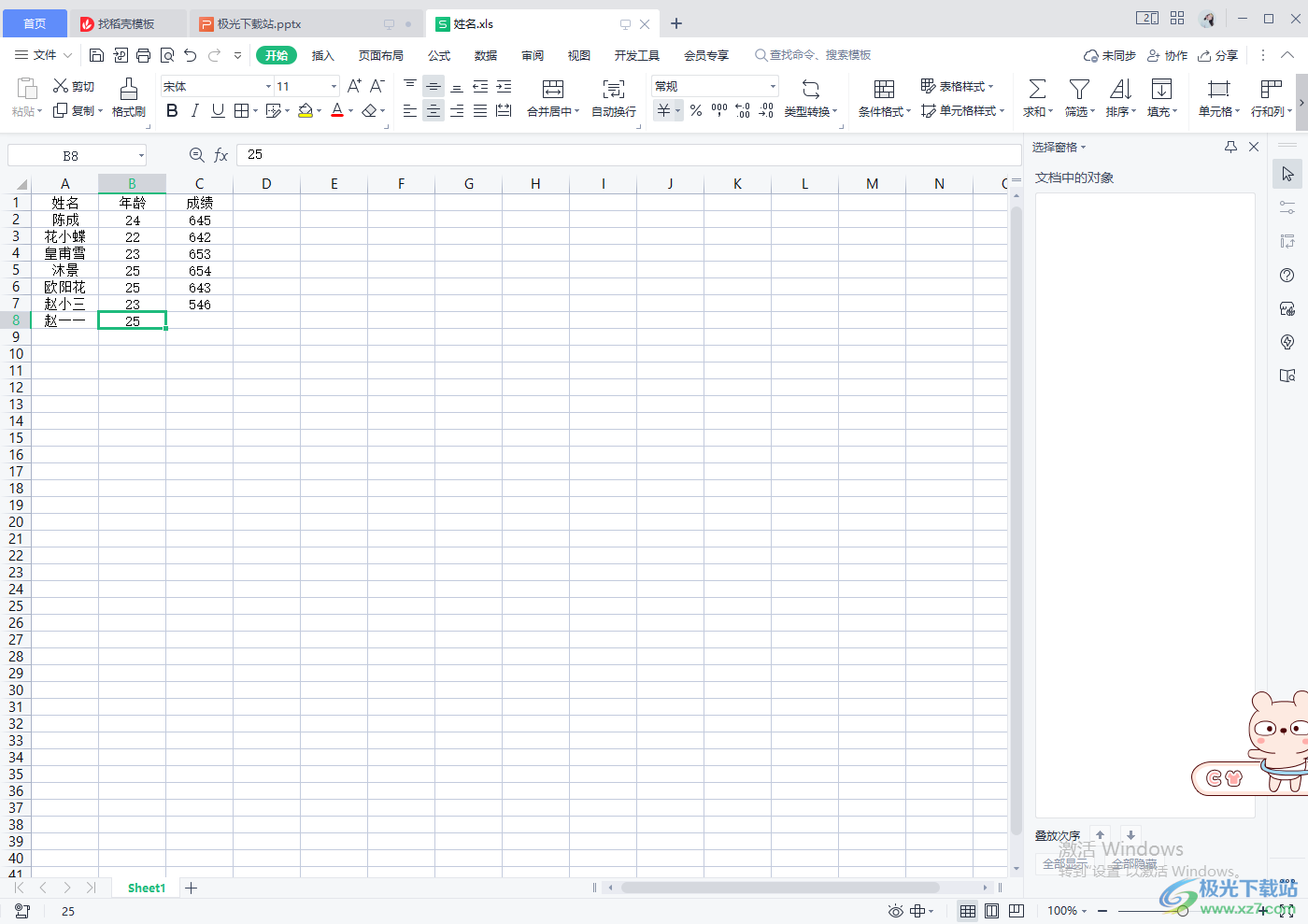
方法步骤
1.首先我们需要将Excel表格通过Wps软件打开,然后再将我们需要复制粘贴的数据按下快捷键Ctrl+c复制一下。
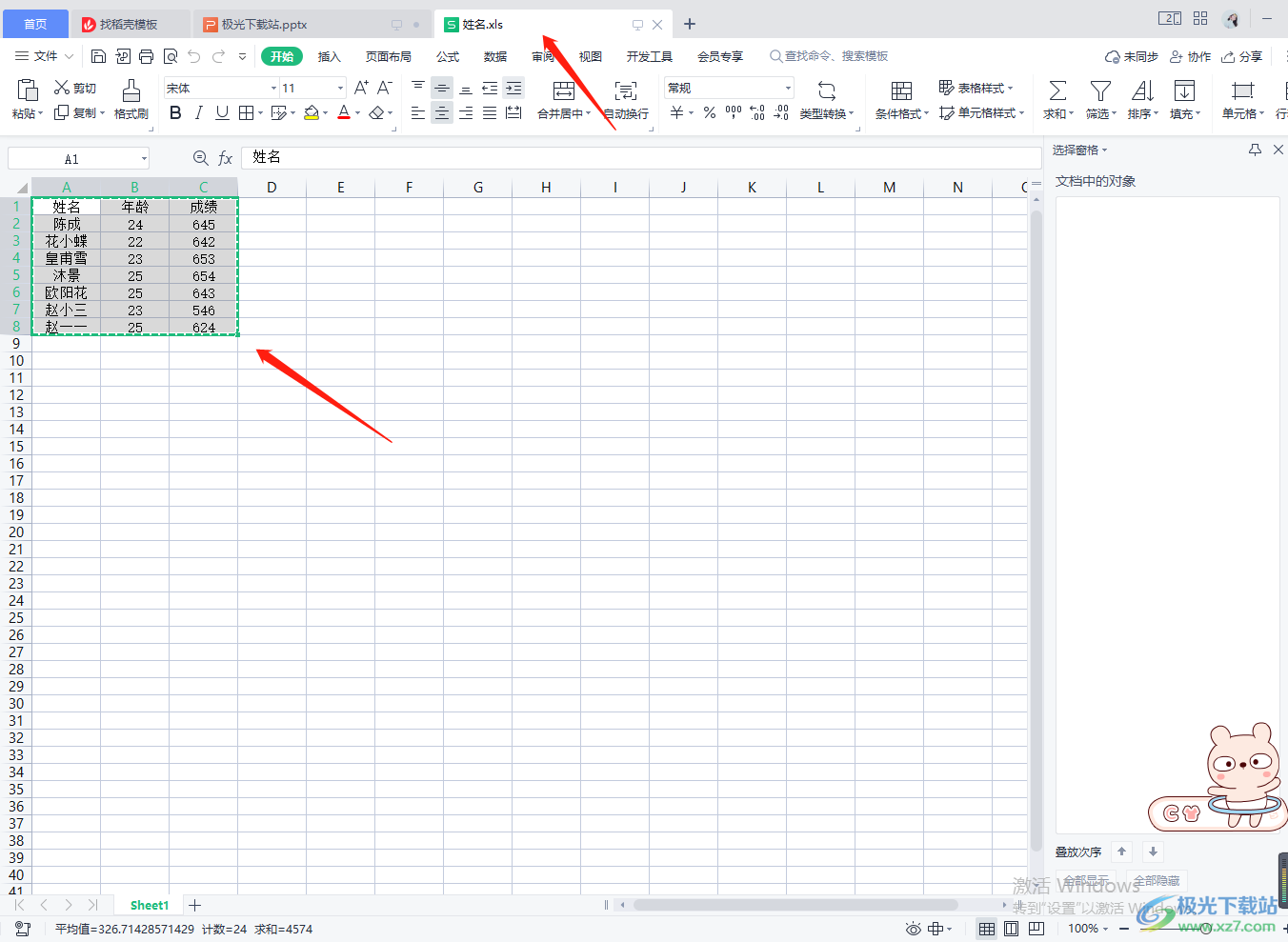
2.复制好表格中的数据之后ppt插入excel表格,再将WPS PPT打开,在【开始】菜单选项下,在左侧位置点击一下【粘贴】选项的下拉按钮,选择【选择性粘贴】。

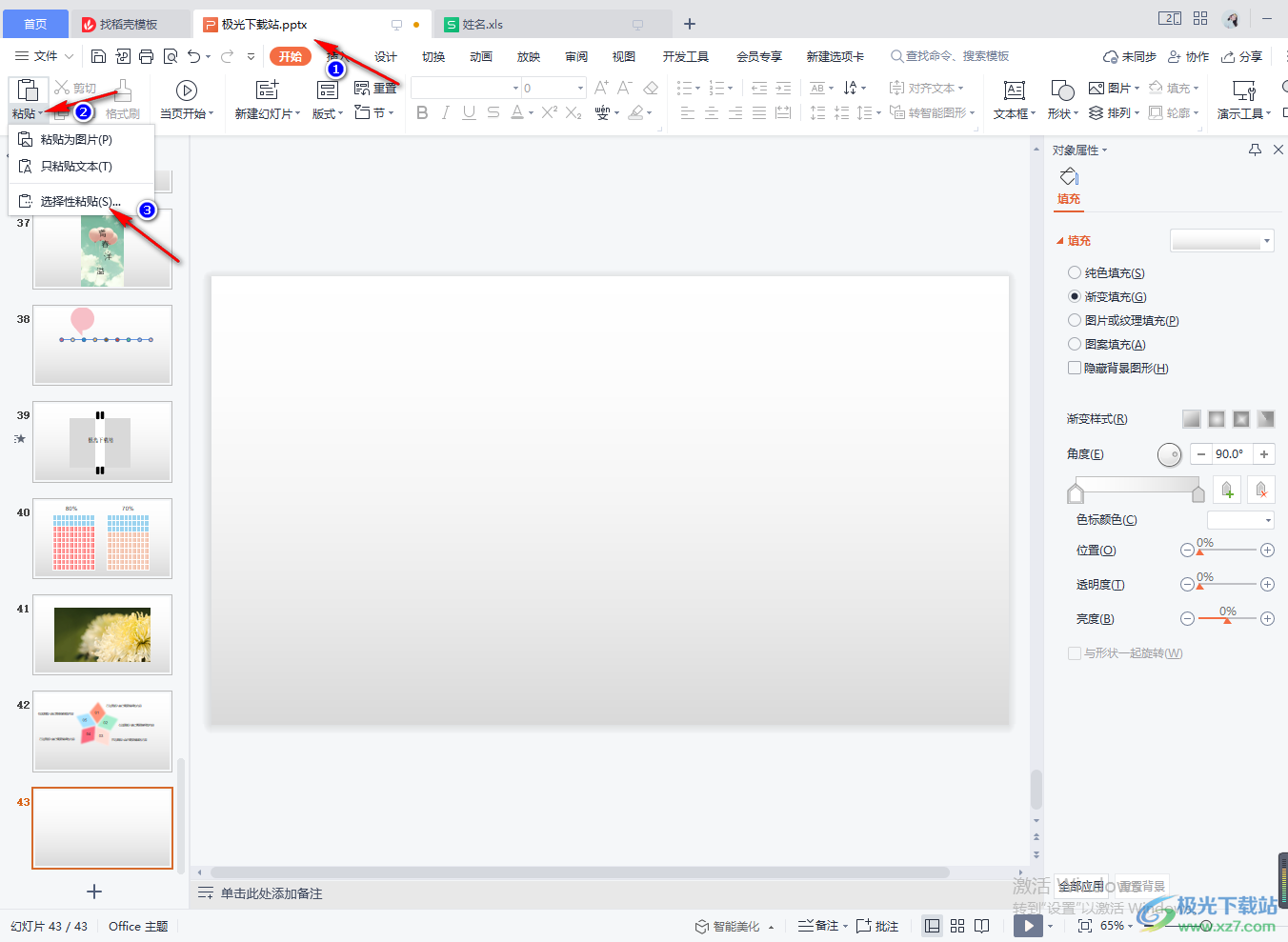
3.之后就会弹出一个【选择性粘贴的窗口,在该窗口中点击勾选【粘贴链接】,然后就会显示出【WPS表格对象】,之后直接点击确定按钮。
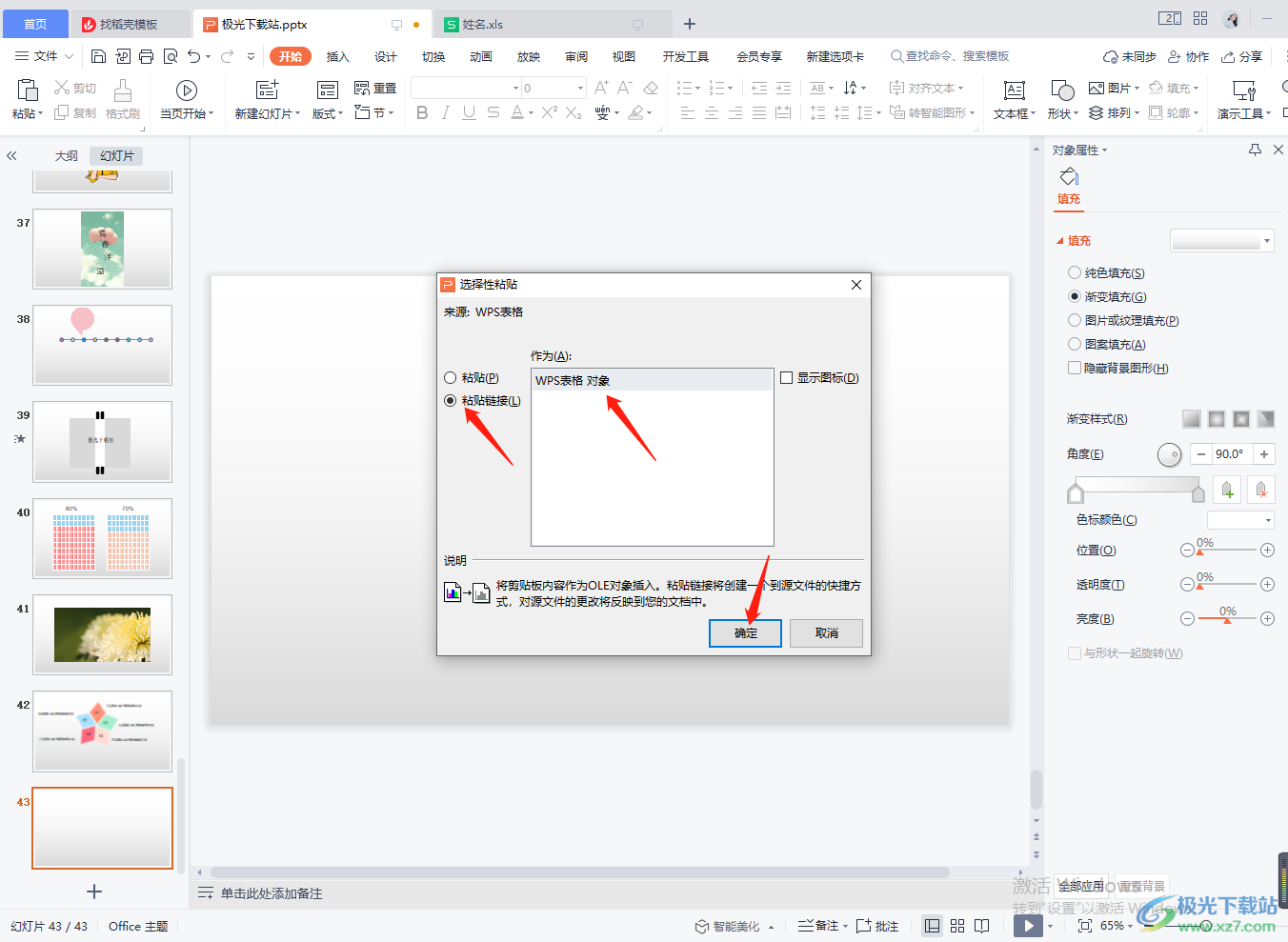
4.那么我们刚刚复制的表格中的数据就会粘贴到幻灯片中,你可以用鼠标拉动该数据边框来调整数据显示的大小。
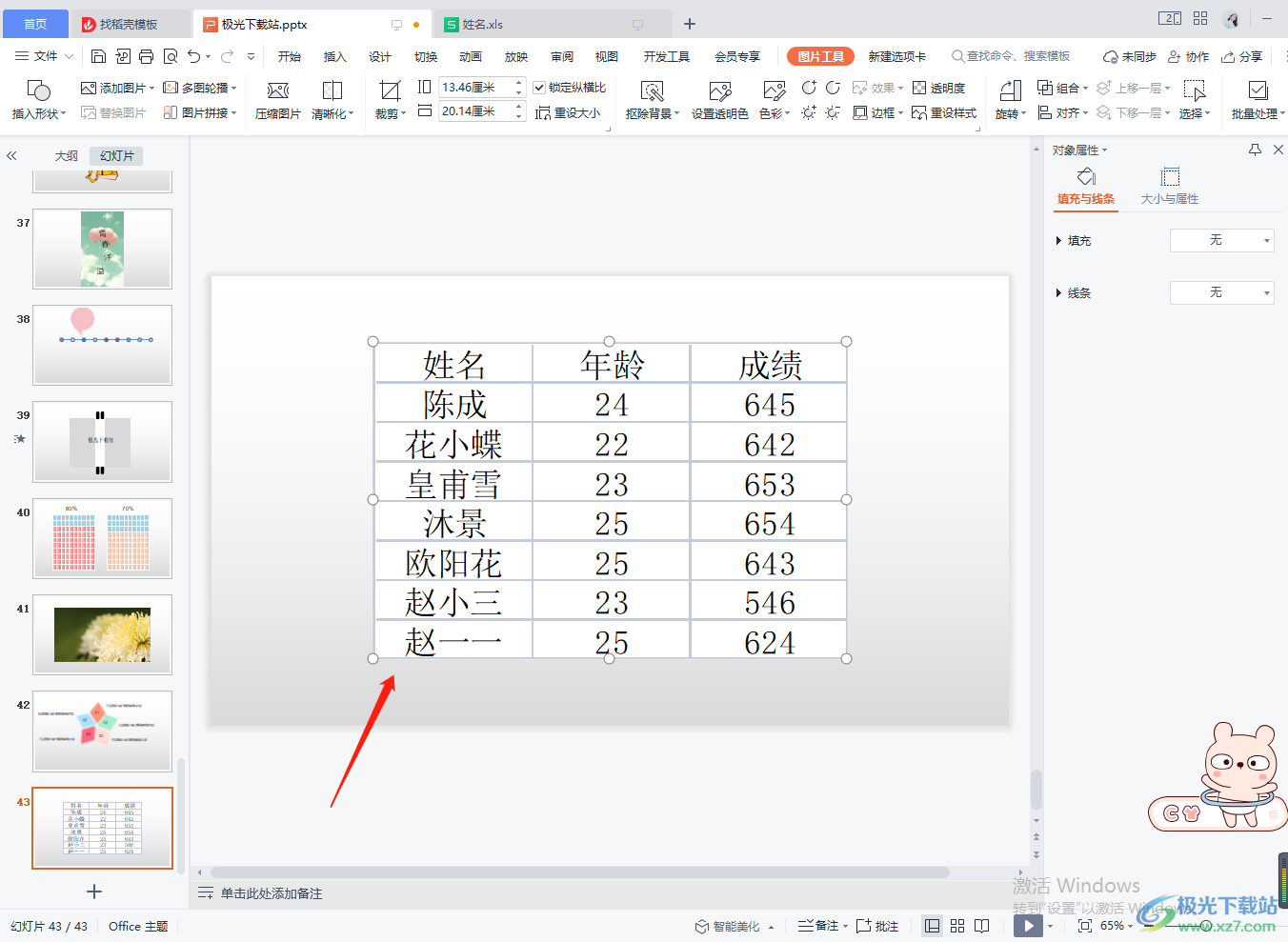
5.这时你可以重新打开WPS Excel表格,将其中的部分数据重新修改或者删除,然后点击一下左上角的保存按钮。
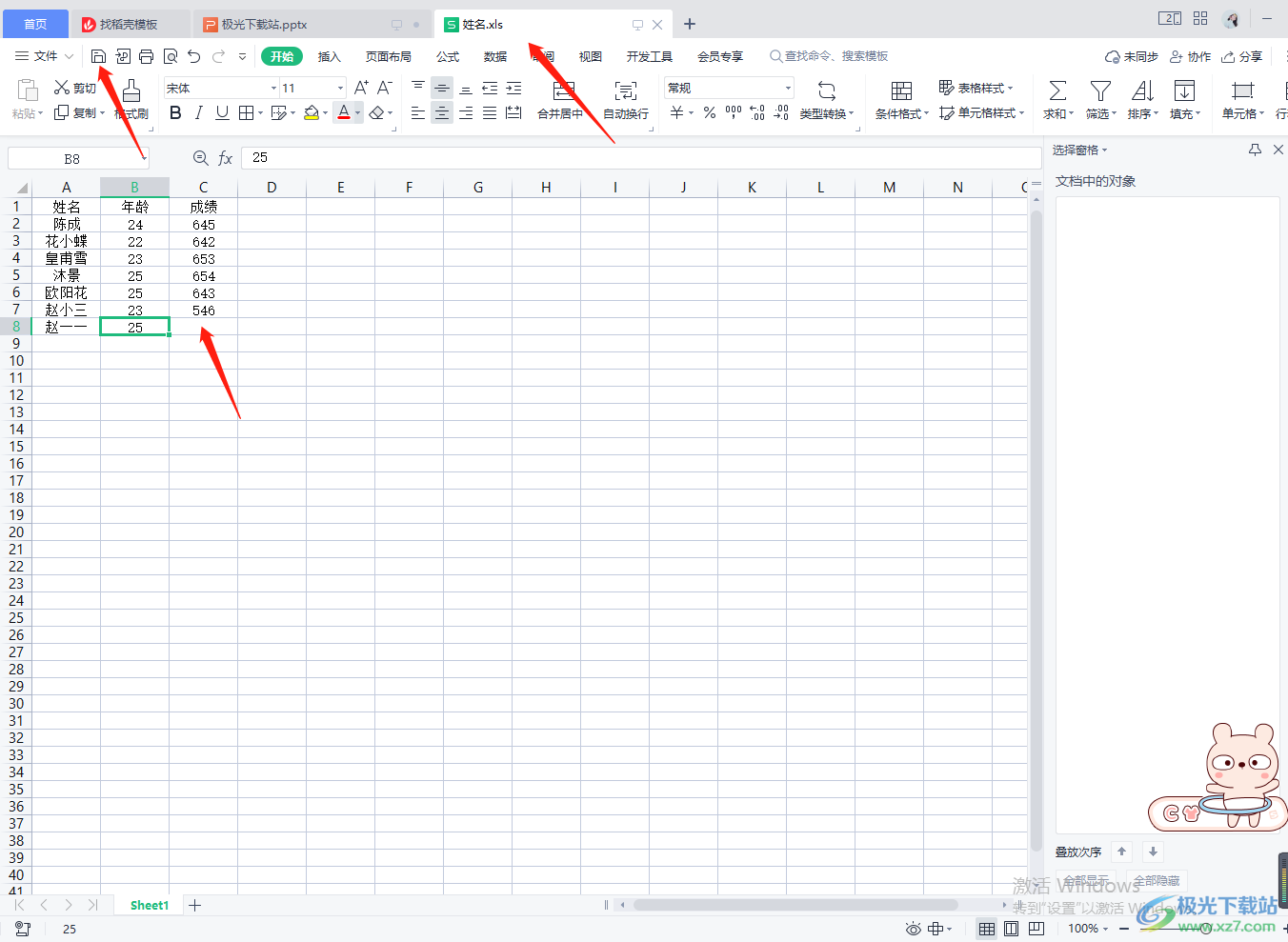

6.然后返回到WPS PPT中,你就会发现幻灯片中的数据也被更改过了,所以当你将WPS Excel表格中的数据更改后,那么WPS PPT中的数据也会同样被更改,如图所示。
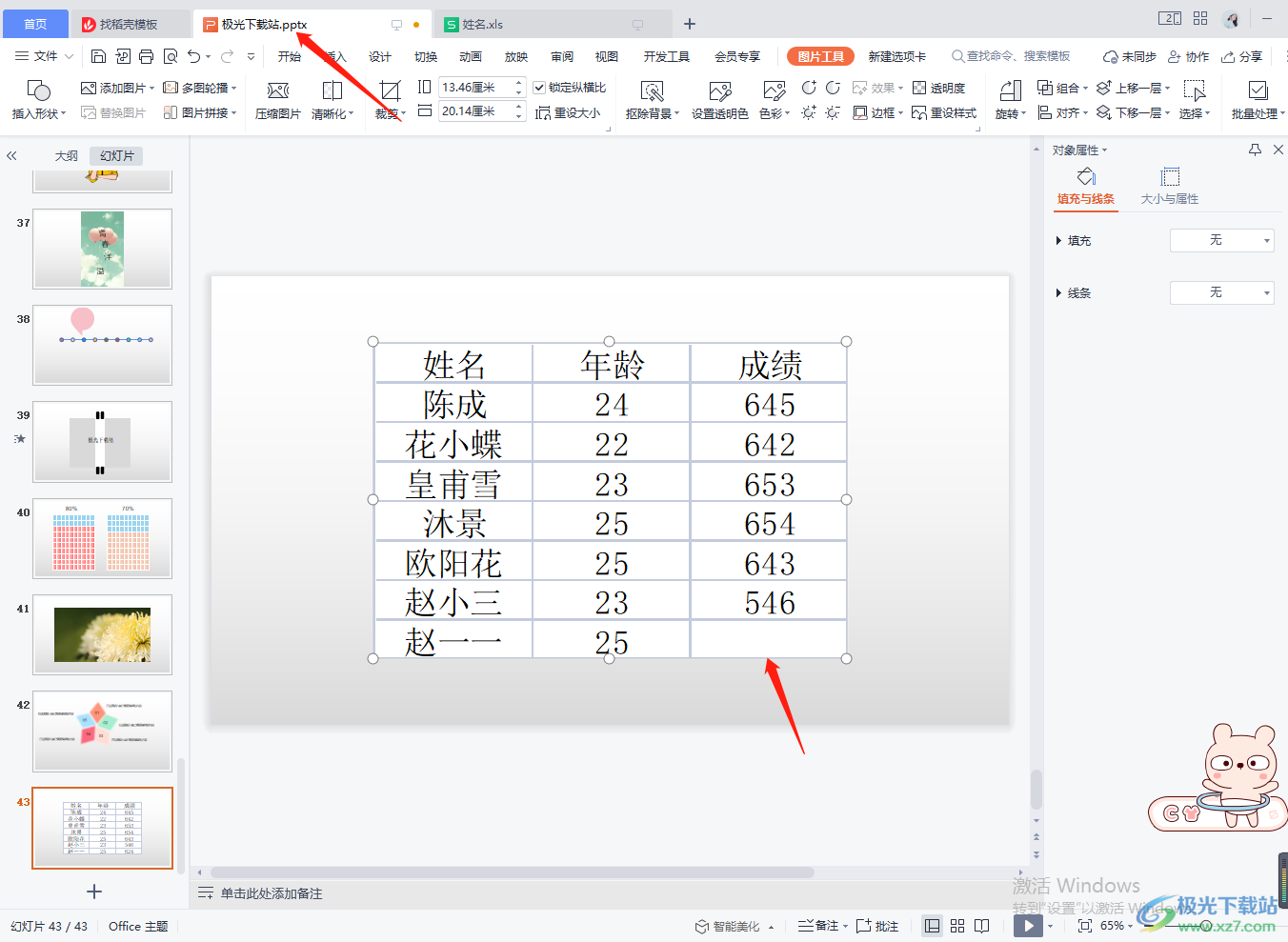
以上就是关于WPS中怎么将Excel表格同步在PPT粘贴选项的具体操作方法,通过将WPS Excel表格中的数据通过复制,然后在WPS PPT中在选择性粘贴窗口中,通过粘贴链接就可以完成WPS Excel表格数据同步到WPS PPT中,那么当你将WPS Excel表格中的数据进行更改后保存,那么WPS PPT中的数据同样会被更改,那么这样就会对自己编辑WPS PPT数据方便许多ppt插入excel表格:WPS中怎么将Excel表格同步在PPT粘贴选项,感兴趣的小伙伴可以试试。

wps 2022最新版
大小:176.00 MB版本:v11.1.0.10214 官方版环境:
进入下载
感谢你支持pptjcw.com网,我们将努力持续给你带路更多优秀实用教程!
上一篇:ppt视频怎么放进去:后现代化的PPT演示工具 下一篇:ppt播放键是哪一个:怎么调出PPT翻页按钮 电脑ppt按什么键翻页
郑重声明:本文版权归原作者所有,转载文章仅为传播更多信息之目的,如作者信息标记有误,请第一时间联系我们修改或删除,多谢。

