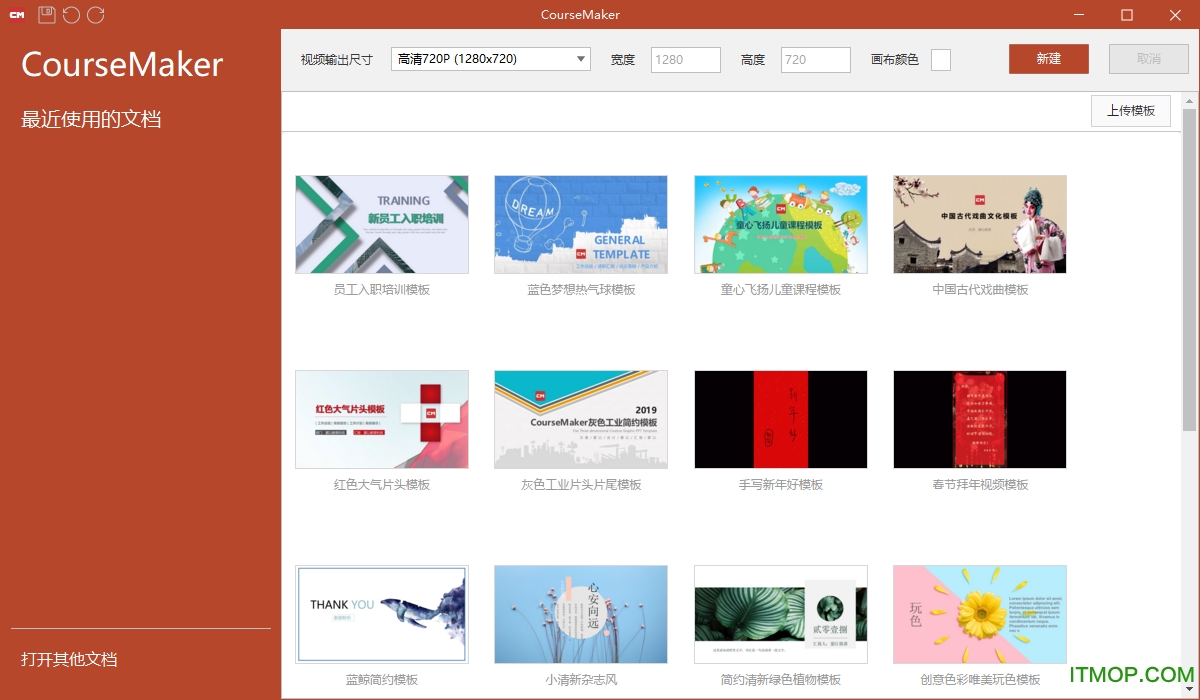- ppt个人简介模版:绿色简约商务风工作总结 PPT模板下载
- ppt动画效果怎么做:如图,ppt动作轨迹上放大再缩小的效果怎么做?
- ppt更改图表类型:并列组合关系的幻灯片流程图模板下载
- ppt怎么点一下播放下一张:浅谈PPT课件制作的常见问题.doc
下面的是PPT教程网给你带来的相关内容:
ppt设置16:9在哪里设置:PPT设置编号的教程
PPT设置编号的教程
在每张幻灯片右下角快速添加编号,方便打印后来装订,也便于我们查找。今天小编为大家收集整理了关于PPT设置编号的方法,欢迎大家参考学习。
选择需要添加项目符号或者编号的文本,单击鼠标右键,在弹出的快捷菜单中选择“项目符号和编号”的选项。

ppt设置编号的步骤图1
此时就会出现“项目符号和编号”的对话框,这里小编用项目符号给大家作为示范,所以点的是“项目符号”这个按钮(如果亲想选择编号的话,就选择“项目编号”按钮啦),选择合适的样式即可。

ppt设置编号的步骤图2
如果没有合适的样式的话,你就选择“自定义”。这个时候就会出现一堆符号啦,小编选择的而是中国结,单击“确定”即可返回“项目符号和编号”的对话框。


ppt设置编号的步骤图3
还有一个更加简单的方法哦,选择需要添加项目符号的文本,然后点击上方功能区的“插入”按钮ppt设置16:9在哪里设置ppt设置16:9在哪里设置:PPT设置编号的教程,在展开的列表中选择“符号”,就可以打开上述自定义“符号”的对话框啦。

ppt设置编号的步骤图4
返回“项目符号和编号”的对话框之后,我们单击“颜色”按钮,选择“自定义“颜色,可以改变项目编号的颜色。所以大家可以根据自己喜好选择颜色,小编选择“红色”。

ppt设置编号的步骤图5
在“大小”右侧的数值中输入数值,可以改变项目符号的大小,小编输入的是120.

ppt设置编号的步骤图6
单击“确定”就可以啦,最后就可以看看效果图啦。


【PPT设置编号的教程】相关文章:
用PPT设置编号教程11-16
怎么设置ppt页码编号11-06
ppt中设置文字间距的教程详解11-11
ppt设置绕中心旋转动画详细教程11-11
PPT制作教程11-22
ppt撤销的设置方法11-17
ppt设置页码的方法11-07
ppt的页码怎么设置11-05
PPT动画设置方法11-17
ppt页码怎么设置11-06
感谢你支持pptjcw.com网,我们将努力持续给你带路更多优秀实用教程!
上一篇:公司介绍ppt制作:公司简介模板怎么做?公司简介模板制作技巧 下一篇:ppt动画制作教程简单:[ppt动画制作教程]ppt高级动画教程:ppt片头动画怎么制作?.doc
郑重声明:本文版权归原作者所有,转载文章仅为传播更多信息之目的,如作者信息标记有误,请第一时间联系我们修改或删除,多谢。