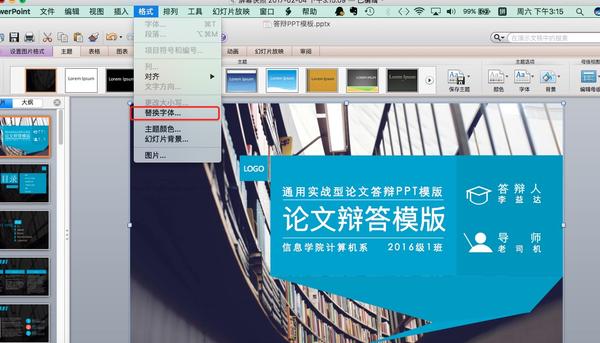- 免费ppt素材:巴西足球-巴西国家风情PPT图像素材下载
- ppt设计教程:复刻谷歌极简风PPT,学到了3个动画技巧!(文件30多MB,yoyoo哥上传一下吧)
- ppt素材免费下载素材库:Didgeridoo迪吉里杜管/手鼓-澳大利亚国家风情PPT图像素材下载
- ppt如何嵌入字体:Excel自学网
下面的是PPT教程网给你带来的相关内容:
ppt换片方式设置:详解使用PPT制作倒计时的几种方法
最近,很多老师都在咨询我们教师在线一个PPT动画效果:倒计时效果如何呈现。所谓授人以鱼不如授人以渔,那么今天小编就为老师们带来几种制作倒计时的方法,供老师们参考:
01
最“懒惰”的方法
先介绍一个人人都可以做到的最简单办法,利用自带的模板库,直接套用(方法适用16版本及以上)。方法如下:
首先打开PPT,点击新建,联机搜索主题:
搜索栏上输入“计时”,如图:
有两个和倒计时相关的模板,一个是利用闹钟的指针旋转来倒计时,另一个是通过沙漏效果来进行倒计时。我们以闹钟这个模板为例,双击这个模板,在弹出的窗口处,点击创建:
可以看到左侧的导航窗格为我们提供了不同的倒计时时间,可供我们选择。我们选择我们需要的时间,把其余不用的计时页删掉即可。
如果左侧的导航窗格中没有我们想要的时间怎么办呢?
比如说倒计时3分钟。其实我们可以通过简单的动画设置,达到这个效果:
我们选择1分钟的这一页为例,点击动画-动画窗格,我们可以看到一个陀螺旋的强调动画,如图:
我们可以理解这个倒计时动画的逻辑,就是利用指针的旋转一周的效果来做的,旋转一周的时间是1分钟。了解了动画的原理,我们对于三分钟的倒计时,就有了更改的思路:
1、改变旋转一周的时长:
双击这个动画,点击计时,在“期间”处,输入3:00,回车确认;
2、改变旋转的次数:
指针旋转一周还是用时1分钟,但是我们可以让他旋转3次,从而达到倒计时3分钟的计时效果。
双击陀螺旋动画,点击计时,在“重复”处ppt换片方式设置:详解使用PPT制作倒计时的几种方法,输入3,回车确认;
这种方法基本上每一位老师都可以学会,也很便捷。唯一美总不足的就是形式上是固定的,就是利用闹表或者沙漏进行倒计时,我们如果想要电子倒计时那样的数字倒计时,是无法实现的;并且计时器的位置都是固定的,如果我们调整位置很容易造成画面的混乱,不是非常方便调整哒。
所以,我们再介绍一种方法:
02
最“烧脑”的方法
这种方法相对于第一种,是需要我们学会一些操作的。它所呈现的效果更贴近于我们平时用手机进行倒计时的那种电子数字倒计时,更加的直观。下面看一下最后呈现的效果:

这个效果首先需要一个动画效果——“闪烁一次”。这个动画在后就取消了。不过高版本的用户不用担心,小编为大家已经准备好这个动画效果了,文章末尾会给大家本次文章的相应教程ppt。我们打开ppt第4页,使用动画格式刷,把文字动画效果刷过来,就可以让自己的PPT也具有“闪烁一次”的动画效果啦,操作如下:
学会了如何制作第一个个位文本框的倒计时,接下来我们把十秒位以及分位也同样制作出来。不过,我们无需按照上面的办法重复操作,只需要复制个位的文本框,然后更改文本框的数字即可。
比如,十秒位最大不能超过5,因为一分钟是60秒,我们在倒计时中,也不存在比如3:60秒这样的写法。所以,十秒位上最大是5。
分位上,我们需要多少分钟的倒计时,那么文本框内最大的数就应该是这个分钟的数值减1。比如我们要3分钟的倒计时,那么不应该在一开始播放就显示3:00,而应该显示2:59。所以,分位上的数应该是我们倒计时的分数减1。
之后,我们设置一下动画的计时属性即可。比如我们做一个2分钟的倒计时。
首先,个位上的时间动画,期间设置为1秒,个位上有10个数字:“”,每个数字闪一下花费1秒,10个数字就是10秒。2分钟是120秒,所以我们还有在计时中设置重复为12次。
同理,十秒位上的时间动画,期间设置为10秒,十秒位有6个数字:“”,每个数字闪一下花费10秒,6个数字就是60秒,也就是1分钟。那么2分钟也就需要重复这个动画2次。
最后,分位上,期间设置为60秒。如果是两分钟的倒计时,那么,分位上就应该有两个数:“1、0”。数字闪动一次是60秒,两个数字就是2分钟,所以不需要设置重复。
如果不是很明白的话,请戳下面的视频,大家可以跟着视频中的步骤,慢慢理解这个动画效果:
这个方法还有一个好处就是我们不仅可以倒计时,还可以正常计时。倒计时的文本框输入的是“”,正计时的话,就是在文本框输入“”,老师们需要的话,不妨试一下!
03
最“拼”的方法
首先来说,之所以用“拼”来形容这个方法,确实是因为这个方法太麻烦啦。但是,如果手头并没有“闪烁一次”这个动画效果的朋友,不妨也可以了解下这个方法:
首先,我们先在ppt中,制作一个文本框,文本框输入数字59,字号、字体和颜色随意,为了清楚,我又为文本框加了一个底色。为了避免接下来文本框层与层的顺序混乱,我们调出“选择窗格”,把文本框的名字改成和文本框数字一样的即可,如图:
tips:
“选择窗格”的位置:
修改名称:
双击“选择窗格”中对应的元素名称,即可修改
图层顺序的调整除了上图中标注的方法外,还可以通过鼠标左键按住拖动来调整。

接下来,我们将这个更改好名称的文本框,复制59个:我们选中文本框,按住Ctrl+C,复制一下,然后按住Ctrl键不松开,同时按59下V键,就可以啦!
然后我们把每个文本框中的数字依次改成“58”、“57”、“56”……直到最后一个文本框改为“00”,同样,选择窗格里面每个文本框的名称也改成和其内容对应的数字,然后从小到大、由上至下排列一下,如图:
这一步也是这个方法中最费事的一步了。
之后ppt换片方式设置,我们把这些凌乱的文本框给他整理到一起。方法很简单,我们按住鼠标左键,拖动一个能够包括所有文本框大小的区域,松开鼠标后,会发现所有的文本框都被选中了。依次点击对齐按钮中的,底对齐和右对齐,我们就会发现所有文本框都重合到一起啦!下面动图演示一下:
由于我们之前在“选择窗格”中从小到大的对文本框进行了排序,根据“选择窗格”的规则,上面的是顶层,下面的是底层。所以,我们重合后的文本框,也是按照这样排序的,最顶层是“00”的文本框,最底层是“59”的文本框。
我们再同时选中所有文本框,点击动画,添加一个“出现”动画,然后将动画设置为“上一动画之后”,延迟时间设置为1秒,看下面动图演示:
这个动画的原理就是利用“出现”动画没有时间,然后通过延迟动画播放的时间,从而达到控制时间走动的效果。“59”这个文本框之所以要在最底层的原因就是我们要保证后面出现的“58”这个文本框能够盖住“59”文本框,所以“58”要在“59”的上一层,以此类推,“57”在“58”的上一层……最顶层就是“00”这个文本框了。
同理,如果我们要制作正计时的话,只需将整个图层顺序倒过来,最顶层是“59”,最底层是“00”,其他动画设置都是一样的。
做到这一步并没有结束,因为这只是一分钟的倒计时,如果我要3分钟呢?难道要做180个文本框吗?当然不是,我们可以通过复制幻灯片的方式去做:
先在这一页幻灯片中,添加一个分钟文本框。比如要做5分钟倒计时吧,我们需要添加一个数字“4”的文本框:
然后我们复制这一页,复制四次,如图:
将第一个复制页中的“4”文本框改为“3”,将第二个复制页中的“4”改成“2”,将第三个复制页中的“4”改为1,将最后一个复制页中的“4”改为“0”,如图所示:
最后,我们在左侧导航栏,选中第一页,按住shift键,选中最后一页,这样我们就可以同时选中五页。然后点击“切换”,在右侧“换片方式”中勾选“设置自动换片时间”,时间为1分钟。然后在回到第一页,打开动画窗格,把第一个动画由“上一个动画之后”改为“与上一个动画同时”,我们看一下动图演示:
大功告成!我们通过复制页的方法,让每一页代表1分钟,然后通过设置自动切换页面的方法,使得分钟与分钟直接自动衔接上。
这种方法虽然麻烦,但是十分适合那些没有“闪烁一次”动画效果,但是又需要这种电子计时的朋友们去制作。
这篇文章,小编为大家提供了三种方法制作倒计时。当然,倒计时的方法远不止这三种,我们还可以通过宏代码或者flash亦或是网上下载计时软件,然后通过ppt超链接的方法打开,都是可以的。篇幅所限,就不再赘述了。
如果老师您还是觉得这些方法太麻烦、不好操作的话,可以登录我们教师在线,我们的工程师会为您制作您想要的计时效果哦。
这一期就先为大家讲解到这里,看在小编码了这么多字、做了那么多视频和动图的份上, 顺手点个在看,支持一下喽!
感谢你支持pptjcw.com网,我们将努力持续给你带路更多优秀实用教程!
上一篇:ppt透明度在哪里设置:ppt图片透明度在哪里设置(ppt怎么把图片变半透明) 下一篇:没有了
郑重声明:本文版权归原作者所有,转载文章仅为传播更多信息之目的,如作者信息标记有误,请第一时间联系我们修改或删除,多谢。